特定のワイヤレスネットワークに接続すると、 iPhoneがネットワークプロファイルを自動的に保存します。これには、 Wi-Fiネットワーク名(SSID)、ワイヤレスパスワード、およびその他のネットワークの詳細が含まれます。
この記事では、iPhoneでWi-Fiネットワーク情報を見つける方法と、この情報でできることを紹介します。

iPhoneでどのネットワーク情報を見ることができますか?
正直なところ、日常のユーザーは実際にネットワーク情報の詳細を必要としません。ほとんどの場合、必要なのはネットワークに接続し、高速で安定したインターネット接続を持つことです。
ただし、場合によっては、さまざまな目的のためにこの追加情報が必要です。たとえば、特定のネットワークの信号強度、デバイスMACアドレス、iPhoneに割り当てられたIPアドレス、およびルーターのIPアドレスを確認する必要がある場合があります。
次に、iPhoneのすべてのWi-Fiネットワーク情報を見つけて読む方法を見てみましょう。
シグナル強度
通常、利用可能ないくつかのWi-Fiネットワークがある場合、iPhoneは最も強力なワイヤレス信号を持つものに接続します。一方、私たちの家やアパートの一部の場所が弱いWi-Fi信号を持っていることは珍しいことではありません。
iPhoneのWi-Fi信号は、ホーム画面のWi-Fiアイコンで表されます。それぞれがWi-Fi信号強度を表す3つのバーがあります。実際には、3つのバーがすべて白い場合、信号は強いです。最初の(最小の)バーのみが白い場合、信号は非常に弱いです。これが見える場合は、ルーターに近づけます。
それは実際には次のようになります:
- 3つのバー - Wi -Fi信号は優れています
- 2つのバー - Wi -Fi信号は大丈夫ですが、素晴らしいことではありません
- 1つのバー - Wi -Fi信号は弱いです。ルーターの近くに移動します。
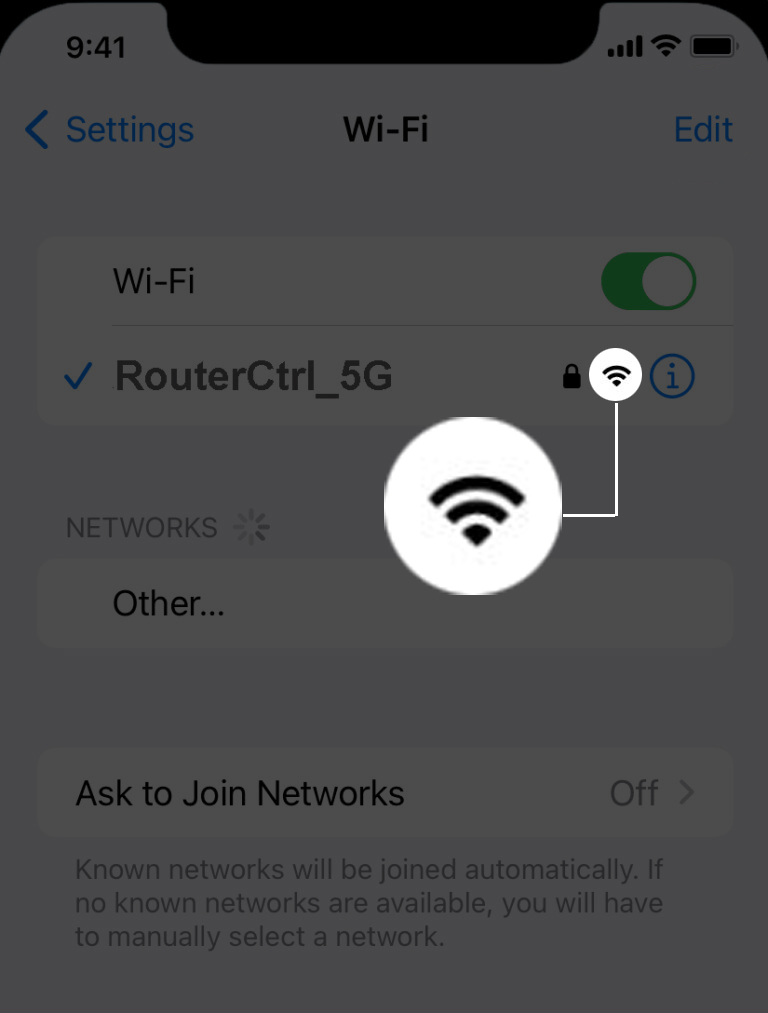
Wi-Fi信号強度をより正確に測定する場合は、iPhoneがデシベルミリワットの信号強度を測定できないため、iPhoneにアプリをインストールする必要があります。このためには、Apples AirportユーティリティまたはFingやNetspotなどのアプリを使用できます。
iPhoneで空港ユーティリティアプリの使用方法
これで、他のネットワーク情報を表示するには、iPhoneのロックを解除し、設定アイコンをタップしてからWi-Fiをタップする必要があります。その後、ネットワーク名の横にある青い情報アイコンをタップします。そのネットワークに接続されていることを確認してください。
![]()
(プライベート)Wi-Fiアドレス
この機能はデフォルトで有効になっています。このセクションのWi-Fiアドレスは、プライベートWi-Fiアドレスが有効になっているときに表示されます。プライバシーを改善するように設計されており、iPhoneが接続する他のすべてのWi-Fiネットワークに対して異なるMacアドレスを取得できます。これにより、さまざまなWi-Fiネットワーク全体でiPhoneの追跡が削減されます。

ただし、特定のワイヤレスネットワークに接続できない場合、または接続する場合はこのオプションを無効にする必要がありますが、インターネットはありません。
IPアドレス
このセクションにあるIPアドレスは、ネットワーク内のiPhoneに割り当てられたIPを表します。これは、iPhoneがインターネットに接続するために使用する公開IPです。

サブネットマスク
一般的に、サブネットマスクを計算して手動で入力する必要はありません。 Wi-Fiネットワークに接続すると、ルーターはDHCPを使用してIPアドレスとサブネットマスクを自動的に割り当てます。
ルーター(IPアドレス)
このセクションにリストされているIPアドレスは、ルーターIPアドレスを表しています。これはローカルネットワーク内のルーターのIPであり、ルーターの管理ダッシュボードにアクセスする場合は、ワイヤレスプリンターまたはサーバーをセットアップする場合に使用できます。ルーターブランドに応じて、このIPは10.0.0.1、192.168.0.1、192.168.1.1であるか、通常192.168から始まります。
ルーターログインカテゴリには多くの詳細なルーターログインガイドがあります。そのため、ルーターIPに一致するものを見つけて、必要に応じて設定にアクセスしてみてください。そこで、異なるルーター設定を変更できます。ほとんどの場合、ユーザーはWi-Fiネットワーク名を変更することを選択します。ワイヤレスパスワード、そして最終的にゲストWi-Fiネットワークをセットアップします。
ワイヤレスパスワード
iOS 16より前のすべてのiOSバージョンには、ユーザーが接続されているネットワークのワイヤレスパスワードを表示できるようにするオプションがありません。幸いなことに、Appleはこれを可能にすることを決定しました。これは、iOS 16を実行しているiPhoneでワイヤレスパスワードをどのように見ることができるかを以下に示します。
iPhoneのロックを解除し、設定アイコンをタップしてから、Wi-Fiを選択します。これで、パスワードセクションが利用可能になりました。パスワードは非表示です。ドット(非表示のパスワード)をタップすると、Wi-Fiパスワードが表示されます。必要に応じてパスワードを今すぐコピーできます。

iPhones Macアドレス
MACアドレスは、インターネットにアクセスする特定のデバイスの一意の識別子のように機能します。この場合、それはあなたのiPhoneです。 MACアドレスは、2人の文字ごとにコロンで区切られた12文字、数字、および文字で構成されています。さまざまなネットワークプロトコルとプライバシーにとって重要です。
Macアドレスが説明しました
iPhoneのMACアドレスを見つけるには、ロックを解除して設定アイコンをタップしてから、一般的なタップをタップして、程度を選択します。 Wi-FiアドレスとしてリストされているMacアドレスが表示されます。
MACアドレスを使用して、特定のデバイスがネットワークにアクセスするのをブロックしたり、Wi-Fiに接続したりすることもできます。したがって、ルーターでMacフィルタリングを有効にして使用することにした場合は、デバイスのMacアドレスを知る必要があります。ネットワークに接続されている他のデバイスの中でデバイスを認識するのに役立ちます。
最後の言葉
うまくいけば、この記事がiPhoneでWi-Fiネットワーク情報を読む方法を学ぶのに役立つことを願っています。 iPhoneで見つけることができるすべてのWi-Fiネットワーク情報をリストして説明し、それぞれが何を意味するかを説明しました。
したがって、信号強度、ルーターのIPアドレス、iPhone Macアドレス、IPアドレス全般について詳しく知りたい場合、または保存したワイヤレスパスワードを他の人と共有したい場合は、特定の場所を見つけることができる場所がわかりました。情報。
