Ir situācijas, kad klēpjdators neredzēs pieejamo bezvadu tīklu . Ir praktiski neiespējami neredzēt bezvadu tīklu, kad dzīvojat pilsētā, bet jūsu klēpjdators joprojām saka, ka tīkli nav pieejami.
Nu, ja tas ir tas, kas notiek ar jums , iespējams, nejauši esat invalīds ar Wi-Fi . Ja jūsu klēpjdatoram ir fiziska slēdze pusē, kas ļauj un atspējo Wi-Fi, jums jāpārbauda šī poga. Pretējā gadījumā jums vajadzētu būt iespējai to izdarīt uz tastatūras.
Nākamajos dažus rindkopus mēs paskaidrosim, kā ieslēgt Wi-Fi no jūsu tastatūras. Tātad, ļaujiet sākt!

Kā iespējot Wi-Fi savā klēpjdatorā, izmantojot FN taustiņu?
Wi-Fi var ieslēgt un izslēgt, izmantojot dažādas atslēgas kombinācijas, un tas galvenokārt ir atkarīgs no klēpjdatoru zīmola un modeļa.
Poga uz tastatūras, ko var izmantot, lai ieslēgtu un izslēgtu Wi-Fi, ir arī atšķirīga, un to var attēlot ar dažādiem attēliem.
Viena no pogām ir FN atslēga tastatūras apakšējā kreisajā daļā. Otra poga parasti ir viena no funkciju taustiņiem no augšējās rindas un F1, F2, F3 utt. Ātri apskatot pogas attēlu, vajadzētu atklāt, kurš ir jānospiež kopā ar FN pogu, lai iespējotu vai atspējotu Wi-Fi.
Vairumā gadījumu tā būs F2 poga, bet, kā mēs teicām, tas ir atkarīgs no klēpjdatoru zīmola un modeļa. Vienkārši meklējiet kaut ko līdzīgu bezvadu ikonai. Parasti to vajadzētu redzēt uz F1, F2, F3 vai F12 funkciju taustiņiem.
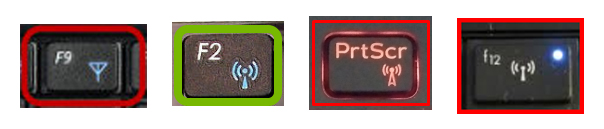

Mums jāsaka, ka šo galveno kombināciju izmantošana ir diezgan ērta, bet kas notiek, kad jūsu FN atslēga nedarbojas?
Kā iespējot Wi-Fi savā klēpjdatorā, ja FN atslēga nedarbojas?
Ir situācijas, kad FN funkcijas atslēga nedarbojas. Tādā gadījumā Wi-Fi iespējošana un atspējošana no tastatūras būs neiespējama. Par laimi, ir daži citi veidi, kurus var izmantot, lai jūsu klēpjdatorā iespējotu un atspējotu Wi-Fi.
Izmantojiet Wi-Fi ikonu Windows 10 vai 11
Windows 11-ar kreiso pusi noklikšķiniet uz Wi-Fi ikonas galddatora apakšējā labajā pusē. Pēc tam vēlreiz noklikšķiniet uz Wi-Fi ikonas. Ja tas ir atspējots, tas ļaus Wi-Fi, un klēpjdatoram vajadzētu automātiski savienot ar jūsu tīklu. Ja tā nav, noklikšķiniet uz mazās bultiņas blakus Wi-Fi ikonai un izvēlieties tīklu, ar kuru vēlaties izveidot savienojumu .
![]()
Windows 10-ja izmantojat Windows 10, noklikšķiniet uz Wi-Fi ikonas darbvirsmas apakšējā labajā pusē, bet šoreiz noklikšķiniet uz Wi-Fi ikonas. Aktivizējot, jums vajadzētu redzēt pieejamo tīklu sarakstu. Pievienojiet klēpjdatoru savam tīklam.

Iespējot Wi-Fi no iestatījumiem Windows 10 vai 11
Windows 11 - noklikšķiniet uz pogas Sākt un pēc tam noklikšķiniet uz iestatījumu ikonas, ja tā ir piesprausta. Ja tas nav, meklēšanas laukā ierakstiet iestatījumus. Noklikšķiniet uz iestatījumu ikonas, kad tā parādās.
Apskatiet izvēlni kreisajā pusē un noklikšķiniet uz tīkla interneta.
Wi-Fi sadaļā labajā pusē vajadzētu redzēt pārslēgšanas ieslēgšanas/izslēgšanas pogu. Tas, iespējams, ir izslēgts, tāpēc jums vajadzētu noklikšķināt uz tā, lai iespējotu Wi-Fi un iestatītu to pozīcijā.

Ja ir zināms bezvadu tīkls, jūsu klēpjdatoram tam vajadzētu automātiski savienot.
Windows 10 - noklikšķiniet uz pogas Sākt darbvirsmas apakšējā kreisajā pusē un pēc tam noklikšķiniet uz mazā pārnesuma ikonas tieši virs. Tas atvērs iestatījumus. Tagad noklikšķiniet uz tīkla interneta un jaunajā Windows meklējiet Wi-Fi izvēlnē kreisajā pusē.
Ieteicamā lasīšana:
- Kā salabot planšetdatoru, kas paradis izveidot savienojumu ar Wi-Fi? (Traucējummeklēšanas ceļvedis)
- Kā pierakstīties Wi-Fi tīklā iPhone? (Soli pa solim)
- Kā izveidot savu Wi-Fi tīklu savā tālrunī? (Paskaidrots)
Tā kā Wi-Fi ir atspējots, jums vajadzētu redzēt pārslēgšanas ieslēgšanas/izslēgšanas pogu. Noklikšķiniet uz tā, lai iespējotu Wi-Fi operētājsistēmā Windows 10.

Izmantojiet fizisko Wi-Fi slēdzi, ja jūsu klēpjdatorā ir tāds
Dažiem klēpjdatoriem ir fizisks Wi-Fi slēdzis, ko var izmantot, lai iespējotu un atspējotu Wi-Fi. Parasti tas ir novietots klēpjdatora pusē, tāpēc pārbaudiet, vai jūsu klēpjdatoram tas ir.

Ja tas notiek, pārbaudiet šo pogu un ieslēdziet Wi-Fi . Šeit ir viens piemērs, lai redzētu, kā izskatās Wi-Fi slēdzis, kad Wi-Fi ir iespējots un atspējots.
Izveidojiet saīsni uz darbvirsmas, lai ieslēgtu un izslēgtu Wi-Fi
Vēl viens risinājums ir saīsņu izveidošana, lai iespējotu un atspējotu Wi-Fi uz klēpjdatora, ja jūsu FN atslēga nedarbojas.
- Ar peles labo pogu noklikšķiniet uz darbvirsmas un atlasiet New> Shortcut
- Lai izveidotu saīsni, kas atspējo Wi-Fi tipa neth wlan atvienošanu bez pēdiņām. Noklikšķiniet uz Tālāk un piešķiriet tam vārdu, piemēram, Wi-Fi Off, un noklikšķiniet uz Pabeigt.
Lai izveidotu saīsni, kas ļauj Wi-Fi tipa NetSh Wlan Connect Name = jūsu SSID. Ņemiet vērā, ka SSID vietā ir jāievada sava bezvadu tīkla nosaukums. Noklikšķiniet uz Tālāk un piešķiriet tam vārdu, piemēram, Wi-Fi, un noklikšķiniet uz pogas Pabeigt.
- Tagad uz darbvirsmas ir divas ikonas, kas ļauj jums atspējot un iespējot Wi-Fi, veicot dubultklikšķi uz vēlamo.
Kā izveidot Wi-Fi ieslēgšanas/izslēgšanas saīsnes uz jūsu darbvirsmas (Windows PC)
Piezīme: ja vēlaties pievienot saīsnes atslēgu šim īsceļam, ar peles labo pogu noklikšķiniet uz tikko izveidotā saīsnes. Dodieties uz rekvizītiem un pēc tam saīsnes taustiņā, ierakstiet taustiņu kombināciju, kuru vēlaties izmantot, lai aktivizētu saīsnes komandu. Piemēram, ja tastatūrā nospiežat taustiņu Q, Ctrl Alt Q tiks pievienots automātiski. Šī būs atslēgas kombinācija, kas jums jānospiež uz tastatūras, lai palaistu īsceļu komandu.
Galīgie vārdi
Cerams, ka tagad jūs zināt, kā ieslēgt Wi-Fi no tastatūras. Mēs esam mēģinājuši to padarīt pēc iespējas vienkāršāku, bet tas ir ļoti atkarīgs no jūsu klēpjdatora un no tā, vai tam ir šī funkcijas atslēga.
Mēs esam arī centušies darīt visu iespējamo, lai sniegtu jums dažas papildu iespējas, ja tastatūra nedarbojas pareizi. Tie ir diezgan noderīgi, ja jums ātri jāieslēdz Wi-Fi.
