Visus mūsdienu klēpjdatorus mūsdienās var savienot ar Wi-Fi un Ethernet tīkliem. Ar Wi-Fi USB adaptera palīdzību jūsu darbvirsmas dators var arī izveidot savienojumu ar abiem šiem tīkliem. Tātad, atkarībā no jūsu personīgajām vajadzībām, jūs varat izvēlēties vienu vai otru. Tomēr, kad Wi-Fi ir aktīvs un jūs savienojat Ethernet kabeli ar klēpjdatoru, Windows 10 automātiski pārslēdzas uz Ethernet savienojumu.
Dažos gadījumos mēs joprojām vēlamies izmantot Wi-Fi savienojumu , un šajā rakstā mēs paskaidrosim, kā izveidot savienojumu ar Wi-Fi, nevis Ethernet operētājsistēmā Windows 10.
Zemāk aprakstītās darbības parādīs, kā piešķirt prioritāti Wi-Fi tīklam pār Ethernet un kā atjaunot izmaiņas, ja vēlaties. Bet vispirms ļaujiet redzēt, kāpēc jums vajadzētu izmantot Wi-Fi pār Ethernet.
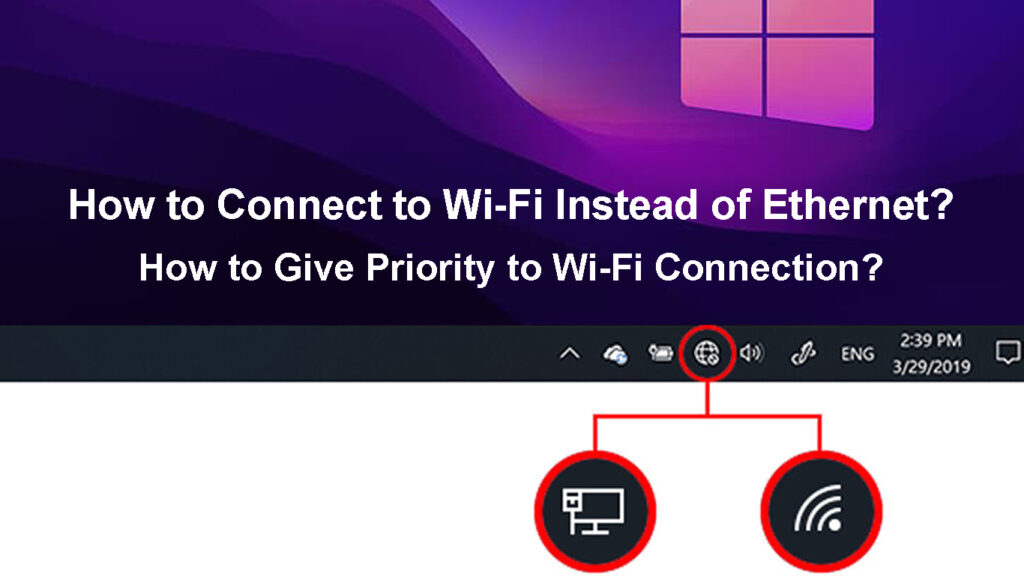
Kāpēc jums vajadzētu izvēlēties Wi-Fi pār Ethernet?
Salīdzinot Wi-Fi un Ethernet, vairumā gadījumu Ethernet ir labāks risinājums . Vienīgais lauks, kurā Wi-Fi darbojas labāk, ir mobilitāte, elastība un lietošanas ērtības. Tomēr ikdienas lietotājs, kurš nav jānosaka vienā vietā, vai arī netiek pārsūtīts milzīgs datu gabals tīklā, patiešām var būt labāka pieredze ar Wi-Fi.
Pirmkārt, šāda veida savienojumam jums nav nepieciešami kabeļi. Visi dati tiek pārsūtīti, izmantojot bezvadu signālus . Tātad, nav nepieciešams izmantot kabeļus un radīt putru ap māju. Tāpēc mobilitāte tiek palielināta, un jūs varat pārvietot ierīci ap māju. Jums jāatzīst, ka Ethernet savienojums nopietni ierobežo šo iespēju.
Ieteicamā lasīšana:
- Kā uzzināt, kurš izmanto manu Wi-Fi? (5 veidi, kā pārbaudīt, kurš atrodas jūsu Wi-Fi)
- Kā savienot ne-Wi-Fi ierīci ar Wi-Fi? (Veidi, kā pārvērst savu ierīci, kas nav Wi-Fi, par Wi-Fi ierīci)
- AirPlay turpina atvienoties (7 veidi, kā to salabot)
Vēl viens iemesls, kāpēc mēs dodam priekšroku Wi-Fi, nevis Ethernet, ir tas, ka vairums IoT ierīču šodien darbojas pareizi, pateicoties bezvadu savienojumam. Tātad, ja mēs vēlamies straumēt saturu no klēpjdatoriem uz mūsu viedo televizoru, tie ir jāpievieno tajā pašā tīklā. Un ir vieglāk tos savienot, izmantojot Wi-Fi.
Runājot par pirmo reizi iestatīšanu, Wi-Fi ir daudz vieglāk uzstādīt nekā Ethernet.
Kā izveidot savienojumu ar Wi-Fi, nevis Ethernet operētājsistēmā Windows 10?
Kā mēs jau minējām, kad jūs savienosit Ethernet kabeli ar savu Windows 10 klēpjdatoru, tas deaktivizēs Wi-Fi savienojumu , jo Windows prioritizē šāda veida savienojumu salīdzinājumā ar Wi-Fi.
Vai ir veids, kā padarīt Windows 10 par prioritāti Wi-Fi savienojumam salīdzinājumā ar Ethernet savienojumu? Protams, ir. Ļauj redzēt, kā jūs to varat izdarīt.
- Piekļūstiet tīkla savienojumiem
Nospiediet tastatūras logotipa taustiņu Windows un nospiediet R, lai aktivizētu palaišanas logu. Pēc tam ierakstiet ncpa.cpl un nospiediet pogu OK.
Vēl viens veids, kā piekļūt tīkla savienojumiem, ir noklikšķināt uz pogas Windows Start un pēc tam noklikšķināt uz iestatījumiem. Atrodiet tīkla interneta sadaļu un atlasiet to. Pēc tam noklikšķiniet uz Mainīt adaptera opcijas. Tīkla savienojumu logam vajadzētu atvērt, kur var redzēt gan Ethernet, gan Wi-Fi ikonas.
- Atkarībā no tā, vai vēlaties veikt izmaiņas Wi-Fi vai Ethernet, ar peles labo pogu noklikšķiniet uz ikonas un atlasiet rekvizītus.
- Atrodiet un atlasiet interneta protokola 4. versiju (TCP/IPv4) un noklikšķiniet uz pogas Properties.
- Jāizvēlas vispārējā cilne. Noklikšķiniet uz Advanced apakšējā labajā stūrī.
- Pārliecinieties, ka noņemiet atzīmi no automātiskās metrikas un pēc tam interfeisa metrikā ievadiet numuru.
Tas ir svarīgi: mazāks skaits dod augstāku prioritāti, tāpēc, tā kā mēs vēlamies noteikt prioritāti Wi-Fi salīdzinājumā ar Ethernet, mums jāievada mazāks Wi-Fi skaitlis un lielāks Ethernet skaits.
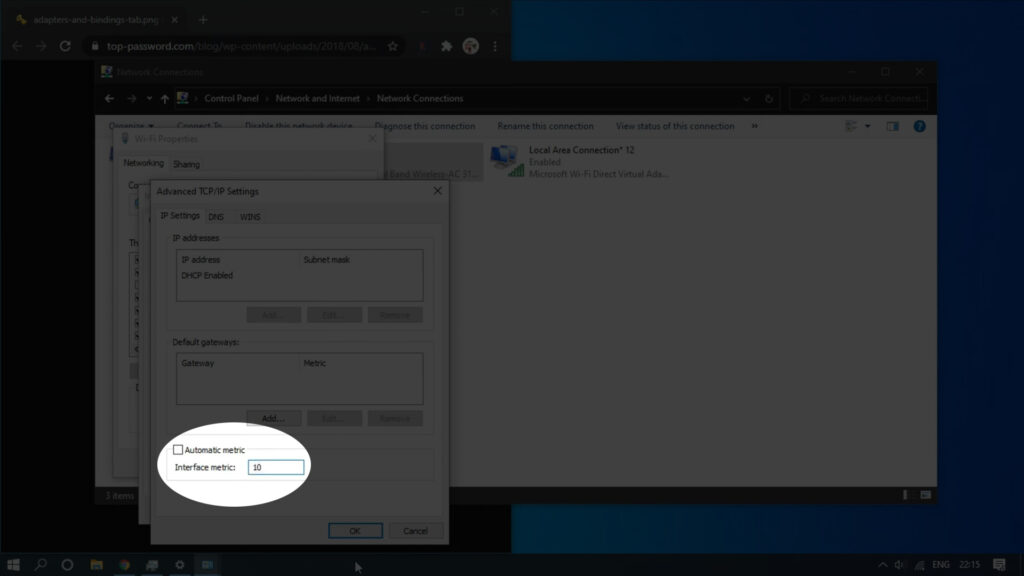
- Noklikšķiniet uz Labi. Ja jūs tikko esat veicis izmaiņas savā Wi-Fi, atkārtojiet darbības un veiciet Ethernet izmaiņas tagad.
- Pārbaudiet tīkla ikonu. Ja esat izdarījis visu pareizi, Wi-Fi ikonai jābūt aktīvai, kaut arī Ethernet kabelis ir savienots ar klēpjdatoru.
Šajā brīdī jūsu Windows 10 klēpjdatoram vajadzētu dot prioritāti jūsu bezvadu savienojumam. Ja jūsu Wi-Fi kaut kādu iemeslu dēļ samazinās , Ethernet savienojums pārņems.
Ja vēlaties atsaukt šīs izmaiņas, viss, kas jums jādara, ir vēlreiz veikt soļus līdz 5. darbībai un vēlreiz jāpārbauda automātiskā metriskā izvēles rūtiņa.
Neaizmirstiet noklikšķināt uz OK, kad tiek jautāts. Jūsu izmaiņas netiks saglabātas, ja neesat noklikšķinājis uz OK.
Kā dot prioritāti Wi-Fi pār Ethernet
Kā to izdarīt, izmantojot PowerShell operētājsistēmā Windows 10?
To pašu var izdarīt, izmantojot PowerShell operētājsistēmā Windows 10. Vienkārši izpildiet šīs darbības, un jums vajadzētu dot savu Wi-Fi prioritāti pār visiem citiem savienojumiem.
1. Palaidiet PowerShell
Vispirms ar peles labo pogu noklikšķiniet uz pogas Windows Start un no saraksta izvēlieties Windows Terminal (admin). Tas tiks atvērts PowerShell ar administratora privilēģijām.
2. Palaidiet šo komandu
Izmantojamā komanda ir Get-NetIpinterface. Ierakstiet to un nospiediet taustiņu Enter. Šajā komandā ir uzskaitītas visas pieejamās tīkla saskarnes.
Interfacealias atrodiet Wi-Fi adapteri un ņemiet vērā tā ifindex vērtību. IfIndex ir uzskaitīts kolonnā, kas atstāta uz interfeatias.
Tagad mums ir jāievada un jāieslēdz šāda komanda
Set -NetIpinterface -InterfaceIndex 10 -Interfacemetric 1
Ja jūsu ifindex vērtība atšķiras no 10, lūdzu, nomainiet to komandā, kuru mēs esam devuši kā piemēru.
Nospiediet taustiņu Enter, lai izpildītu komandu.
Pārbaudiet, vai Wi-Fi tagad ir aktīvs, nevis Ethernet.
Ja vēlaties atgriezt izmaiņas, izmantojiet šo komandu. Nomainiet numuru pēc interfeisijaIndex, lai tas atbilstu sava Wi-Fi adaptera IfIndex vērtībai.
Set -NetIpinterface -InterfaceIndex 11 -Automaticmetric Iespējots
Šī komanda atjauno automātisko prioritāti, un jūsu Ethernet savienojums tiks prioritāte salīdzinājumā ar Wi-Fi pēc tam, kad esat to izpildījis.
Galīgie vārdi
Mēs ceram, ka jūsu risinājumi ir noderīgi un ka beidzot izdevās veiksmīgi izveidot savienojumu ar Wi-Fi, nevis Ethernet. Nākamreiz, kad pievienosit Ethernet kabeli ar klēpjdatoru, varat būt pārliecināti, ka Wi-Fi savienojums parads automātiski atspējots.
No otras puses, ja jūs kādreiz nolemjat atjaunot izmaiņas, varat to viegli izdarīt, atkal iespējojot automātisko metriku.
