Det er situasjoner når den bærbare datamaskinen ikke ser noe trådløst nettverk tilgjengelig . Det er praktisk talt umulig å ikke se et trådløst nettverk når du bor i en by, men den bærbare datamaskinen din sier fortsatt at det ikke er noen nettverk tilgjengelig.
Vel, hvis det er hva som skjer med deg , kan du ha deaktivert Wi-Fi ved et uhell . Hvis den bærbare datamaskinen har en fysisk bryter på siden som aktiverer og deaktiverer Wi-Fi, må du sjekke denne knappen. Ellers bør du kunne gjøre det på tastaturet.
I de neste par avsnittene vil vi forklare hvordan du slår på Wi-Fi fra tastaturet. Så la oss komme i gang!

Hvordan aktiverer du Wi-Fi på den bærbare datamaskinen din ved å bruke FN-tasten?
Wi-Fi kan slås av og på ved hjelp av forskjellige nøkkelkombinasjoner, og dette avhenger hovedsakelig av merkevaren og modellen og modellen for bærbare datamaskiner.
Knappen på tastaturet som kan brukes til å slå Wi-Fi av og på er også annerledes og kan være representert med forskjellige bilder.
En av knappene er FN-tasten nederst til venstre for tastaturet. Den andre knappen er vanligvis en av funksjonstastene fra øverste rad og F1, F2, F3 og så videre. Å se raskt på bildet på knappen skal avsløre hvilken man må trykkes sammen med FN-knappen for å aktivere eller deaktivere Wi-Fi.
I de fleste tilfeller vil det være F2 -knappen, men som vi sa at dette avhenger av merke og modell og modell. Bare se etter noe som ligner på et trådløst ikon. Normalt bør du se dette på F1-, F2-, F3- eller F12 -funksjonstastene.
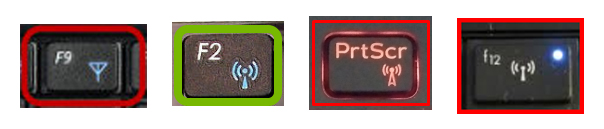

Vi må si at bruk av disse nøkkelkombinasjonene er ganske nyttig, men hva skjer når FN -nøkkelen din ikke fungerer?
Hvordan aktiverer du Wi-Fi på den bærbare datamaskinen hvis FN-tasten ikke fungerer?
Det er situasjoner når FN -funksjonsnøkkelen ikke fungerer. I så fall vil det være umulig å aktivere og deaktivere Wi-Fi fra tastaturet. Heldigvis er det noen få andre måter som kan brukes til å aktivere og deaktivere Wi-Fi på den bærbare datamaskinen.
Bruk Wi-Fi-ikonet i Windows 10 eller 11
Windows 11-Venstreklikk på Wi-Fi-ikonet nederst til høyre på skrivebordet. Klikk deretter på Wi-Fi-ikonet igjen. Hvis det er deaktivert, vil dette aktivere Wi-Fi, og den bærbare datamaskinen skal kobles automatisk til nettverket ditt. Hvis det ikke gjør det, klikker du på den lille pilen ved siden av Wi-Fi-ikonet og velger nettverket du vil koble til .
![]()
Windows 10-Hvis du bruker Windows 10, klikker du på Wi-Fi-ikonet nederst til høyre på skrivebordet, men denne gangen klikker du på Wi-Fi-ikonet. Når du blir aktivert, bør du se en liste over tilgjengelige nettverk . Koble den bærbare datamaskinen til nettverket ditt.

Aktiver Wi-Fi fra innstillingene i Windows 10 eller 11
Windows 11 - Klikk på Start -knappen og klikk deretter på Innstillinger -ikonet hvis det er festet. Hvis det ikke er, skriv innstillinger i søkefeltet. Klikk på innstillingsikonet når det vises.
Ta en titt på menyen til venstre og klikk på nettverksinternett.
I Wi-Fi-delen bør du se en veksling av/på-knappen til høyre. Den er sannsynligvis av, så du bør klikke på den for å aktivere Wi-Fi og sette den til PÅ-posisjonen.

Hvis det er et kjent trådløst nettverk, bør den bærbare datamaskinen kobles automatisk til det.
Windows 10 - Klikk på startknappen nederst til venstre på skrivebordet og klikk deretter på det lille girikonet rett over. Det vil åpne innstillinger. Klikk nå på nettverksinternett og i det nye Windows ser du etter Wi-Fi i menyen til venstre.
Anbefalt lesing:
- Hvordan fikser du et nettbrett som ikke vil koble seg til Wi-Fi? (Feilsøkingsveiledning)
- Hvordan logger du på Wi-Fi-nettverk på iPhone? (Trinn-for-trinns guide)
- Hvordan lage ditt eget Wi-Fi-nettverk på telefonen din? (Forklart)
Siden Wi-Fi er deaktivert, bør du se en veksling på/av-knappen. Klikk på den for å aktivere Wi-Fi på Windows 10.

Bruk den fysiske Wi-Fi-bryteren hvis den bærbare datamaskinen har en
Noen bærbare datamaskiner har en fysisk Wi-Fi-bryter som kan brukes til å aktivere og deaktivere Wi-Fi. Den er vanligvis plassert på siden av den bærbare datamaskinen, så sjekk om den bærbare datamaskinen har den.

Hvis den gjør det, sjekk denne knappen og slå på Wi-Fi . Her er ett eksempel for å se hvordan Wi-Fi-bryteren ser ut når Wi-Fi er aktivert og deaktivert.
Lag en snarvei på skrivebordet ditt for å slå Wi-Fi av og på
Å lage snarveier for å aktivere og deaktivere Wi-Fi på den bærbare datamaskinen er en annen løsning hvis FN-tasten ikke fungerer.
- Høyreklikk på skrivebordet og velg Ny> snarvei
- For å lage en snarvei som deaktiverer Wi-Fi Type Netsh WLAN-kobling uten sitater. Klikk Neste og gi det et navn som Wi-Fi av og klikk Fullfør.
For å lage en snarvei som muliggjør Wi-Fi Type Netsh WLAN Connect Name = din SSID. Merk at du må oppgi navnet på det trådløse nettverket i stedet for SSID -en. Klikk Neste og gi det et navn som Wi-Fi på og klikk på Fullfør-knappen.
- Nå har du to ikoner på skrivebordet ditt som lar deg deaktivere og aktivere Wi-Fi ved å dobbeltklikke på den du ønsker.
Hvordan lage Wi-Fi av/på snarveier på skrivebordet ditt (Windows PCS)
Merk: Hvis du vil legge til en snarvei for denne snarveien, høyreklikk på snarveien du nettopp har opprettet. Gå til egenskaper og deretter i hurtigtasten Typ -typen tastekombinasjonen du ønsker å bruke for å aktivere hurtigkommandoen. Hvis du for eksempel trykker på Q -tasten på tastaturet, vil CTRL ALT Q lagt til automatisk. Dette vil være tastekombinasjonen du bør trykke på tastaturet for å kjøre hurtigkommandoen.
Avsluttende ord
Forhåpentligvis vet du nå hvordan du skal slå på Wi-Fi fra tastaturet. Vi har prøvd å gjøre dette så enkelt som mulig, men det avhenger veldig av den bærbare datamaskinen din og om den har den funksjonsnøkkelen eller ikke.
Vi har også prøvd vårt beste for å gi deg noen flere alternativer i tilfelle tastaturet ikke fungerer som det skal. Disse er ganske nyttige hvis du trenger å slå Wi-Fi av og på raskt.
