Są sytuacje, gdy laptop nie zobaczy dostępnej sieci bezprzewodowej . Praktycznie nie można nie widzieć sieci bezprzewodowej, gdy mieszkasz w mieście, ale twój laptop nadal mówi, że nie ma dostępnych sieci.
Cóż, jeśli tak się dzieje z tobą , możesz przypadkowo wyłączyć Wi-Fi . Jeśli laptop ma fizyczny przełącznik z boku, który umożliwia i wyłącza Wi-Fi, musisz sprawdzić ten przycisk. W przeciwnym razie powinieneś być w stanie to zrobić na klawiaturze.
W kilku następnych akapitach wyjaśnimy, jak włączyć Wi-Fi z klawiatury. Więc zacznijmy!

Jak włączyć Wi-Fi na laptopie za pomocą klucza FN?
Wi-Fi można włączać i wyłączać za pomocą różnych kombinacji kluczowych, a to zależy głównie od marki i modelu laptopów.
Przycisk na klawiaturze, którego można użyć do włączania i wyłączania Wi-Fi, jest również inny i może być reprezentowany przez różne obrazy.
Jednym z przycisków jest klawisz FN w lewej części klawiatury. Drugi przycisk jest zwykle jednym z klawiszy funkcyjnych z górnego rzędu i F1, F2, F3 i tak dalej. Szybkie spojrzenie na obraz przycisku powinien ujawnić, który należy nacisnąć wraz z przyciskiem FN, aby włączyć lub wyłączyć Wi-Fi.
W większości przypadków będzie to przycisk F2, ale jak powiedzieliśmy, zależy to od marki i modelu laptopa. Po prostu poszukaj czegoś podobnego do ikony bezprzewodowej. Zwykle powinieneś to zobaczyć na klawiszach funkcyjnych F1, F2, F3 lub F12.
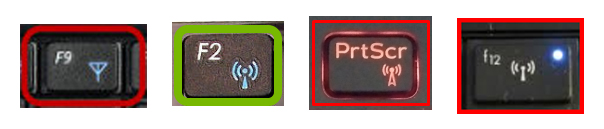

Musimy powiedzieć, że użycie tych kombinacji kluczowych jest dość przydatne, ale co się stanie, gdy twój klucz FN nie działa?
Jak włączyć Wi-Fi na laptopie, jeśli klucz FN nie działa?
Są sytuacje, gdy klucz funkcji FN nie będzie działać. W takim przypadku włączenie i wyłączenie Wi-Fi z klawiatury będzie niemożliwe. Na szczęście istnieje kilka innych sposobów, które można wykorzystać do włączenia i wyłączenia Wi-Fi na laptopie.
Użyj ikony Wi-Fi w systemie Windows 10 lub 11
Windows 11-Kliknij w lewo ikonę Wi-Fi w dolnej right pulpitu. Następnie ponownie kliknij ikonę Wi-Fi. Jeśli został wyłączony, umożliwi to Wi-Fi, a laptop powinien łączyć się automatycznie z twoją siecią. Jeśli tak się nie stanie, kliknij małą strzałkę obok ikony Wi-Fi i wybierz sieć, z którą chcesz się połączyć .
![]()
Windows 10-Jeśli używasz systemu Windows 10, kliknij ikonę Wi-Fi w dolnej prawej stronie pulpitu, ale tym razem kliknij ikonę Wi-Fi. Po aktywacji powinieneś zobaczyć listę dostępnych sieci . Podłącz laptopa do swojej sieci.

Włącz Wi-Fi z ustawień w systemie Windows 10 lub 11
Windows 11 - Kliknij przycisk Start, a następnie kliknij ikonę Ustawienia, jeśli jest przypięty. Jeśli nie jest, wpisz ustawienia w polu wyszukiwania. Kliknij ikonę Ustawienia, gdy się pojawi.
Spójrz na menu po lewej i kliknij Internet Network.
W sekcji Wi-Fi należy zobaczyć przycisk włączania/wyłączania po prawej stronie. Prawdopodobnie jest wyłączony, więc powinieneś kliknąć go, aby włączyć Wi-Fi i ustawić go na pozycji ON.

Jeśli istnieje znana sieć bezprzewodowa, laptop powinien się z nią automatycznie podłączyć.
Windows 10 - Kliknij przycisk Start w dolnej lewej stronie komputera, a następnie kliknij ikonę Little Gear tuż powyżej. Otworzy ustawienia. Teraz kliknij Internet Network i w nowych systemach Windows poszukaj Wi-Fi w menu po lewej stronie.
Rekomendowane lektury:
- Jak naprawić tablet, który nie połączy się z Wi-Fi? (Podręcznik rozwiązywania problemów)
- Jak zalogować się do sieci Wi-Fi na iPhonie? (Przewodnik krok po kroku)
- Jak stworzyć własną sieć Wi-Fi na telefonie? (Wyjaśnione)
Ponieważ Wi-Fi jest wyłączone, należy zobaczyć przycisk włączania/wyłączania. Kliknij go, aby włączyć Wi-Fi w systemie Windows 10.

Użyj fizycznego przełącznika Wi-Fi, jeśli laptop ma taki
Niektóre laptopy są wyposażone w fizyczny przełącznik Wi-Fi, który można użyć do włączenia i wyłączenia Wi-Fi. Zwykle jest ustawiany na boku laptopa, więc sprawdź, czy ma go laptop.

Jeśli tak, sprawdź ten przycisk i włącz Wi-Fi . Oto jeden przykład, aby zobaczyć, jak wygląda przełącznik Wi-Fi, gdy Wi-Fi jest włączony i wyłączony.
Utwórz skrót na pulpicie, aby włączyć i wyłączyć Wi-Fi
Tworzenie skrótów, aby włączyć i wyłączyć Wi-Fi na laptopie to kolejne rozwiązanie, jeśli Twój klucz FN nie działa.
- Kliknij prawym przyciskiem myszy na komputery stacjonarnym i wybierz nowy> skrót
- Aby utworzyć skrót, który wyłącza Typ Wi-Fi Netsh WLAN odłącza się bez cytatów. Kliknij Dalej i nadaj mu nazwę takiej jak Wi-Fi i kliknij zakończ.
Aby utworzyć skrót, który umożliwia Typ Wi-Fi Netsh WLAN Connect Nazwa = SSID. Pamiętaj, że musisz wprowadzić nazwę swojej sieci bezprzewodowej zamiast SSID. Kliknij Dalej i nadaj mu nazwę taką jak Wi-Fi i kliknij przycisk Zakończ.
- Teraz masz dwie ikony na pulpicie, które pozwalają wyłączyć i włączyć Wi-Fi, klikając dwukrotnie, który chcesz.
Jak utworzyć skrótów/wyłączniki Wi-Fi na komputerze stacjonarnym (komputery Windows)
Uwaga: jeśli chcesz dodać klawisz skrótu dla tego skrótu, kliknij prawym przyciskiem myszy skrót, który właśnie utworzyłeś. Przejdź do właściwości, a następnie w skrócie typu klawisza kombinacja klawiszy, której chcesz użyć do aktywacji polecenia skrótów. Na przykład, jeśli naciśniesz klawisz Q na klawiaturze Ctrl Alt Q, zostanie dodane automatycznie. Będzie to kombinacja klawiszy, którą należy nacisnąć na klawiaturze, aby uruchomić polecenie skrótów.
Ostateczne słowa
Mam nadzieję, że teraz wiesz, jak włączyć Wi-Fi z klawiatury. Staraliśmy się, aby było to tak proste, jak to możliwe, ale w dużej mierze zależy to od laptopa i tego, czy ma ten klucz funkcyjny.
Staraliśmy się również jak najlepiej podać dodatkowe opcje na wypadek, gdyby klawiatura nie działała poprawnie. Są one bardzo pomocne, jeśli musisz szybko włączyć i wyłączyć Wi-Fi.
