Istnieje kilka różnych powodów, dla których Twój adapter Wi-Fi zostanie wyłączony na laptopie lub komputerze zasilanym przez system Windows. Z tego powodu nie będziesz w stanie połączyć się z siecią bezprzewodową . Dlatego wiedza o tym, jak włączyć adapter Wi-Fi w systemie Windows 10.
W tym artykule poprowadzi Cię kroki, które należy podjąć, aby włączyć adapter Wi-Fi , a także podać kilka wskazówek, jak naprawić problemy z adapterem Wi-Fi . W końcu posiadanie w pełni funkcjonalnej i stabilnej sieci bezprzewodowej i szybkiego połączenia internetowego jest dziś koniecznością.
Więc zacznijmy!
Co to jest adapter Wi-Fi?
Bezprzewodowy adapter lub adapter Wi-Fi to element sprzętu, który można podłączyć do urządzenia takiego jak komputer lub laptopa umożliwiające połączenie tego urządzenia do sieci bezprzewodowej .
Dzisiaj prawie wszystkie urządzenia są tworzone z możliwościami bezprzewodowymi, ale nie tak dawno temu musiałeś użyć adaptera bezprzewodowego, jeśli chcesz podłączyć urządzenie z Wi-Fi. W większości przypadków adaptery Wi-Fi mają postać klucza USB, który można łatwo podłączyć z portem USB urządzeń.
W zależności od rodzaju sieci chcemy podłączyć nasze urządzenie, możemy podzielić adaptery Wi-Fi na dwie grupy:
Jakie są zalety posiadania adaptera Wi-Fi?
Jeśli musimy wspomnieć o zaletach korzystania z adaptera bezprzewodowego, możemy wskazać dwa główne.
1. Jeśli laptop lub komputer nie mają wbudowanego adaptera Wi-Fi lub nie działa poprawnie, możesz użyć adaptera Wi-Fi, aby podłączyć je do sieci bezprzewodowej.
2. Jeśli laptop lub komputer ma wbudowany adapter Wi-Fi, ale teraz działa poprawnie, możesz użyć adaptera Wi-Fi, aby rozwiązać ten problem i podłączyć laptop lub komputer do sieci bezprzewodowej.
3. Jeśli chcesz mieć szybsze i bardziej stabilne połączenie bezprzewodowe , adapter Wi-Fi może zastąpić wbudowany adapter bezprzewodowy.
4. Nie potrzebujesz żadnej specjalnej wiedzy technologicznej, aby zainstalować adapter Wi-Fi. Proces jest dość prosty i prosty i praktycznie każdy może to zrobić.
Jak zainstalować adapter Wi-Fi w systemie Windows 10?
W przypadku zintegrowanego adaptera bezprzewodowego na laptopie jest nieprawidłowe działające lub chcesz podłączyć komputer stacjonarny do sieci bezprzewodowej, instalowanie zewnętrznego adaptera bezprzewodowego jest rozwiązaniem, którego szukasz.
Jeśli chodzi o Windows 10, w większości przypadków będzie to instalacja plug-and-play. Windows automatycznie wybiera i zainstaluje najlepsze sterowniki adaptera Wi-Fi po podłączeniu go do portu USB.
Jeśli jednak Windows nie wykryje sterowników adapterów Wi-Fi , będziesz musiał odwiedzić stronę producentów i pobrać prawidłowe sterowniki. Po pobraniu i zainstalowaniu sterowników powinieneś zobaczyć listę dostępnych sieci bezprzewodowych w Twojej okolicy. Połącz się z siecią Wi-Fi i ciesz się.
Dwa sposoby włączenia adaptera Wi-Fi w systemie Windows 10
Adapter Wi-Fi zostanie włączony automatycznie po jego zainstalowaniu, ale w niektórych przypadkach, jeśli udostępniasz laptopa lub komputer z kimś innym, lub urządzenie jest zarażone wirusami, może się okazać, że adapter Wi-Fi jest wyłączony . W takim przypadku tutaj jest miły i łatwy sposób, w jaki możesz włączyć adapter Wi-Fi w systemie Windows 10.
Jak włączyć adapter Wi-Fi za pośrednictwem ustawień
Kliknij przycisk Windows Start w dolnej lewicy ekranu i kliknij ikonę Ustawienia .
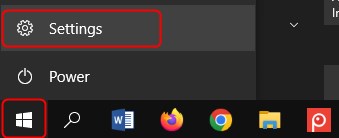
Następnie kliknij Internet Network .

Spójrz na sekcję zaawansowanych ustawień sieciowych i kliknij opcje adaptera Zmień .

Teraz kliknij prawym przyciskiem myszy adapter Wi-Fi i wybierz Włącz .

Twój adapter Wi-Fi zostanie włączony w krótkim czasie.
Uwaga: Aby wyłączyć adapter Wi-Fi, musisz powtórzyć wszystkie te kroki, ale w ostatnim kroku wybierz Wyłącz .
Jak włączyć adapter Wi-Fi za pomocą wiersza polecenia
Adapter Wi-Fi może być również włączony i wyłączony za pomocą wiersza polecenia w systemie Windows 10. Jest to aplikacja interpretera linii poleceń, którą można znaleźć na komputerze operacyjnym Windows. Oto kroki, które musisz podjąć, aby włączyć adapter Wi-Fi.
Kliknij ikonę wyszukiwania na pasku zadań i wpisz CMD . W nowym oknie możesz kliknąć ikonę wiersza polecenia lub po prostu naciśnij przycisk ENTER na klawiaturze.
Teraz możesz użyć następujących poleceń:
Interfejs Netsh Show Interface - To polecenie pokaże status adaptera Wi -Fi.
Netsh interfejs Ustaw interfejs Włącz - to polecenie włącza adapter Wi -Fi.
Wyłącz interfejs interfejsu NETSH - To polecenie można użyć do wyłączenia adaptera Wi -Fi.
Rekomendowane lektury:
- Czy adaptery Powerline są dobre do gier? (Kompletny przewodnik po adapterach Powerline)
- NetGear Wireless Adapter nie połączy się z Internetem
- Co robi adapter Wi-Fi PC?
Jak rozwiązywać problemy z adapterem Wi-Fi w systemie Windows 10?
Jeśli twój adapter Wi-Fi nie działa, będziesz musiał użyć połączenia przewodowego, aby uzyskać online. W większości przypadków przyczyną tego jest niepełnosprawny adapter Wi-Fi, ale oprócz włączenia go są kilka innych rzeczy, które możesz zrobić, jeśli twój adapter Wi-Fi nie działa poprawnie.
Niektóre z najczęstszych powodów, dla których twój adapter Wi-Fi nie działa niewłaściwe ustawienia, złe sterowniki i nieprawidłowy adapter Wi-Fi.
Oto niektóre z wypróbowanych i przetestowanych rozwiązań , jeśli masz problemy z adapterem Wi-Fi.
1. Zaktualizuj sterowniki adaptera Wi-Fi
Uwaga: Aby wykonać ten krok, musisz podłączyć laptop lub komputer do sieci za pomocą kabla Ethernet .
Kliknij prawym przyciskiem myszy przycisk Windows Start i wybierz Menedżer urządzeń .
Znajdź sekcję sieciowych adapterów i kliknij ją, aby ją rozwinąć.
Kliknij prawym przyciskiem myszy adapter Wi-Fi, którego używasz i kliknij sterownik aktualizacji .

Kliknij automatycznie wyszukiwanie sterowników .

Jeśli istnieje nowsza wersja niż już zainstalowane sterowniki, Windows zainstaluje nowe sterowniki i poprosi o ponowne uruchomienie komputera.
2. Ponownie zainstaluj adapter Wi-Fi
Kliknij prawym przyciskiem myszy przycisk Windows Start i wybierz Menedżer urządzeń .
Rozwiń sekcję karty sieciowej , klikając ją.
Kliknij prawym przyciskiem myszy adapter Wi-Fi, a następnie kliknij urządzenie odinstalowane .

Postępuj zgodnie z instrukcjami i na koniec uruchom ponownie urządzenie Windows. Gdy komputer lub laptop ponownie się uruchamia, musisz ponownie zainstalować adapter Wi-Fi. W większości przypadków Windows zrobi to automatycznie po wykryciu sprzętu. Jeśli jednak adapter Wi-Fi wymaga określonych sterowników, będziesz musiał je pobrać za pomocą połączenia przewodowego i zainstalować.
3. Uruchom rozwiązywanie problemów z sieci
Windows 10 ma przydatne, małe narzędzie, które może pomóc we wszystkich problemach związanych z nawiązywaniem kontaktów. Jest to narzędzie do rozwiązywania problemów i oto jak można go użyć.
Kliknij przycisk Windows Start , a następnie wybierz ikonę Ustawienia .
Teraz kliknij Internet Network i kliknij status w lewym menu.

Przewiń w dół nieco i pod zaawansowanymi ustawieniami sieciowymi , powinieneś zobaczyć, jak rozwiązywanie problemów z sieci na dole strony. Kliknij na to, a Windows rozpocznie wyszukiwanie problemów. Postępuj zgodnie z instrukcjami, a na końcu upewnij się, że uruchomić urządzenie zasilane przez system Windows.
4. Uruchom ponownie swoją sieć bezprzewodową
Ten krok wymaga ponownego uruchomienia zarówno modemu, jak i routera , a to pomoże utworzyć nowe połączenie z dostawcą usług internetowych.
Pierwszą rzeczą do zrobienia byłoby odłączenie modemu od gniazdka elektrycznego. Po prostu odłącz kabel zasilający. Następnie musisz odłączyć router od gniazdka elektrycznego. Zostaw modem i routerze odłączone na kilka minut.
Teraz podłącz modem i daj mu trochę czasu na całkowite uruchomienie. Gdy LED światła modemu ustabilizują się i przestają migać, możesz podłączyć router z gniazdkiem elektrycznym. Musisz też trochę poczekać, aż router całkowicie się uchyli. Wystarczy spojrzeć na światła LED na routerze, a gdy przestaną migać, możesz podłączyć laptop lub komputer z siecią.
5. Użyj opcji resetowania sieci
Uwaga: Po zresetowaniu adaptera Wi-Fi musisz ponownie zainstalować i ponownie skonfigurować oprogramowanie klienckie VPN, jeśli go używasz.
Prawdopodobnie ostatnim krokiem do wypróbowania, jeśli nic innego nie pomoże, byłaby opcja resetowania sieci. Ta opcja usunie wszelkie adaptery Wi-Fi, które są zainstalowane na urządzeniu i wyczyści wszystkie niestandardowe ustawienia. Adapter Wi-Fi zostanie ponownie zainstalowany po ponownym uruchomieniu komputera lub laptopa, a wszystkie ustawienia zostaną przywrócone do ich wartości domyślnych .
Kliknij przycisk Windows Start , a następnie wybierz ikonę Ustawienia .
Teraz kliknij Internet Network i kliknij status w menu po lewej stronie.
Powinieneś zobaczyć opcję resetowania sieci na dole strony.
Kliknij na to i na następnym ekranie należy kliknąć reset teraz . Jeśli zostanie to wyświetlone, kliknij Tak, aby potwierdzić swój wybór.
Twój laptop lub komputer powinien ponownie uruchomić po kilku minutach. Sprawdź, czy twój problem jest nadal obecny.
Wniosek
Adapter Wi-Fi jest doskonałym rozwiązaniem, gdy komputer stacjonarny nie ma możliwości bezprzewodowych lub gdy wbudowany adapter bezprzewodowy działa nieprawidłowo. Wiedza o tym, jak to włączyć, jest bardzo przydatna, gdy zauważysz, że połączenie Wi-Fi nie działa, ponieważ adapter został wyłączony.
Teraz wiesz, jak włączyć lub wyłączyć adapter Wi-Fi, a także wykonać podstawowe rozwiązywanie problemów, jeśli napotkasz z nim jakiekolwiek problemy. Cieszyć się!
