W następnych akapitach pokażemy Ci, w jaki sposób możesz łatwo uzyskać dostęp do pulpitu administracyjnego Ooredoo Router. Pulpit nawigacyjny zapewnia opcje zabezpieczenia sieci, korzystania z funkcji, takich jak sterowanie rodzicielskimi lub tworzyć sieć gości , skonfigurować przekazywanie portów i tak dalej.
Postępuj zgodnie z przedstawionymi tutaj krokami, aby zalogować się do routera OoRoedoo i zaszyfrować sieć bezprzewodową . W ten sposób zapewnisz bezpieczeństwo swojej sieci i plików osobistych oraz informacji.

Będziesz potrzebować:
- Dostęp do sieci przez kabel Wi -Fi lub Ethernet
- Urządzenie do łączenia się z siecią (smartfon, tablet lub komputer)
- Domyślne lub niestandardowe szczegóły logowania routera Ooredoo
Domyślne szczegóły logowania routera Ooredoo
Ooredoo używa różnych routerów od różnych producentów i dlatego domyślne szczegóły logowania będą różne w zależności od używanego routera. Na przykład, jeśli używasz supernet , możesz wypróbować te domyślne szczegóły logowania w zależności od modelu routera:
Echolife EG8145V5
ROUTER Adres IP: 192.168.100.1
Domyślna nazwa użytkownika: epuser
Domyślne hasło: UsEREP
Lub
ROUTER Adres IP: 192.168.18.1
Domyślna nazwa użytkownika: root
Domyślne hasło: adminhw
Echolife HG8247H
ROUTER Adres IP: 192.168.100.1
Domyślna nazwa użytkownika: root
Domyślne hasło: administrator
Użytkownicy domowej szerokopasmowej mogą wypróbować te domyślne szczegóły logowania
ROUTER Adres IP: 192.168.8.1
Domyślna nazwa użytkownika: Administrator
Domyślne hasło: administrator
Te domyślne szczegóły logowania można użyć, jeśli nie zmieniłeś ich lub po zresetowaniu routera do ustawień fabrycznych . W większości przypadków można je wydrukować na etykiecie po dolnej stronie routera.
Zaloguj się do routera Ooredoo (krok po kroku)
Przygotowanie się do zalogowania się do routera Ooredoo zapewni powodzenie procesu logowania. Zwróć szczególną uwagę na następujące kroki i wyjaśnienia, a za minutę powinieneś zobaczyć pulpit administracyjny.
Krok 1 - Upewnij się, że jesteś podłączony do sieci
Jeśli twoje urządzenie nie jest podłączone do sieci, nie będziesz mógł zalogować się do deski rozdzielczej administratora routera Ooredoo. Problem polega na tym, że tylko urządzenia podłączone do sieci mogą być użyte do zalogowania się do routera Oredoo. Urządzenia, które nie są połączone, nie.
Możesz użyć kabla sieciowego do podłączenia urządzenia, jeśli jest na nim port LAN lub użyć połączenia WiFi, jeśli znasz hasło bezprzewodowe. Po podłączeniu urządzenia przejdź do następnego kroku.
Krok 2 - Uruchom przeglądarkę internetową na swoim urządzeniu
Po podłączeniu uruchom przeglądarkę internetową na swoim urządzeniu. Możesz użyć tego, którego normalnie używasz i nie martw się, jeśli twoje połączenie internetowe nie działa obecnie. Nie odwiedzasz strony internetowej na żywo. Przeglądarka internetowa połączy się z deską rozdzielczą administratora routerów AKA. Interfejs internetowy.
Uwaga: Jeśli nie zaktualizowałeś przeglądarki internetowej przez dłuższy czas, zaktualizuj ją, w przeciwnym razie mogą istnieć pewne konflikty między przeglądarką a interfejsem internetowym.
Krok 3 - Wpisz domyślny adres IP Ooredoo na pasku adresu
Teraz wpisz domyślny IP routera Ooredoo na pasku adresu przeglądarki. Zwróć uwagę na nie używanie liter w tym momencie, IP składa się tylko z liczb . Jest to powszechny błąd, gdy ludzie wprowadzają litery, które wyglądają jak liczby, jak litery L i O.
Po wprowadzeniu adresu IP na pasku adresu naciśnij przycisk Enter na klawiaturze. Jeśli IP jest poprawny, zostaniesz poproszony o wprowadzenie nazwy użytkownika i hasła do dostępu do ustawień routera. Jeśli tak się nie stanie, możesz użyć tego przewodnika, aby sprawdzić, czy pisanie IP jest prawidłowe . Jeśli dowiesz się, że router używa innego IP, wpisz ten na pasku adresu.
Krok 4 - Wpisz domyślne lub niestandardowe szczegóły logowania administratora OEDOO
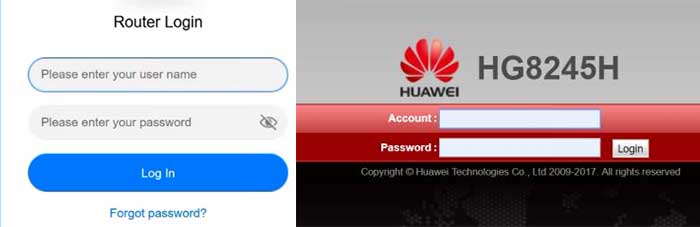
Poproszeni o wprowadzenie nazwy użytkownika i hasła, możesz użyć tych podanych powyżej lub tych wydrukowanych na etykiecie routere, o której wspomnialiśmy. Jeśli używasz niestandardowych danych administratora, użyj ich do logowania. Jeśli jednak straciłeś niestandardowe szczegóły logowania lub nie pamiętasz, czym były, będziesz musiał zresetować router . Jednak nie rób tego, jeśli nie jesteś w 100% pewien, jaka jest domyślna nazwa użytkownika administratora i hasło.
Krok 5 - Witamy na desce rozdzielczej Ooredoo administratora
Po wprowadzeniu prawidłowych szczegółów logowania administratora należy zobaczyć pulpit nawigacyjny Ooredoo Admin. Interfejs jest dość intuicyjny i powinieneś być w stanie znaleźć ustawienia, które chcesz zmienić niemal natychmiast.
Uwaga: Utwórz kopię zapasową konfiguracji routera przed rozpoczęciem modyfikacji. Łatwiej jest przywrócić kopię zapasową niż skonfigurowanie sieci od zera .
W tym momencie chcielibyśmy zalecić kilka prostych zmian, które pomogą Ci zwiększyć bezpieczną sieć niż wcześniej. Powinieneś zmienić dowolne
Zmień domyślne hasło administracyjne Ooredoo
Hasło administracyjne to coś, co musisz od razu zmienić. Pomaga nam uzyskać dostęp do deski rozdzielczej routerów , a jeśli chcemy być jedynym, który może to zrobić, ważne jest, aby to zmienić. W przeciwnym razie każdy podłączony do Twojej sieci będzie mógł uzyskać dostęp do pulpitu nawigacyjnego Ooredoo i musisz tego uniknąć.
Po uzyskaniu dostępu do ustawień routera można znaleźć tę opcję w zarządzaniu kontem . Nie będziesz w stanie zmienić nazwy użytkownika administratora, ale aby zmienić hasło administratora, musisz najpierw wprowadzić stare hasło administratora. Następnie będziesz musiał podać nowe hasło administratora dwa razy, a następnie zapisać ustawienia.
W przypadku zalogowania się po zapisaniu zmian ponownie zaloguj się za pomocą nowego hasła administratora.
A teraz zmieńmy nazwę sieci bezprzewodowej Ooredoo i hasło. Należy pamiętać, że w zależności od modelu routera interfejs internetowy może wyglądać inaczej. Należy jednak łatwo znaleźć ustawienia.
Rekomendowane lektury:
- Co to jest dostęp chroniony Wi-Fi (WPA)? (Wszystko, co musisz wiedzieć o bezpieczeństwie Wi-Fi)
- Jak skonfigurować router do używania WPA2?
- Co to jest Wi-Fi b/g/n? (Wyjaśniono technologie Wi-Fi)
Zmień hasło Wi -Fi Ooredoo i nazwę sieci
Zmiana domyślnego hasła bezprzewodowego lub ochrona sieci za pomocą jednego jest wysoce zalecane ustawienia, które musisz jak najszybciej zmodyfikować. Ponieważ uzyskałeś dostęp do ustawień routera, teraz musisz szukać ustawień Wi-Fi w górnym menu. Kliknij na to, a strona podstawowych ustawień Wi-Fi zostanie otwarta.
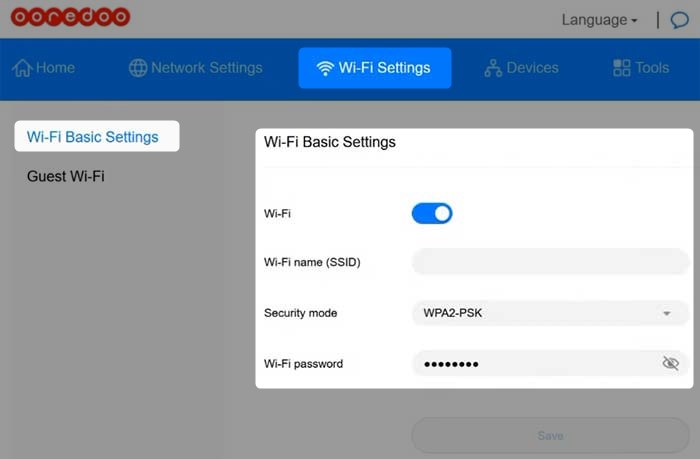
W przypadku, gdy Wi-Fi nie jest włączone, umożliwić jej zobaczenie dodatkowych opcji Wi-Fi.
Nazwa Wi -Fi (SSID) - Wprowadź żądaną nazwę sieci tutaj. Możesz uczynić go bardziej osobistym lub ustawić zabawny.
Tryb bezpieczeństwa - Zalecane ustawienia do wyboru to WPA2 -PSK.
Hasło Wi -Fi - tutaj możesz wprowadzić nowe hasło bezprzewodowe. Chociaż zalecana długość hasła to 8 znaków, upewnij się, że ma on od 10 do 12 znaków. To drastycznie zwiększa siłę bezpieczeństwa hasła.
Kliknij przycisk Zapisz po zakończeniu wprowadzania tych zmian.
Ostateczne słowa
Mamy nadzieję, że ten artykuł uznałeś za pomocny i że nie miałeś problemów z logowaniem się do routera Ooredoo. Uczynienie go bezpieczniejszym, zmieniając domyślne hasło administratora i ustawienia Wi -Fi, jest również proste i proste i nie powinno zająć dużo czasu.
Po ich zmianie pamiętaj o nowych szczegółach logowania. Na pewno będziesz ich potrzebować po miesiącu lub dwóch, aby zmienić hasło Wi -Fi lub gdy chcesz wprowadzić dodatkowe zmiany.
