Há situações em que seu laptop não verá qualquer rede sem fio disponível . É praticamente impossível não ver uma rede sem fio quando você mora em uma cidade, mas seu laptop ainda diz que não há redes disponíveis.
Bem, se é isso que está acontecendo com você , você pode ter desativado o Wi-Fi por acidente . Se o seu laptop tiver um interruptor físico no lado que permita e desativa o Wi-Fi, você precisará verificar este botão. Caso contrário, você poderá fazê -lo no teclado.
Nos próximos parágrafos, explicaremos como ativar o Wi-Fi do teclado. Então vamos começar!

Como ativar o Wi-Fi no seu laptop usando a tecla FN?
O Wi-Fi pode ser ligado e desativado usando diferentes combinações de chaves, e isso depende principalmente da marca e do modelo dos laptops.
O botão no teclado que pode ser usado para ativar e desativar o Wi-Fi também é diferente e pode ser representado por imagens diferentes.
Um dos botões é a tecla FN na parte inferior esquerda do teclado. O outro botão é geralmente uma das teclas de função da linha superior e F1, F2, F3 e assim por diante. Olhar rapidamente a imagem no botão deve revelar qual é necessário pressionar junto com o botão FN para ativar ou desativar o Wi-Fi.
Na maioria dos casos, será o botão F2, mas como dissemos, isso depende da marca e do modelo do laptop. Basta procurar algo semelhante a um ícone sem fio. Normalmente, você deve ver isso nas teclas de função F1, F2, F3 ou F12.
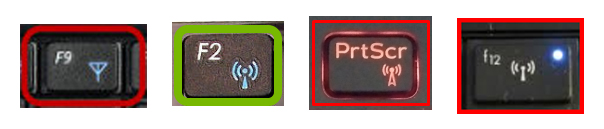

Temos que dizer que o uso dessas combinações importantes é bastante útil, mas o que acontece quando sua chave FN não funciona?
Como ativar o Wi-Fi no seu laptop se a chave FN não estiver funcionando?
Existem situações em que a chave da função FN não funcionará. Nesse caso, será impossível ativar e desativar o Wi-Fi do teclado. Felizmente, existem algumas outras maneiras que podem ser usadas para ativar e desativar o Wi-Fi no seu laptop.
Use o ícone Wi-Fi no Windows 10 ou 11
Windows 11-Clique com a esquerda no ícone Wi-Fi na parte inferior direita da área de trabalho. Em seguida, clique no ícone Wi-Fi novamente. Se tiver sido desativado, isso permitirá o Wi-Fi e o laptop deve se conectar automaticamente à sua rede. Caso contrário, clique na pequena seta ao lado do ícone Wi-Fi e escolha a rede a que deseja conectar .
![]()
Windows 10-Se você estiver usando o Windows 10, clique no ícone Wi-Fi na parte inferior direita da área de trabalho, mas desta vez clique no ícone Wi-Fi. Quando ativado, você deve ver uma lista de redes disponíveis . Conecte o laptop à sua rede.

Ativar Wi-Fi das configurações no Windows 10 ou 11
Windows 11 - Clique no botão Iniciar e clique no ícone Configurações se ele estiver fixado. Se não estiver, digite configurações no campo de pesquisa. Clique no ícone Configurações quando aparecer.
Dê uma olhada no menu à esquerda e clique na Internet da rede.
Na seção Wi-Fi, você deve ver um botão ativar/desligar à direita. Provavelmente está desligado, então você deve clicar nele para ativar o Wi-Fi e configurá-lo para a posição ON.

Se houver uma rede sem fio conhecida, seu laptop deve se conectar automaticamente a ele.
Windows 10 - Clique no botão Iniciar na parte inferior esquerda da área de trabalho e clique no ícone Little Gear logo acima. Ele abrirá configurações. Agora clique na Internet da rede e no novo Windows Procure Wi-Fi no menu à esquerda.
Leitura recomendada:
- Como consertar um tablet que não se conecta ao Wi-Fi? (Guia de solução de problemas)
- Como entrar na rede Wi-Fi no iPhone? (Guia passo a passo)
- Como fazer sua própria rede Wi-Fi no seu telefone? (Explicado)
Como o Wi-Fi está desativado, você deve ver um botão Ativar/OFF. Clique nele para ativar o Wi-Fi no Windows 10.

Use o interruptor Wi-Fi físico se o seu laptop tiver um
Alguns laptops vêm com uma chave Wi-Fi física que pode ser usada para ativar e desativar o Wi-Fi. Geralmente está posicionado na lateral do laptop, então verifique se o seu laptop o possui.

Se isso acontecer, verifique este botão e ligue o Wi-Fi . Aqui está um exemplo para ver como é o comutador Wi-Fi quando o Wi-Fi está ativado e desativado.
Crie um atalho na sua área de trabalho para ativar e desativar o Wi-Fi
Criar atalhos para ativar e desativar o Wi-Fi no seu laptop é outra solução se sua chave FN não estiver funcionando.
- Clique com o botão direito do mouse na área de trabalho e selecione Novo> Atalho
- Para criar um atalho que desativa o tipo Wi-Fi Netsh WLAN Desconecte sem cotações. Clique em Avançar e dê um nome como Wi-Fi OFF e clique em Concluir.
Para criar um atalho que permita o tipo Wi-Fi Netsh WLAN CONNECT NOME = seu SSID. Observe que você deve inserir o nome da sua rede sem fio em vez do seu SSID. Clique em Avançar e dê um nome como Wi-Fi ativado e clique no botão Concluir.
- Agora você tem dois ícones na sua área de trabalho que permitem desativar e ativar o Wi-Fi clicando duas vezes o que você deseja.
Como criar atalhos Wi-Fi On/Off em sua área de trabalho (PCs Windows)
Nota: Se você deseja adicionar uma chave de atalho para este atalho, clique com o botão direito do mouse no atalho que você acabou de criar. Vá para as propriedades e, em seguida, no atalho, digite a combinação de teclas que você gostaria de usar para ativar o comando de atalho. Por exemplo, se você pressionar a tecla Q no teclado CTRL ALT Q será adicionada automaticamente. Esta será a combinação de teclas que você deve pressionar no teclado para executar o comando de atalho.
Palavras finais
Felizmente, agora você sabe ativar o Wi-Fi do teclado. Tentamos tornar isso o mais simples possível, mas depende muito do seu laptop e se ele tem ou não essa chave de função.
Também tentamos o nosso melhor para oferecer algumas opções adicionais, caso seu teclado não esteja funcionando corretamente. Isso é bastante útil se você precisar ligar e desligar o Wi-Fi rapidamente.
