Toate laptopurile moderne de astăzi pot fi conectate la rețelele Wi-Fi și Ethernet . Cu ajutorul unui adaptor USB Wi-Fi , computerul desktop se poate conecta și la ambele rețele. Deci, în funcție de nevoile personale, puteți alege una sau alta. Cu toate acestea, atunci când Wi-Fi este activ și conectați cablul Ethernet la laptop, Windows 10 va trece automat la conexiunea Ethernet.
În unele cazuri, dorim în continuare să folosim conexiunea Wi-Fi și, în acest articol, vom explica cum să ne conectăm la Wi-Fi în loc de Ethernet pe Windows 10.
Pașii descriși mai jos vă vor arăta cum să acordați prioritate rețelei Wi-Fi prin Ethernet și cum să reveniți la modificările înapoi, dacă doriți. Dar mai întâi, să vedem de ce ar trebui să utilizați Wi-Fi peste Ethernet.
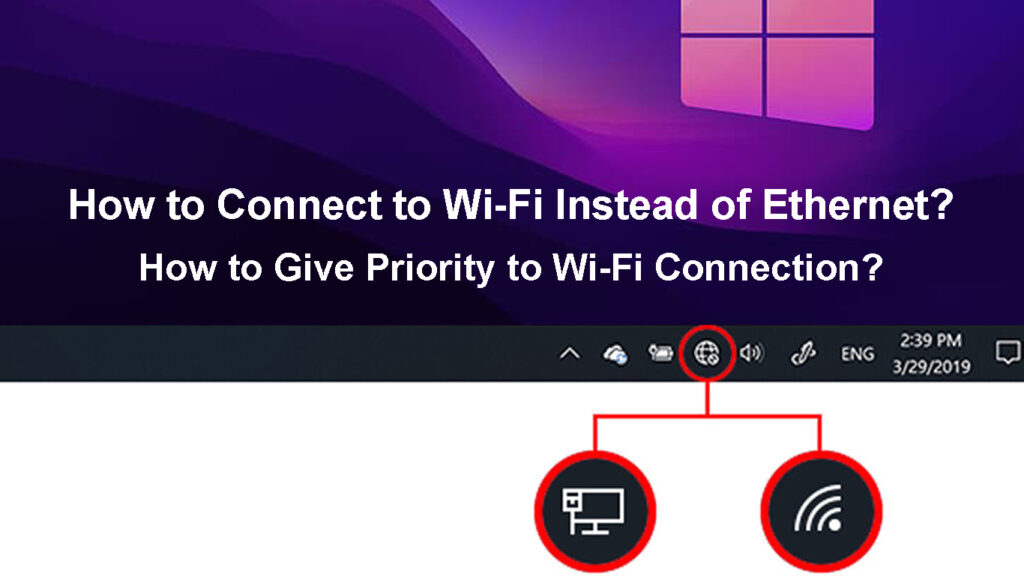
De ce ar trebui să alegeți Wi-Fi peste Ethernet?
Când comparăm Wi-Fi și Ethernet, în majoritatea cazurilor Ethernet este o opțiune mai bună . Singurul câmp în care Wi-Fi funcționează mai bine este mobilitatea, flexibilitatea și comoditatea utilizării. Cu toate acestea, utilizatorul de zi cu zi care nu trebuie să fie fixat într-o singură locație sau nu transferă bucăți uriașe de date prin rețea, poate avea într-adevăr o experiență mai bună cu Wi-Fi.
În primul rând, nu aveți nevoie de cabluri pentru acest tip de conexiune. Toate datele sunt transferate prin semnale wireless . Deci, nu este nevoie să folosiți cabluri și să creați o mizerie în jurul casei. Prin urmare, mobilitatea este crescută și puteți muta dispozitivul în jurul casei. Trebuie să recunoașteți că conexiunea Ethernet limitează grav această posibilitate.
Citire recomandată:
- Cum să aflu cine folosește Wi-Fi-ul meu? (5 moduri de a verifica cine este pe Wi-Fi)
- Cum se conectează un dispozitiv non-Wi-Fi la Wi-Fi? (Modalități de a transforma dispozitivul non-Wi-Fi într-un dispozitiv Wi-Fi)
- AirPlay continuă să se deconecteze (7 moduri de remediere)
Un alt motiv pentru care preferăm Wi-Fi față de Ethernet este faptul că majoritatea dispozitivelor IoT de astăzi funcționează corect datorită conexiunii wireless. Deci, dacă dorim să transmitem conținut de pe laptopurile noastre la televizorul nostru inteligent, acestea trebuie să fie conectate la aceeași rețea. Și este mai ușor să le conectați prin Wi-Fi.
Când vine vorba de configurarea pentru prima dată, Wi-Fi este mult mai ușor de configurat decât Ethernet.
Cum să vă conectați la Wi-Fi în loc de Ethernet pe Windows 10?
După cum am menționat deja, atunci când conectați cablul Ethernet la laptopul dvs. Windows 10, acesta va dezactiva conexiunea Wi-Fi , deoarece Windows prioritizează acest tip de conexiune prin Wi-Fi.
Există o modalitate de a face ca Windows 10 să acorde prioritate conexiunii Wi-Fi prin conexiunea Ethernet? Desigur, există. Să vedem cum o puteți face.
- Accesați conexiunile de rețea
Apăsați tasta logo -ului Windows de pe tastatură și apăsați R pentru a activa fereastra de rulare. Apoi tastați NCPA.CPL și apăsați butonul OK.
Un alt mod de a accesa conexiunile de rețea este să faceți clic pe butonul Start Windows și apoi să faceți clic pe Setări. Găsiți secțiunea de internet de rețea și selectați -o. Apoi faceți clic pe Modificare Opțiunile Adaptorului. Fereastra conexiunilor de rețea ar trebui să se deschidă unde puteți vedea atât pictogramele Ethernet, cât și cele Wi-Fi.
- În funcție de dacă doriți să faceți modificări la Wi-Fi sau Ethernet, faceți clic dreapta pe pictogramă și selectați Proprietăți.
- Găsiți și selectați Internet Protocol Versiunea 4 (TCP/IPv4) și faceți clic pe butonul Proprietăți.
- Fila Generală trebuie selectată. Faceți clic pe Advanced în colțul din dreapta jos.
- Asigurați -vă că debifați metrica automată și apoi în metrica interfeței introduceți un număr.
Acest lucru este important: un număr mai mic oferă o prioritate mai mare, astfel încât, deoarece dorim să acordăm prioritate Wi-Fi peste Ethernet, trebuie să introducem un număr mai mic pentru Wi-Fi și un număr mai mare pentru Ethernet.
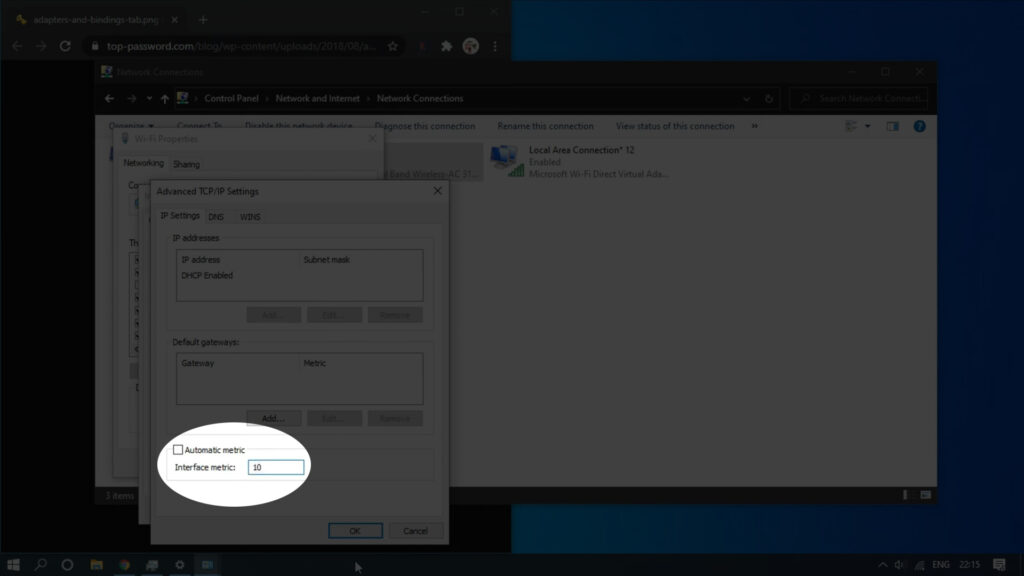
- Faceți clic pe OK. Dacă tocmai ați făcut modificări la Wi-Fi, repetați pașii și faceți modificările pentru Ethernet acum.
- Verificați pictograma rețelei. Dacă ați făcut totul bine, pictograma Wi-Fi ar trebui să fie activă, deși cablul Ethernet este conectat la laptop.
În acest moment, laptopul dvs. Windows 10 ar trebui să acorde prioritate conexiunii dvs. wireless. În cazul în care Wi-Fi-ul dvs. va scădea din anumite motive, atunci conexiunea Ethernet va prelua.
În cazul în care doriți să anulați aceste modificări, tot ce trebuie să faceți este să urmați din nou pașii până la pasul 5 și să verificați din nou caseta de selectare automată.
Nu uitați să faceți clic pe OK ori de câte ori este întrebat. Modificările dvs. nu vor fi salvate dacă nu faceți clic pe OK.
Cum să acordăm prioritate Wi-Fi peste Ethernet
Cum să faceți acest lucru folosind PowerShell pe Windows 10?
Același lucru se poate face și prin PowerShell pe Windows 10. Urmați doar acești pași și ar trebui să acordați prioritatea Wi-Fi față de toate celelalte conexiuni.
1. Lansați PowerShell
În primul rând, faceți clic dreapta pe butonul Windows Start și din listă, alegeți Windows Terminal (Admin). Acest lucru va deschide PowerShell cu privilegii de administrare.
2. Rulați următoarea comandă
Comanda de utilizat este GET-NETIPINTERFACE. Tastați -l și apăsați tasta Enter. Această comandă listează toate interfețele de rețea disponibile.
În interfațaalii găsiți adaptorul Wi-Fi și luați notă de valoarea sa Ifindex. IFIndex este listat în coloana lăsată la interfațaalias.
Acum trebuie să intrăm și să rulăm următoarea comandă
Set -netipinterface -interfaceIndex 10 -interfacemetric 1
Dacă valoarea dvs. IFIndex este diferită de 10, vă rugăm să o înlocuiți în comanda pe care am dat -o ca exemplu.
Apăsați tasta Enter pentru a executa comanda.
Verificați dacă Wi-Fi este activ în loc de Ethernet acum.
În cazul în care doriți să reveniți la modificări, utilizați următoarea comandă. Înlocuiți numărul după InterfaceIndex pentru a se potrivi cu valoarea IFIndex a adaptorului dvs. Wi-Fi .
Set -netipinterface -interfaceIdex 11 -automaticMetric activat
Această comandă restabilește prioritatea automată, iar conexiunea dvs. Ethernet va fi prioritizată prin Wi-Fi după ce o executați.
Cuvinte finale
Sperăm că ați găsit soluțiile noastre utile și că ați reușit în cele din urmă să vă conectați cu succes la Wi-Fi în loc de Ethernet. Data viitoare când conectați cablul Ethernet la laptop, puteți fi sigur că conexiunea Wi-Fi nu va fi dezactivată automat.
Pe de altă parte, dacă decideți vreodată să reveniți la modificări, puteți face acest lucru cu ușurință, permițând din nou metrica automată.
