Dispozitivele Windows au de obicei adrese IP dinamice în mod implicit. Deși aceasta este cea mai utilizată setarea IP, unele circumstanțe speciale ar putea necesita să utilizați o adresă IP statică. Astfel de circumstanțe includ utilizarea unui VPN sau dorința de dispozitive externe precum o imprimantă pentru a -și aminti computerul. Unele site -uri web sau metode de acces la distanță necesită, de asemenea, un IP static pentru a facilita o conexiune sigură. Astfel de site -uri web lista o adresă IP, ceea ce face conexiunile mai ușoare și mai rapide. Adresele IP statice sunt, de asemenea, esențiale atunci când utilizați redirecționarea portului , deoarece unele routere mai vechi s -ar putea comporta greșit dacă utilizați o adresă IP dinamică.
Deci, dacă ar fi să folosim adrese IP dinamice în astfel de scenarii, am întâmpina probleme.
IP -urile dinamice se schimbă adesea atunci când conexiunea este pierdută sau când IP -ul alocat nu mai este necesar. Prin urmare, ori de câte ori este nevoie de un IP, sistemul dvs. va oferi o nouă adresă IP care face dificilă pentru alte dispozitive și site -uri web să -și amintească computerul.
Sistemul de operare Windows 10 permite utilizatorilor să stabilească o adresă IP statică prin diferite metode. Din păcate, instrucțiunile disponibile nu sunt de obicei concis sau de înțeles. Prin urmare, articolul vă va ghida prin procesul de configurare a unui IP static funcțional pentru dispozitivul dvs. Windows 10.
Rețineți că toate procedurile enumerate aici presupun că sunteți deja conectat la rețeaua pe care doriți să utilizați un IP static.
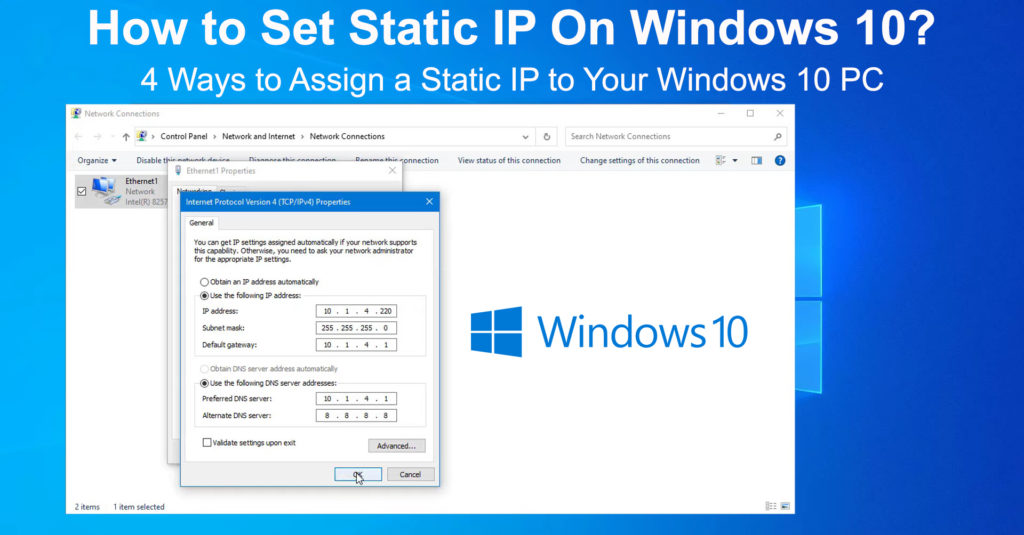
1. Utilizarea promptului de comandă
Promptul de comandă sau CMD este unul dintre modalitățile care vă permite să schimbați setările de adrese IP pe dispozitivul Windows. Îl puteți utiliza pentru a seta un IP static, deși procedura poate fi greu de urmărit pentru mulți utilizatori. Dacă această procedură pare prea complicată, puteți încerca celelalte descrise mai jos.
- Mai întâi, faceți clic pe pictograma de căutare a barelor de activități (pictograma de mărire).
- Tastați CMD în caseta de căutare și faceți clic dreapta pe prima opțiune.
- Apoi, faceți clic pe opțiunea Run ca administrator.
- Vizualizați configurațiile curente de rețea introducând comanda IPConfig/toate în fereastra CMD.
- Verificați pentru următoarele informații de adresă din adaptorul de rețea pe care îl utilizați. Adică, fie Ethernet, fie Wireless LAN Adapter.
- Mască de rețea
- Adresa IPv4
- Adresa serverului DNS
- Gateway implicit
- Apoi setați un nou IP static introducând următoarea comandă:
NETSH IP IP Set Address Nume = Ethernet0 Static 192.168.1.128 255.255.255.0 192.168.1.1
Notă: Nu uitați să înlocuiți Ethernet0 în comanda de mai sus cu numele adaptorului dvs. curent. Aceasta ar putea fi fie Ethernet0, Ethernet1 sau Wi-Fi.
De asemenea, schimbați prima adresă 192.168.1.128 pentru a se potrivi cu adresa IPv4 pe care ați găsit -o în pasul anterior. Schimbați al doilea 192.168.1.1 pentru a se potrivi cu adresa dvs. de gateway implicită Windows din pasul anterior de mai sus.
De obicei, masca de subrețea este 255.255.255.0, dar dacă este diferită pe dispozitivul dvs., schimbați -o pentru a se potrivi.
- Setați adresa serverului DNS folosind interfața de comandă netsh set set dns name = ethernet0 static 10.1.2.1
Notă: Nu uitați să schimbați Ethernet0 de la comanda de mai sus la orice adaptor de rețea pe care îl utilizați pentru a accesa Internetul. De asemenea, 10.1.2.1 Din comanda de mai sus ar trebui să se potrivească cu adresele serverului DNS obținute în al cincilea pas.
- Alocați o adresă DNS alternativă folosind interfața netsh de comandă IP Adăugare DNS NAME = Ethernet0 8.8.8.8 Index = 2
NOTĂ: Nu uitați să schimbați Ethernet0 în adaptorul pe care îl utilizați. Adresa DNS 8.8.8.8 este Googles, care funcționează în majoritatea cazurilor. Îl puteți schimba la adresa DNS alternativă preferată.
- Folosind o comandă Ping, puteți verifica dacă funcționează noile setări. De exemplu, în timp ce vă aflați în fereastra CMD, introduceți ping www.google.com pentru a face ping pe site -ul Google. În mod alternativ, puteți deschide un site web în browserul dvs. și puteți vedea dacă se încarcă.
Modalități de a seta un IP static în Windows 10
2. Utilizarea panoului de control
Dacă utilizarea promptului de comandă este greoaie, puteți utiliza panoul de control pentru a obține aceleași rezultate. Pur și simplu urmați pașii de mai jos.
- Faceți clic pe pictograma de căutare și tastați panoul de control, apoi apăsați Enter.
- Apoi navigați în rețea și internet> rețea și centru de partajare
- Apoi, faceți clic pe setările adaptorului de schimbare din partea stângă
- Faceți clic dreapta pe adaptorul de rețea pe care îl utilizați pe noua fereastră care va apărea.
- Selectați Proprietăți, apoi faceți clic pe Internet Protocol Versiunea 4 (TCP/IPv4) din noua filă.
- Apoi, faceți clic pe Proprietăți din aceeași filă și selectați Utilizați următoarea adresă IP.
- Introduceți adresa IP statică preferată în caseta de adrese IP.
- Apoi, introduceți o adresă de mască de subrețea. O adresă comună de mască de subrețea este 255.255.255.0
- Apoi introduceți o adresă implicită Gateway . Aici puteți utiliza adresa IP routere.
- În cele din urmă, introduceți o adresă de server DNS în caseta de adresă a serverului DNS preferat.
- Puteți furniza, de asemenea, o adresă DNS alternativă; Cu toate acestea, acest pas este opțional.
- Faceți clic pe OK și închideți toate filele deschise. Deschideți un browser web pentru a vedea dacă funcționează configurațiile.
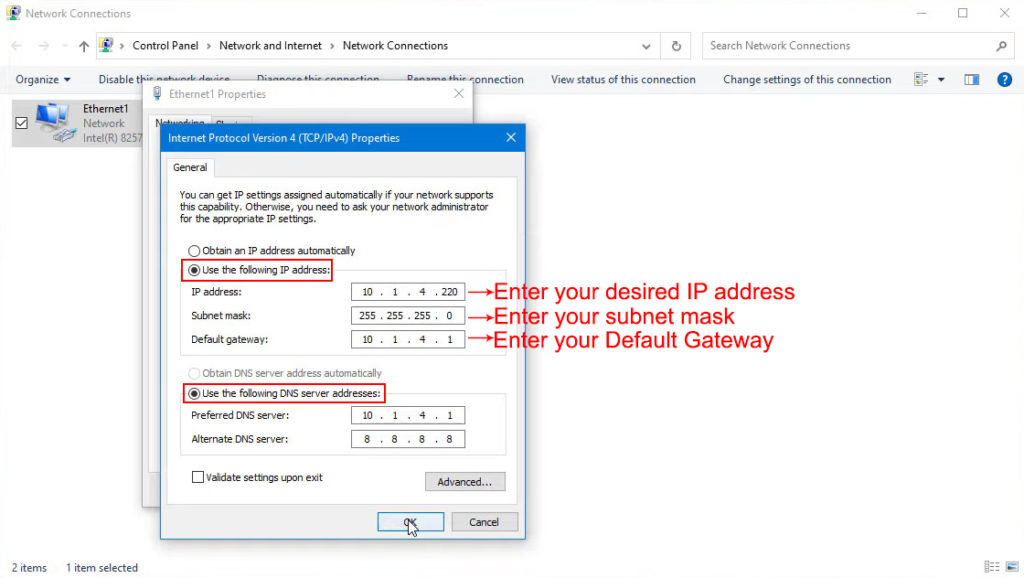
3. Utilizarea setărilor Windows
Puteți aplica, de asemenea, o adresă IP statică prin setările Windows de către:
- Apăsați tasta Start, apoi faceți clic pe pictograma Setări.
- În continuare, navigați în rețea și Internet> Wi-Fi sau Ethernet, în funcție de adaptorul pe care îl utilizați.
- Faceți clic pe numele rețelei Wi-Fi conectat
- Parcurgeți setările IP și faceți clic pe Editare
- Schimbați opțiunea de la automat ( DHCP ) la manual din meniul derulant.
- Apoi, porniți IPv4 făcând clic pe comutatorul de comutare
- Introduceți adresa IP preferată în caseta de adrese IP
- Introduceți cele 24 în caseta de lungime a prefixului subrețea, presupunând că veți utiliza masca de subrețea 255.255.255.0.
- Introduceți adresa IP routere în caseta Gateway și o adresă DNS la alegere în caseta respectivă.
- Puteți furniza, de asemenea, o adresă DNS alternativă înainte de a face clic pe Salvare pentru a finaliza setările.
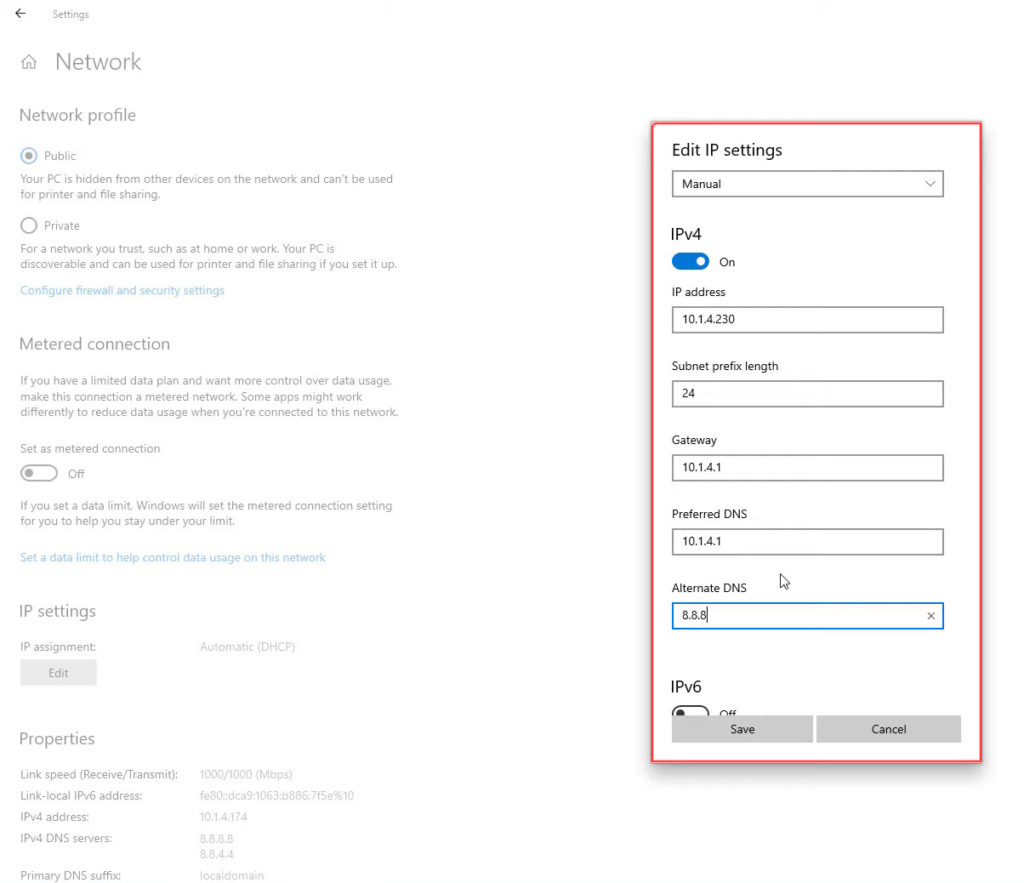
Nu uitați să verificați dacă noile configurații funcționează folosind un browser web pentru a vă conecta la Internet.
4. Folosind Windows PowerShell
De asemenea, puteți modifica setările IP folosind Windows PowerShell urmând acești pași;
- Faceți clic pe pictograma de căutare și introduceți PowerShell.
- Faceți clic dreapta pe primul rezultat pentru a rula PowerShell ca administrator
- Utilizați comanda get-netipconfiguration și apăsați Enter pentru a accesa configurațiile de conexiune
- Rețineți următoarele informații într -un loc separat, o carte sau un blocaj
- IPv4DefaultGateway
- InterfațăIndex
- Dnsserver
- IPv4Address

- Utilizați comanda new -netipaddress -interfaceIndex 4 -ipaddress 10.1.2.220 -PrefixLength 24 -DefaultGateway 10.1.2.1 Pentru a configura un IP static.
Notă: Asigurați -vă că utilizați numărul de indice de interfață achiziționat în pasul anterior. Numărul patru este utilizat în comanda de mai sus doar pentru ilustrație.
De asemenea, utilizați o adresă IP la alegere, adică IP -ul static pe care doriți să îl aplicați. De asemenea, puteți modifica prefixLength la cea pe care doriți; Cu toate acestea, implicit poate funcționa și el.
Adresa implicităGateway ar trebui să corespundă cu cea a routerului dvs.
- Utilizați comanda set -dnsclientServerAddress -InterfaceIdex 4 -ServerAddresses 10.1.2.1 pentru a utiliza adresa DNS preferată.
Notă: nu uitați să înlocuiți interfațaIndex cu cea de pe computer și adresa DNS cu cea pe care o preferați.
- Puteți utiliza, de asemenea, o virgulă la sfârșitul comenzii de mai sus, apoi adăugați o adresă DNS alternativă dacă aveți una și doriți să o utilizați.
Concluzie
Membarea cu setările de adrese IP vă poate împiedica dispozitivul Windows 10 să se conecteze la internet . Prin urmare, asigurați -vă că înțelegeți toate setările pe care le actualizați pentru a evita probleme suplimentare de conectare .
Citire recomandată:
- Cum se utilizează un adaptor Microsoft Virtual Wi-Fi Miniport? (Ce este și cum să -l activezi?)
- Cum se conectează imprimanta la MacBook fără fir (instrucțiuni detaliate)
- Cum se conectează două computere folosind Wi-Fi pe Windows 10? (Conectarea computerelor fără fir)
De asemenea, dacă ați urmat oricare dintre procedurile de mai sus, dispozitivul dvs. Windows 10 va utiliza o adresă IP statică. Nu uitați să reveniți la o setare dinamică a adreselor IP odată efectuată cu IP -ul static pentru a evita problemele viitoare de conectare .
Pe aceeași notă, asigurați -vă că alte dispozitive din casa dvs. nu folosesc adresa IP pe care ați ales -o.
