Doriți să vă conectați routerul fără fir la modem? Dacă răspunsul este da, atunci acest articol este doar pentru tine. Citiți -l și veți afla de ce, când și cum să conectați un router la modemul tău .
Pot conecta orice modem la orice router fără fir?
Nu, nu poți. Aveți nevoie de un modem cu un router Wi-Fi încorporat. Cu alte cuvinte, ai nevoie de o poartă. Nu puteți conecta un modem obișnuit DSL sau cablu la router dacă nu are Wi-Fi încorporat. În acest caz, puteți conecta routerul doar la modem folosind un cablu Ethernet.
De ce aș vrea să conectez un router la modemul meu?
Deci, dacă aveți deja un modem cu un Wi-Fi încorporat (router încorporat), de ce ați dori să adăugați un alt router Wi-Fi? Ei bine, este destul de evident - pentru că nu ești mulțumit de performanța pe care o oferă routerul tău încorporat. Dacă semnalul este slab și nu acoperă întreaga casă, conectarea unui router fără fir la modem și utilizarea acestuia ca repetor/extensor Wi-Fi vă va îmbunătăți acoperirea Wi-Fi.
Puteți face acest lucru chiar dacă routerul dvs. nu acceptă modul repetor, dar va trebui să ajustați manual unele setări ale routerului. În ambele cazuri, vă conectați practic două routere wireless fără cabluri (pentru a fi mai precis - un router Wi -Fi și o porțiune de router a gateway -ului dvs.).
În cazul în care nu aveți deja un router vechi pe care îl puteți folosi ca repetor/extensor Wi-Fi, atunci poate este mai ieftin să cumpărați un simplu repetor Wi-Fi în loc de un router.
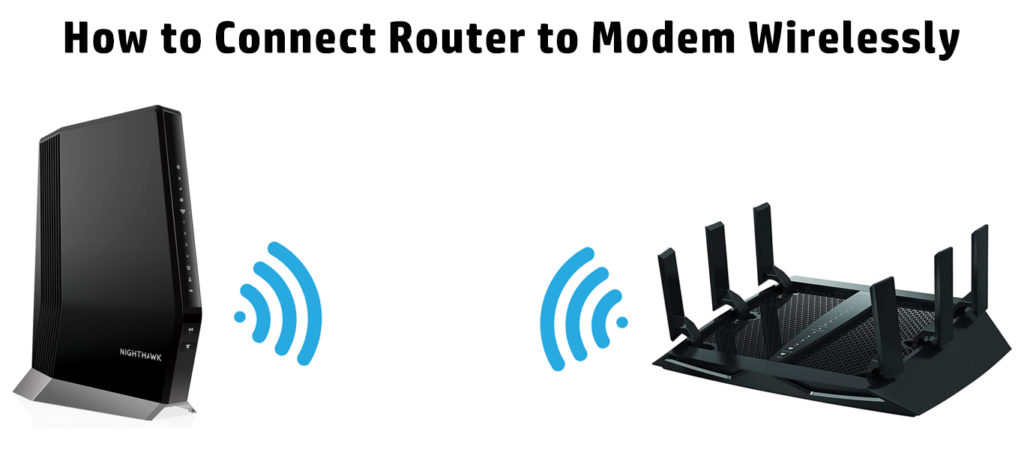
Conectarea unui router la modem fără fir-instrucțiuni pas cu pas
Vă vom arăta cum să vă conectați modemul fără fir la un router care acceptă modul repetor/extender și cum să vă conectați modemul la un router care nu are modul repetor, dar acceptă WDS Bridging (care este destul de asemănător cu modul repetor, dar este acesta nu același lucru).
Conectarea unui router cu un mod repetor/extensor dedicat
Conectați computerul la router (fie folosind un cablu Ethernet , fie fără fir). Deschideți browserul și introduceți IP -ul implicit al routerului. Conectați -vă folosind acreditările de administrare .
Găsiți opțiunea numită modul de operare sau ceva de genul acesta și faceți clic pe ea. Din lista de moduri, selectați repetor sau extender. Routerul tău se va reporni. După ce repornește, trebuie să mai faci câteva modificări.
Dacă routerul dvs. are aceeași adresă IP ca gateway -ul dvs., trebuie să o schimbați. Deci, dacă IP -ul implicit al gateway -urilor este 192.168.0.1 , schimbați IP -ul implicit al routerului dvs. în 192.168.0.2 . Dacă IP -ul implicit al routerelor dvs. nu este pe aceeași subrețea, schimbați -l astfel încât să fie pe aceeași subrețea ca și IP -ul implicit al gateway -urilor (dacă este ceva de genul 192.168.10.1 , schimbați -l la 192.168.0.2).
Notă: Dacă nu cunoașteți IP -ul implicit al gateway -urilor, citiți acest ghid .
După repornirea routerului, va trebui să deschideți din nou setarea routerelor, dar de data aceasta, veți folosi noul dvs. IP implicit (192.168.0.2).
Acum, trebuie să găsiți rețeaua care trebuie repetată. Accesați setările wireless și găsiți o setare numită Connect la rețea, scanați pentru rețele sau ceva de genul acesta. Scanați pentru rețelele disponibile și conectați -vă la rețeaua dvs. Pentru a vă conecta, trebuie să utilizați parola Wi-Fi a gateway-ului dvs.
După ce vă conectați, routerul dvs. va începe să repete semnalul care vine de la gateway -ul dvs. În cele mai multe cazuri, routerul și gateway -ul dvs. vor avea același SSID și veți vedea un singur nume de rețea atunci când căutați rețele disponibile (atunci când utilizați computerul, telefonul, tableta etc.).
Dacă doriți să vedeți două rețele separate (Wi-Fi-ul dvs. Gateway și routerul dvs. Wi-Fi), trebuie să mergeți din nou la setările routerului. Deschideți setările wireless și căutați numele de rețea Wi-Fi routere și parola.
Puteți schimba doar numele sau numele și parola. Când salvați setările și vă deconectați, veți vedea două rețele separate - rețeaua dvs. de gateway și rețeaua routere (repetatoare).
Conectarea unui router folosind WDS Bridging
Pentru a vă arăta cum să faceți acest lucru, vom folosi routerul TP-Link TL WR84on și modemul ZTE F609. Urmați cu atenție instrucțiunile.
- Resetați routerul înainte de a trece la pasul următor. Procedura este foarte simplă. Găsiți butonul de resetare, utilizați un clip de hârtie sau un alt obiect ascuțit pentru a -l apăsa, țineți -l timp de aproximativ 10 secunde, apoi eliberați -l.
- Conectați -vă laptopul la router (fie fără fir, fie prin cablu Ethernet)
- Deschideți browserul de internet.
- În browser, introduceți adresa IP implicită a routerului. În cazul nostru, 192.168.0.1 .
- Conectați -vă la routerul dvs. folosind numele de utilizator implicit (admin) și parola implicită (admin). Cel mai important pas pe care trebuie să -l facem este să schimbăm adresa IP implicită 192.168.0.1 la 192.168.1.2 . Motivul pentru care trebuie să facem acest lucru este că modemurile noastre (sau mai degrabă gateways) IP implicit este 192.168.1.1 . Routerul și modemul trebuie să aibă IP -uri implicite diferite, dar trebuie să fie din aceeași subrețea. Deci, dacă modemurile dvs. IP este 192.168.1.1, atunci routerele dvs. IP -ul implicit trebuie să fie o altă adresă 192.168.1.x (dar nu poate fi 192.168.1.0 , 192.168.1.1, sau 192.168.1.255).
Citire recomandată:
- Cum se conectează routerul la modemul fibr PLDT?
- Cum se conectează routerul la linia telefonică?
- Cum se conectează Wi-Fi Extender la Smart TV?
- După conectarea la routerul din meniul din stânga, faceți clic pe fila rețelei și apoi, din meniul derulant care se deschide mai jos, selectați LAN. În secțiunea Adresă IP, modificați 192.168.0.1 la 192.168.1.2. Faceți clic pe salvare, apoi faceți clic pe OK.
- Routerul va reporni și veți fi deconectat.
- Acum, trebuie să vă conectați la router folosind noua adresă IP. Introduceți 192.168.1.2 în browserul dvs. de internet și apoi conectați -vă folosind numele de utilizator implicit (admin) și parola implicită (admin).
- Din meniul din stânga, selectați Wireless, apoi verificați opțiunea Activare WDS Bridging din dreapta. Mai jos, găsiți și selectați opțiunea de sondaj.
- În noua fereastră (mai jos lista AP) există un tabel în care veți vedea numele rețelei. Găsiți rețeaua Wi-Fi modemuri și faceți clic pe Connect.
- În fereastra care se deschide, introduceți parola modemurilor. Faceți clic pe Salvați și apoi OK.
- Faceți clic pe Salvați din nou.
- Înainte de a începe să utilizați routerul, asigurați -vă că dezactivați serverul DHCP de pe routerul dvs. Acum aveți două servere DHCP care rulează în rețeaua dvs. (modemurile dvs. și serverul DHCP Routers) și nu aveți nevoie de asta. De fapt, nu doriți asta pentru că poate cauza probleme (conflictul de adrese IP). Accesați setările routerelor dvs. Din meniul din stânga, selectați Setări DHCP și apoi DHCP. În cele din urmă, dezactivați serverul DHCP.
- Încă o ajustare este necesară și putem începe să folosim routerul nostru. În modul WDS Bridge, va trebui să vă schimbați canalul Wi-Fi Routers, astfel încât să se potrivească cu canalul Wi-Fi Modems. Cu alte cuvinte, trebuie să schimbați canalul Wi-Fi pe ambele dispozitive (nu poate fi setat automobil atunci când utilizați WDS Bridging). Cele mai bune canale de 2,4 GHz sunt 1, 6 și 11.
- Deconectați -vă. Routerul dvs. este acum conectat la modemul dvs. fără fir.
