Vuoi connettere il tuo router in modalità wireless al modem? Se la risposta è sì, questo articolo è solo per te. Leggilo e imparerai perché, quando e come collegare un router al tuo modem .
Posso collegare qualsiasi modem a qualsiasi router in modalità wireless?
No, non puoi. Hai bisogno di un modem con un router Wi-Fi integrato. In altre parole, hai bisogno di un gateway. Non è possibile collegare un normale DSL o un modem via cavo al router se non ha Wi-Fi integrato. In tal caso, è possibile collegare il tuo router al modem utilizzando un cavo Ethernet.
Perché dovrei voler collegare un router al mio modem?
Quindi, se hai già un modem con un Wi-Fi incorporato (router incorporato), perché dovresti aggiungere un altro router Wi-Fi? Bene, è abbastanza ovvio, perché non sei contento della performance che il tuo router integrato offre. Se il segnale è debole e non copre l'intera casa, collegando un router in modalità wireless al modem e utilizzandolo come ripetitore/estensione Wi-Fi migliorerà la copertura Wi-Fi.
Puoi farlo anche se il tuo router non supporta la modalità ripetitore, ma dovrai regolare manualmente alcune impostazioni del router. In entrambi i casi, si collegano praticamente due router wireless senza cavi (per essere più precisi: un router Wi -Fi e una parte del router del gateway).
Nel caso in cui non hai già un vecchio router che puoi usare come ripetitore/estensione Wi-Fi, allora forse è più economico acquistare un semplice ripetitore Wi-Fi invece di un router.
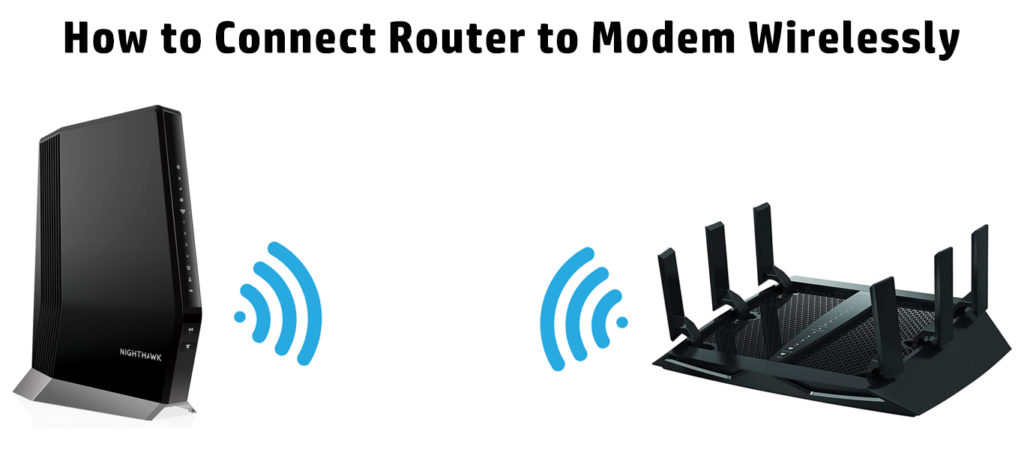
Collegamento di un router alle istruzioni del modem in modalità wireless
Ti mostreremo come collegare il tuo modem in modalità wireless a un router che supporta la modalità ripetitore/estensione e come collegare il tuo modem a un router che non ha la modalità ripetitore ma supporta il ponte WDS (che è abbastanza simile alla modalità ripetitore ma non è la stessa cosa).
Collegamento di un router con una modalità ripetitore/estensione dedicata
Collegare il computer al router (utilizzando un cavo Ethernet o in modalità wireless). Apri il browser e digita l'IP predefinito del router. Accedi utilizzando le credenziali di amministrazione .
Trova l'opzione denominata modalità operativa o qualcosa del genere e fai clic su di essa. Dall'elenco delle modalità, selezionare ripetitore o Extender. Il tuo router si riavvierà. Dopo che si riavvia, devi fare qualche altra modifica.
Se il tuo router ha lo stesso indirizzo IP del tuo gateway, devi cambiarlo. Quindi, se l'IP predefinito dei gateway è 192.168.0.1 , modifica l'IP predefinito del tuo router su 192.168.0.2 . Se i router IP predefinito non sono sulla stessa sottorete, modificalo in modo che sia sulla stessa sottorete dell'IP predefinito dei gateway (se è qualcosa di simile a 192.168.10.1 , cambialo in 192.168.0.2).
Nota: se non conosci i tuoi gateway IP predefinito, leggi questa guida .
Dopo il riavvio del router, dovrai aprire nuovamente l'impostazione dei router, ma questa volta utilizzerai il tuo nuovo IP predefinito (192.168.0.2).
Ora, devi trovare la rete che deve essere ripetuta. Vai alle impostazioni wireless e trova un'impostazione denominata Connect to Network, scansion per reti o qualcosa del genere. Scansiona le reti disponibili e connettiti alla rete. Per connetterti, devi utilizzare la password Wi-Fi del tuo gateway.
Una volta che ti connetti, il router inizierà a ripetere il segnale proveniente dal tuo gateway. Nella maggior parte dei casi, il router e il tuo gateway avranno lo stesso SSID e vedrai un solo nome di rete quando cerchi reti disponibili (quando si utilizzano PC, telefono, tablet, ecc.).
Se vuoi vedere due reti separate (il tuo gateway Wi-Fi e il tuo router Wi-Fi), devi andare di nuovo alle impostazioni del router. Apri le impostazioni wireless e cerca il nome e la password della rete Wi-Fi dei router.
Puoi semplicemente cambiare il nome o il nome e la password. Quando salvi le impostazioni e si disconnetterai, vedrai due reti separate: la rete Gateways e la tua rete router (ripetitori).
Collegamento di un router usando WDS Bridging
Per mostrarti come farlo, utilizzeremo il router TP-Link TL WR84on e il modem ZTE F609. Seguire attentamente le istruzioni.
- Ripristina il router prima di procedere al passaggio successivo. La procedura è molto semplice. Trova il pulsante di ripristino, usa una clip di carta o qualche altro oggetto tagliente per premerlo, tenerlo per circa 10 secondi e quindi rilasciarlo.
- Collegare il tuo laptop al router (in modalità wireless o tramite cavo Ethernet)
- Apri il tuo browser Internet.
- Nel browser, immettere l'indirizzo IP predefinito del router. Nel nostro caso, è il 192.168.0.1 .
- Accedi al router utilizzando il nome utente predefinito (amministratore) e la password predefinita (amministratore). Il passo più importante che dobbiamo fare è modificare l'indirizzo IP predefinito da 192.168.0.1 a 192.168.1.2 . Il motivo per cui dobbiamo farlo è che i nostri modem (o piuttosto gateway) IP predefinito sono 192.168.1.1 . Il router e il modem devono avere IP predefiniti diversi, ma devono provenire dalla stessa sottorete. Quindi, se il tuo IP modem è 192.168.1.1, allora i router IP predefinito devono essere un altro indirizzo 192.168.1.x (ma non può essere 192.168.1.0 , 192.168.1.1 o 192.168.1.255).
Lettura consigliata:
- Come collegare il router al modem Fibr PLDT?
- Come collegare il router alla linea telefonica?
- Come collegare Extender Wi-Fi alla smart TV?
- Dopo aver effettuato l'accesso al router dal menu a sinistra, fare clic sulla scheda Network e quindi, dal menu a discesa che si apre di seguito, selezionare LAN. Nella sezione Indirizzo IP, modifica 192.168.0.1 a 192.168.1.2. Fai clic su Salva, quindi fai clic su OK.
- Il router si riavvierà e verrai disconnesso.
- Ora, devi accedere al router utilizzando il nuovo indirizzo IP. Immettere il 192.168.1.2 nel browser Internet e quindi accedere utilizzando il nome utente predefinito (amministratore) e la password predefinita (amministratore).
- Dal menu a sinistra, selezionare Wireless, quindi controllare l'opzione Abilita Bridging WDS a destra. Di seguito, trova e seleziona l'opzione Survey.
- Nella nuova finestra (sotto l'elenco AP) c'è una tabella in cui vedrai i nomi della rete. Trova la tua rete Wi-Fi dei modem e fai clic su Connetti.
- Nella finestra che si apre, inserisci la password dei modem. Fai clic su Salva e poi OK.
- Fai clic su Salva di nuovo.
- Prima di iniziare a utilizzare il router, assicurati di disabilitare il server DHCP sul router. Ora hai due server DHCP in esecuzione sulla tua rete (i tuoi modem e i tuoi router DHCP Server) e non ne hai bisogno. In effetti, non lo vuoi perché può causare problemi (conflitto di indirizzo IP). Vai alle impostazioni dei tuoi router. Dal menu a sinistra, selezionare DHCP e quindi le impostazioni DHCP. Infine, disabilita il server DHCP.
- È necessario un altro aggiustamento e possiamo iniziare a utilizzare il nostro router. In modalità WDS Bridge, dovrai cambiare il canale Wi-Fi dei router in modo che corrisponda al tuo canale Wi-Fi dei modem. In altre parole, devi cambiare il canale Wi-Fi su entrambi i dispositivi (non può essere impostato su Auto quando si utilizza WDS Bridging). I migliori canali a 2,4 GHz sono 1, 6 e 11.
- Disconnettersi. Il tuo router è ora connesso al tuo modem in modalità wireless.
