Deseja conectar seu roteador sem fio ao modem? Se a resposta for sim, este artigo é apenas para você. Leia, e você aprenderá por que, quando e como conectar um roteador ao seu modem .
Posso conectar algum modem a qualquer roteador sem fio?
Não, você não pode. Você precisa de um modem com um roteador Wi-Fi embutido. Em outras palavras, você precisa de um gateway. Você não pode conectar um modem DSL ou cabo regular ao roteador se ele não tiver Wi-Fi embutido. Nesse caso, você só pode conectar seu roteador ao modem usando um cabo Ethernet.
Por que eu gostaria de conectar um roteador ao meu modem?
Então, se você já tem um modem com um Wi-Fi embutido (roteador embutido), por que você deseja adicionar outro roteador Wi-Fi? Bem, é bastante óbvio - porque você não está feliz com a performance que seu roteador embutido oferece. Se o sinal for fraco e não cobrir toda a sua casa, conectar um roteador sem fio ao seu modem e usá-lo como um repetidor/extensor Wi-Fi melhorará sua cobertura Wi-Fi.
Você pode fazer isso mesmo se o seu roteador não suportar o modo repetidor, mas precisará ajustar algumas configurações do roteador manualmente. Nos dois casos, você está praticamente conectando dois roteadores sem fio sem cabos (para ser mais preciso - um roteador Wi -Fi e uma parte do roteador do seu gateway).
Caso você ainda não tenha um roteador antigo que possa usar como repetidor/extensor Wi-Fi, talvez seja mais barato comprar um repetidor Wi-Fi simples em vez de um roteador.
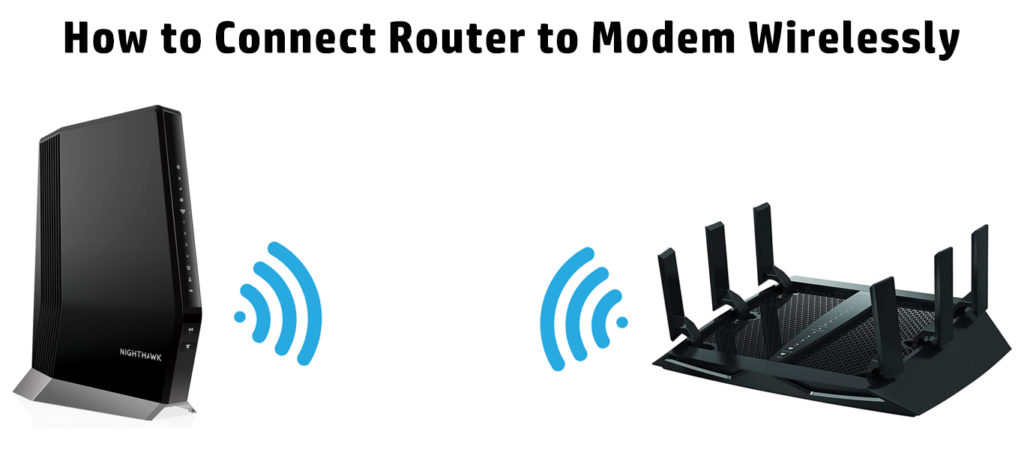
Conectando um roteador ao modem sem fio-instruções passo a passo
Mostraremos como conectar seu modem sem fio a um roteador que suporta o modo repetidor/extensor e como conectar seu modem a um roteador que não tem o modo repetidor, mas suporta a ponte WDS (que é bastante semelhante ao modo de repetidor, mas seu não é a mesma coisa).
Conectando um roteador com um modo de repetidor/extensor dedicado
Conecte seu computador ao roteador (usando um cabo Ethernet ou sem fio). Abra o navegador e digite o IP padrão do seu roteador. Faça login usando suas credenciais de administrador .
Encontre a opção denominada modo de operação ou algo assim e clique nele. Na lista de modos, selecione repetidores ou extensores. Seu roteador será reiniciado. Depois de reiniciar, você precisa fazer mais algumas mudanças.
Se o seu roteador tiver o mesmo endereço IP que o seu gateway, você precisará alterá -lo. Portanto, se o seu Gateways IP for 192.168.0.1 , altere o IP padrão do seu roteador para 192.168.0.2 . Se o seu IP padrão de roteadores não estiver na mesma sub -rede, altere -o para que esteja na mesma sub -rede que o seu gateways IP (se for algo como 192.168.10.1 , altere -o para 192.168.0.2).
Nota: Se você não conhece o seu IP padrão de gateways, leia este guia .
Após as reinicializações do roteador, você terá que abrir a configuração dos roteadores mais uma vez, mas desta vez você usará seu novo IP padrão (192.168.0.2).
Agora, você precisa encontrar a rede que deve ser repetida. Vá para configurações sem fio e encontre uma configuração chamada Connect to Network, Scan for Networks ou algo assim. Digitalize as redes disponíveis e conecte -se à sua rede. Para se conectar, você deve usar a senha Wi-Fi do seu gateway.
Depois de se conectar, seu roteador começará a repetir o sinal proveniente do seu gateway. Na maioria dos casos, seu roteador e seu gateway terão o mesmo SSID e você verá apenas um nome de rede ao procurar redes disponíveis (ao usar seu PC, telefone, tablet etc.).
Se você quiser ver duas redes separadas (seu Wi-Fi do Gateway e seu Wi-Fi do roteador), você deve ir às configurações do roteador mais uma vez. Abra as configurações sem fio e procure o nome e a senha da rede Wi-Fi dos roteadores.
Você pode simplesmente alterar o nome ou o nome e a senha. Ao salvar as configurações e fazer logon, você verá duas redes separadas - sua rede de gateways e sua rede de roteadores (repetidores).
Conectando um roteador usando ponte WDS
Para mostrar como fazer isso, usaremos o roteador TP-Link TL WR84ON e o modem ZTE F609. Siga as instruções com cuidado.
- Redefina o seu roteador antes de prosseguir para a próxima etapa. O procedimento é muito simples. Encontre o botão de redefinição, use um clipe de papel ou algum outro objeto nítido para pressioná -lo, segure -o por cerca de 10 segundos e, em seguida, solte -o.
- Conecte seu laptop ao roteador (sem fio ou via cabo Ethernet)
- Abra seu navegador da Internet.
- No navegador, digite o endereço IP padrão do roteador. No nosso caso, seu 192.168.0.1 .
- Faça login no seu roteador usando o nome de usuário padrão (admin) e a senha padrão (admin). A etapa mais importante que precisamos fazer é alterar o endereço IP padrão 192.168.0.1 para 192.168.1.2 . A razão pela qual precisamos fazer isso é que nossos modems (ou melhor, gateways) IP é 192.168.1.1 . O roteador e o modem devem ter IPs padrão diferentes, mas eles precisam ser da mesma sub -rede. Portanto, se o seu IP dos modems for 192.168.1.1, o IP padrão do seu roteador deve ser algum outro endereço 192.168.1.x (mas não pode ser 192.168.1.0 , 192.168.1.1, ou 192.168.1.255).
Leitura recomendada:
- Como conectar o roteador ao modem PLDT fibr?
- Como conectar o roteador à linha telefônica?
- Como conectar o extensor Wi-Fi à TV inteligente?
- Depois de fazer login no roteador no menu à esquerda, clique na guia Rede e, no menu suspenso que abre abaixo, selecione LAN. Na seção de endereço IP, altere 192.168.0.1 a 192.168.1.2. Clique em Salvar e clique em OK.
- O roteador será reiniciado e você será registrado.
- Agora, você precisa fazer login no roteador usando o novo endereço IP. Digite 192.168.1.2 no seu navegador da Internet e faça login usando o nome de usuário padrão (admin) e a senha padrão (admin).
- No menu à esquerda, selecione Wireless e verifique a opção de ponte WDS da WDS à direita. Abaixo, encontre e selecione a opção de pesquisa.
- Na nova janela (abaixo da lista de AP), há uma tabela na qual você verá os nomes da rede. Encontre seus modems Wi-Fi Network e clique em Connect.
- Na janela que abre, insira sua senha de modems. Clique em Salvar e depois OK.
- Clique em Salvar novamente.
- Antes de começar a usar o seu roteador, desative o servidor DHCP no seu roteador. Agora você tem dois servidores DHCP em execução em sua rede (seus modems e seus roteadores DHCP Server), e você não precisa disso. Na verdade, você não quer isso porque pode causar problemas (conflito de endereços IP). Vá para as configurações de seus roteadores. No menu à esquerda, selecione as configurações DHCP e, em seguida, DHCP. Por fim, desative o servidor DHCP.
- Mais um ajuste é necessário e podemos começar a usar nosso roteador. No modo WDS Bridge, você terá que alterar o canal Wi-Fi do seu roteador para que ele corresponda ao canal Wi-Fi dos modems. Em outras palavras, você deve alterar o canal Wi-Fi em ambos os dispositivos (ele não pode ser definido como automático ao usar a ponte WDS). Os melhores canais de 2,4 GHz são 1, 6 e 11.
- Sair. Seu roteador agora está conectado ao seu modem sem fio.
