Yönlendiricinizi kablosuz olarak modeme bağlamak ister misiniz? Cevap evet ise, bu makale sadece sizin içindir. Okuyun ve bir yönlendiriciyi modeminize neden, ne zaman ve nasıl bağlayacağınızı öğreneceksiniz.
Herhangi bir modemi herhangi bir yönlendiriciye kablosuz olarak bağlayabilir miyim?
Hayır, yapamazsın. Dahili bir Wi-Fi yönlendiricisi olan bir modeme ihtiyacınız var. Başka bir deyişle, bir ağ geçidine ihtiyacınız var. Wi-Fi yerleşik yoksa, normal bir DSL veya kablo modemi yönlendiriciye bağlayamazsınız. Bu durumda, yönlendiricinizi yalnızca bir Ethernet kablosu kullanarak modeme bağlayabilirsiniz.
Neden bir yönlendiriciyi modemime bağlamak isteyeyim?
Peki, zaten yerleşik bir Wi-Fi (yerleşik yönlendirici) olan bir modeminiz varsa, neden başka bir Wi-Fi yönlendiricisi eklemek istersiniz? Eh, oldukça açık - çünkü yerleşik yönlendiricinizin sunduğu performanstan memnun değilsiniz. Sinyal zayıfsa ve tüm evinizi örtmezse, bir yönlendiriciyi modeminize kablosuz olarak bağlamak ve Wi-Fi tekrarlayıcı/genişletici olarak kullanmak Wi-Fi kapsamınızı iyileştirecektir.
Yönlendiriciniz tekrarlayıcı modunu desteklemese bile bunu yapabilirsiniz, ancak bazı yönlendirici ayarlarını manuel olarak ayarlamanız gerekir. Her iki durumda da, neredeyse iki kablosuz yönlendiriciyi kabloları olmadan bağlıyorsunuz (daha kesin olmak gerekirse - bir Wi -Fi yönlendirici ve ağ geçidinizin bir yönlendirici kısmı).
Zaten bir Wi-Fi tekrarlayıcı/genişletici olarak kullanabileceğiniz eski bir yönlendiriciniz yoksa, belki de bir yönlendirici yerine basit bir Wi-Fi tekrarlayıcı satın almak için daha ucuz.
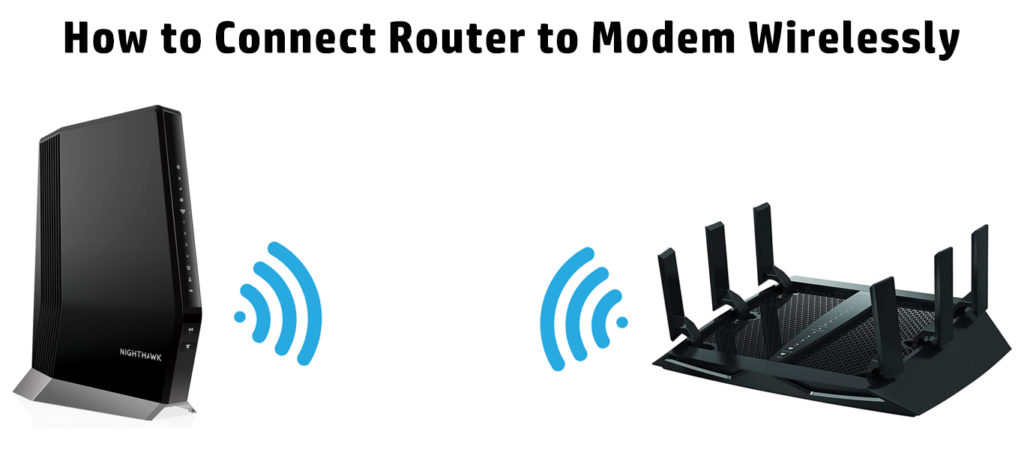
Bir yönlendiriciyi modeme kablosuz olarak bağlamak-adım adım talimatlar
Modeminizi kablosuz olarak tekrarlayıcı/genişletici modunu destekleyen bir yönlendiriciye nasıl bağlayacağınızı ve modeminizi tekrarlayıcı moduna sahip olmayan ancak WDS köprülemesini destekleyen bir yönlendiriciye nasıl bağlayacağınızı göstereceğiz (bu da tekrarlayıcı moduna oldukça benzer ancak onun aynı şey değil).
Bir yönlendiriciyi özel bir tekrarlayıcı/genişletici moduyla bağlamak
Bilgisayarınızı yönlendiriciye bağlayın ( Ethernet kablosu kullanarak veya kablosuz olarak). Tarayıcıyı açın ve yönlendiricinizin varsayılan IP'sini yazın. Yönetici kimlik bilgilerinizi kullanarak oturum açın .
Operasyon modu adlı seçeneği veya bunun gibi bir şeyi bulun ve üzerine tıklayın. Modlar listesinden tekrarlayıcı veya genişletici seçin. Yönlendiriciniz yeniden başlatacak. Yeniden başlatıldıktan sonra birkaç değişiklik daha yapmanız gerekir.
Yönlendiriciniz ağ geçidinizle aynı IP adresine sahipse, değiştirmeniz gerekir. Dolayısıyla, ağ geçitleri varsayılan IP'niz 192.168.0.1 ise, yönlendiricinizin varsayılan IP'sini 192.168.0.2 olarak değiştirin. Yönlendiricileriniz varsayılan IP'iniz aynı alt ağda değilse, ağ geçitleri varsayılan IP ile aynı alt ağda olacak şekilde değiştirin ( 192.168.10.1 gibi bir şey varsa, 192.168.0.2 olarak değiştirin).
Not: Ağ geçitlerinizi Varsayılan IP'inizi bilmiyorsanız, bu kılavuzu okuyun.
Yönlendirici yeniden başlatıldıktan sonra, yönlendirici ayarını bir kez daha açmanız gerekecek, ancak bu sefer yeni varsayılan IP'nizi (192.168.0.2) kullanacaksınız.
Şimdi, tekrarlanması gereken ağı bulmanız gerekiyor. Kablosuz ayarlara gidin ve Network To Connect adlı bir ayar bulun, ağlar için tarama veya bunun gibi bir şey. Kullanılabilir ağlar için tarama yapın ve ağınıza bağlanın. Bağlanmak için, ağ geçidinizin Wi-Fi şifresini kullanmanız gerekir.
Bağlandıktan sonra, yönlendiriciniz ağ geçidinizden gelen sinyali tekrarlamaya başlar. Çoğu durumda, yönlendiriciniz ve ağ geçidiniz aynı SSID'ye sahip olacak ve mevcut ağları ararken (PC'nizi, telefonunuzu, tabletinizi vb. Kullanırken) yalnızca bir ağ adı göreceksiniz.
İki ayrı ağ görmek istiyorsanız (Gateway Wi-Fi ve yönlendiriciniz Wi-Fi), yönlendirici ayarlarınıza bir kez daha gitmeniz gerekir. Kablosuz ayarları açın ve yönlendiricilerinizi Wi-Fi ağ adını ve şifresini arayın.
Sadece adı veya adı ve şifreyi değiştirebilirsiniz. Ayarları kaydettiğinizde ve oturum açtığınızda, iki ayrı ağ göreceksiniz - ağ geçidi ağınız ve yönlendiricileriniz (tekrarlayıcılar) ağı.
WDS köprülemesini kullanarak bir yönlendiriciyi bağlamak
Bunu nasıl yapacağınızı göstermek için TP-Link TL WR84ON yönlendirici ve ZTE F609 modemini kullanacağız. Talimatları dikkatlice izleyin.
- Bir sonraki adıma geçmeden önce yönlendiricinizi sıfırlayın . Prosedür çok basit. Sıfırlama düğmesini bulun, basmak için bir kopya veya başka bir keskin nesne kullanın, yaklaşık 10 saniye basılı tutun ve ardından serbest bırakın.
- Dizüstü bilgisayarınızı yönlendiriciye bağlayın (kablosuz veya Ethernet kablosu üzerinden)
- İnternet tarayıcınızı açın.
- Tarayıcıda, yönlendiricinin varsayılan IP adresini girin. Bizim durumumuzda, 192.168.0.1 .
- Varsayılan kullanıcı adı (admin) ve varsayılan şifre (admin) kullanarak yönlendiricinize giriş yapın. Yapmamız gereken en önemli adım 192.168.0.1 ila 192.168.1.2 varsayılan IP adresini değiştirmektir. Bunu yapmamızın nedeni, modemlerimizin (veya daha doğrusu ağ geçitlerimizin) varsayılan IP'mizin 192.168.1.1 olmasıdır. Yönlendirici ve modem farklı varsayılan IP'lere sahip olmalıdır, ancak aynı alt ağdan olmalıdırlar. Yani, modem ipleriniz 192.168.1.1 ise, yönlendiricileriniz varsayılan IP'nizin diğer bazı 192.168.1.x adresi olması gerekir (ancak 192.168.1.0 , 192.168.1.1 veya 192.168.1.255 olamaz).
Önerilen Kaynaklar:
- Yönlendirici PLDT Fibr Modem'e nasıl bağlanır?
- Yönlendirici telefon hattına nasıl bağlanır?
- Wi-Fi Extender'ı akıllı TV'ye nasıl bağlar?
- Soldaki menüden yönlendiriciye giriş yaptıktan sonra ağ sekmesine tıklayın ve ardından aşağıdaki açılır menüden LAN'ı seçin. IP Adresi bölümünde 192.168.0.1 ile 192.168.1.2 değiştirin. Kaydet'i tıklayın ve ardından Tamam'ı tıklayın.
- Yönlendirici yeniden başlayacak ve oturum açacaksınız.
- Şimdi, yeni IP adresini kullanarak yönlendiriciye giriş yapmanız gerekiyor. İnternet tarayıcınıza 192.168.1.2 girin ve ardından varsayılan kullanıcı adını (admin) ve varsayılan şifreyi (admin) kullanarak oturum açın.
- Soldaki menüden Kablosuz'u seçin, ardından sağdaki WDS köprüleme seçeneğini etkinleştirin. Aşağıda, anket seçeneğini bulun ve seçin.
- Yeni pencerede (AP listesinin altında) ağ adlarını göreceğiniz bir tablo var. Modemler Wi-Fi ağınızı bulun ve Connect'e tıklayın.
- Açılan pencerede Modems şifrenizi girin. Kaydet'i tıklayın ve tamam.
- Tekrar Kaydet'i tıklayın.
- Yönlendiricinizi kullanmaya başlamadan önce, yönlendiricinizdeki DHCP sunucusunu devre dışı bıraktığınızdan emin olun. Artık ağınızda çalışan iki DHCP sunucunuz var (modemleriniz ve yönlendiricileriniz DHCP sunucunuz) ve buna ihtiyacınız yok. Aslında bunu istemezsiniz çünkü sorunlara neden olabilir (IP adresi çatışması). Yönlendirici ayarlarınıza gidin. Soldaki menüden DHCP ve ardından DHCP ayarlarını seçin. Son olarak, DHCP sunucusunu devre dışı bırakın.
- Bir ayar daha gereklidir ve yönlendiricimizi kullanmaya başlayabiliriz. WDS Köprü Modunda, Modems Wi-Fi kanalınızla eşleşecek şekilde yönlendiricilerinizi Wi-Fi kanalınızı değiştirmeniz gerekecektir. Başka bir deyişle, her iki cihazda Wi-Fi kanalını değiştirmeniz gerekir (WDS köprüleme kullanırken otomatik olarak ayarlanamaz). En iyi 2.4GHz kanalları 1, 6 ve 11'dir.
- Çıkış Yap. Yönlendiriciniz artık modeminize kablosuz olarak bağlı.
