Vil du koble ruteren din trådløst til modemet? Hvis svaret er ja, er denne artikkelen bare for deg. Les den, så lærer du hvorfor, når og hvordan du kobler en ruter til modemet ditt .
Kan jeg koble noe modem til en hvilken som helst ruter trådløst?
Nei, du kan ikke. Du trenger et modem med en innebygd Wi-Fi-ruter . Med andre ord, du trenger en inngangsport. Du kan ikke koble et vanlig DSL- eller kabelmodem til ruteren hvis det ikke har Wi-Fi innebygd. I så fall kan du bare koble ruteren din til modemet ved hjelp av en Ethernet -kabel.
Hvorfor vil jeg koble en ruter til modemet mitt?
Så hvis du allerede har et modem med en innebygd Wi-Fi (innebygd ruter), hvorfor vil du legge til en annen Wi-Fi-ruter? Vel, det er ganske åpenbart - fordi du ikke er fornøyd med forestillingen som den innebygde ruteren leverer. Hvis signalet er svakt og ikke dekker hele hjemmet ditt, vil du koble en ruter trådløst til modemet ditt og bruke det som en Wi-Fi Repeater/Extender, forbedre Wi-Fi-dekningen.
Du kan gjøre dette selv om ruteren din ikke støtter Repeater -modus, men du må justere noen ruterinnstillinger manuelt. I begge tilfeller kobler du praktisk talt to trådløse rutere uten kabler (for å være mer presis - en Wi -Fi -ruter og en ruterdel av gatewayen).
I tilfelle du ikke allerede har en gammel ruter som du kan bruke som Wi-Fi Repeater/Extender, så kanskje det er billigere å kjøpe en enkel Wi-Fi-repeater i stedet for en ruter.
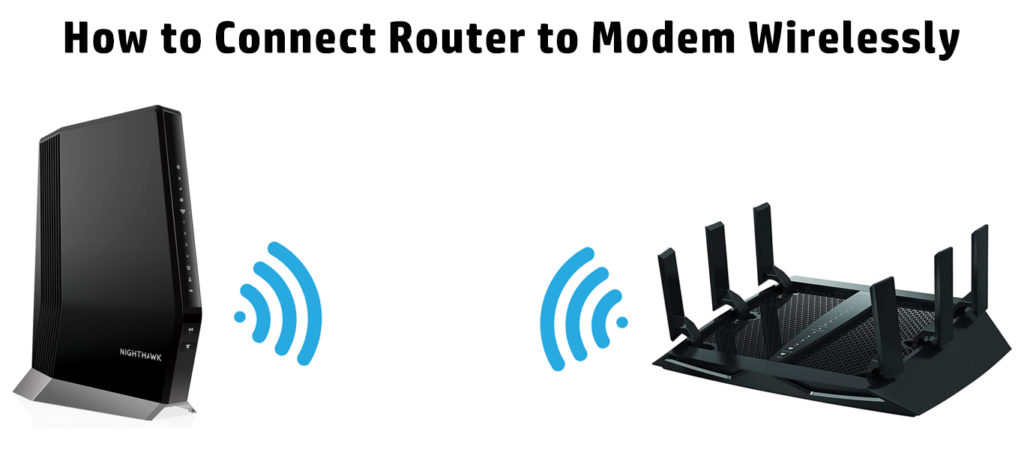
Koble en ruter til modemet trådløst-trinn-for-trinns instruksjoner
Vi vil vise deg hvordan du kobler til modemet ikke det samme).
Koble en ruter med en dedikert repeater/extender -modus
Koble datamaskinen til ruteren (enten ved hjelp av en Ethernet -kabel eller trådløst). Åpne nettleseren og skriv inn standard IP på ruteren. Logg inn ved hjelp av admin -legitimasjon .
Finn alternativet som heter Operation Mode eller noe sånt, og klikk på den. Velg Repeater eller Extender fra listen over moduser. Ruteren din starter på nytt. Etter at den starter på nytt, må du gjøre noen flere endringer.
Hvis ruteren din har samme IP -adresse som gatewayen din, må du endre den. Så hvis gateways standard IP er 192.168.0.1 , kan du endre standard IP på ruteren til 192.168.0.2 . Hvis ruterne standard IP ikke er på samme undernett, kan du endre den slik at den er på samme undernett som gateways standard IP (hvis det er noe som 192.168.10.1 , endre den til 192.168.0.2).
Merk: Hvis du ikke kjenner gateways standard IP, kan du lese denne guiden .
Etter at ruteren er på nytt, må du åpne rutereinnstillingen igjen, men denne gangen vil du bruke din nye standard IP (192.168.0.2).
Nå må du finne nettverket som må gjentas. Gå til trådløse innstillinger og finn en innstilling som heter Connect to Network, skann etter nettverk eller noe sånt. Skann etter tilgjengelige nettverk og koble til nettverket ditt. For å koble til, må du bruke Wi-Fi-passordet til gatewayen din.
Når du koblet til, vil ruteren begynne å gjenta signalet som kommer fra gatewayen din. I de fleste tilfeller vil ruteren og gatewayen din ha samme SSID, og du vil bare se ett nettverksnavn når du leter etter tilgjengelige nettverk (når du bruker PC, telefon, nettbrett osv.).
Hvis du vil se to separate nettverk (Gateway Wi-Fi og ruteren Wi-Fi), må du gå til ruterinnstillingene dine igjen. Åpne trådløse innstillinger og se etter rutere Wi-Fi nettverksnavn og passord.
Du kan bare endre navnet eller navnet og passordet. Når du lagrer innstillingene og logger ut, vil du se to separate nettverk - Gateways -nettverket og ruterne (repeaters) nettverket.
Koble til en ruter ved hjelp av WDS -bro
For å vise deg hvordan du gjør dette, vil vi bruke TP-Link TL WR84on-ruteren og ZTE F609-modemet. Følg instruksjonene nøye.
- Tilbakestill ruteren før du fortsetter til neste trinn. Prosedyren er veldig enkel. Finn tilbakestillingsknappen, bruk et binders eller et annet skarpt objekt for å trykke på det, hold den i omtrent 10 sekunder, og slipp den deretter.
- Koble den bærbare datamaskinen til ruteren (enten trådløst eller via Ethernet -kabel)
- Åpne nettleseren din.
- I nettleseren skriver du inn standard IP -adressen til ruteren. I vårt tilfelle 192.168.0.1 .
- Logg inn på ruteren din ved å bruke standard brukernavn (admin) og standardpassordet (admin). Det viktigste trinnet vi trenger å gjøre er å endre standard IP -adresse 192.168.0.1 til 192.168.1.2 . Årsaken til at vi må gjøre dette er at våre modemer (eller rettere sagt gateways) standard IP er 192.168.1.1 . Ruteren og modemet må ha forskjellige standard IP -er, men de må være fra samme undernett. Så hvis modemene dine IP er 192.168.1.1, må ruterne standard IP være noen andre 192.168.1.x adresse (men det kan ikke være 192.168.1.0 , 192.168.1.1, eller 192.168.1.255).
Anbefalt lesing:
- Hvordan kobler du til ruteren til PLDT FIBR -modem?
- Hvordan koble til ruter til telefonlinje?
- Hvordan koble Wi-Fi Extender til Smart TV?
- Etter å ha logget inn på ruteren fra menyen til venstre, klikker du på nettverksfanen og deretter, fra rullegardinmenyen som åpnes nedenfor, velger du LAN. I IP -adresseseksjonen, endre 192.168.0.1 til 192.168.1.2. Klikk på Lagre, og klikk deretter OK.
- Ruteren starter på nytt, og du blir logget ut.
- Nå må du logge deg på ruteren ved å bruke den nye IP -adressen. Skriv inn 192.168.1.2 i nettleseren din og logg deretter på ved hjelp av standard brukernavn (admin) og standardpassordet (admin).
- Velg trådløs fra menyen til venstre, og sjekk deretter Aktiver WDS -broalternativet til høyre. Nedenfor, finn og velg kartleggingsalternativet.
- I det nye vinduet (nedenfor AP -listen) er det en tabell der du vil se nettverksnavnene. Finn modemene dine Wi-Fi-nettverk og klikk på Connect.
- I vinduet som åpnes, skriver du inn modemets passord. Klikk på Lagre og deretter OK.
- Klikk på Lagre igjen.
- Før du begynner å bruke ruteren, må du huske å deaktivere DHCP -serveren på ruteren. Nå har du to DHCP -servere som kjører på nettverket ditt (modemene dine og ruterne DHCP -serveren), og du trenger ikke det. Du vil faktisk ikke ha det fordi det kan forårsake problemer (IP -adressekonflikt). Gå til rutereinnstillingene dine. Velg DHCP og deretter DHCP -innstillinger fra menyen til venstre. Til slutt, deaktiver DHCP -serveren.
- En annen justering er nødvendig, og vi kan begynne å bruke ruteren vår. I WDS Bridge-modus må du endre rutere Wi-Fi-kanal slik at den samsvarer med modemene dine Wi-Fi-kanal. Med andre ord, du må endre Wi-Fi-kanalen på begge enhetene (det kan ikke settes til Auto når du bruker WDS-bro). De beste 2,4 GHz -kanalene er 1, 6 og 11.
- Logg ut. Ruteren din er nå koblet til modemet ditt trådløst.
