क्या आप अपने राउटर को वायरलेस तरीके से मॉडेम से जोड़ना चाहते हैं? यदि उत्तर हां है, तो यह लेख सिर्फ आपके लिए है। इसे पढ़ें, और आप सीखेंगे कि क्यों, कब, और कैसे एक राउटर को अपने मॉडेम से कनेक्ट करें।
क्या मैं किसी भी मॉडेम को किसी भी राउटर से वायरलेस तरीके से जोड़ सकता हूं?
नहीं, आप नहीं कर सकते। आपको एक अंतर्निहित वाई-फाई राउटर के साथ एक मॉडेम की आवश्यकता है। दूसरे शब्दों में, आपको एक प्रवेश द्वार की आवश्यकता है। आप राउटर से एक नियमित DSL या केबल मॉडेम कनेक्ट नहीं कर सकते हैं, अगर यह वाई-फाई अंतर्निहित नहीं है। उस स्थिति में, आप केवल एक ईथरनेट केबल का उपयोग करके अपने राउटर को मॉडेम से कनेक्ट कर सकते हैं।
मैं एक राउटर को अपने मॉडेम से क्यों जोड़ना चाहूंगा?
इसलिए, यदि आपके पास पहले से ही एक अंतर्निहित वाई-फाई (अंतर्निहित राउटर) के साथ एक मॉडेम है, तो आप एक और वाई-फाई राउटर क्यों जोड़ना चाहेंगे? ठीक है, यह बहुत स्पष्ट है - क्योंकि आप उस प्रदर्शन से खुश नहीं हैं जो आपके अंतर्निहित राउटर को बचाता है। यदि सिग्नल कमजोर है और आपके पूरे घर को कवर नहीं करता है, तो एक राउटर को अपने मॉडेम से वायरलेस रूप से जोड़ने और इसे वाई-फाई रिपीटर/एक्सटेंडर के रूप में उपयोग करने से आपके वाई-फाई कवरेज में सुधार होगा।
आप ऐसा कर सकते हैं, भले ही आपका राउटर रिपीटर मोड का समर्थन नहीं करता है, लेकिन आपको कुछ राउटर सेटिंग्स को मैन्युअल रूप से समायोजित करना होगा। दोनों ही मामलों में, आप व्यावहारिक रूप से केबल के बिना दो वायरलेस राउटर को जोड़ते हैं (अधिक सटीक होने के लिए - एक वाई -फाई राउटर और आपके गेटवे का एक राउटर हिस्सा)।
यदि आपके पास पहले से ही एक पुराना राउटर नहीं है, जिसे आप वाई-फाई रिपीटर/एक्सटेंडर के रूप में उपयोग कर सकते हैं, तो शायद राउटर के बजाय एक साधारण वाई-फाई रिपीटर खरीदने के लिए सस्ता हो।
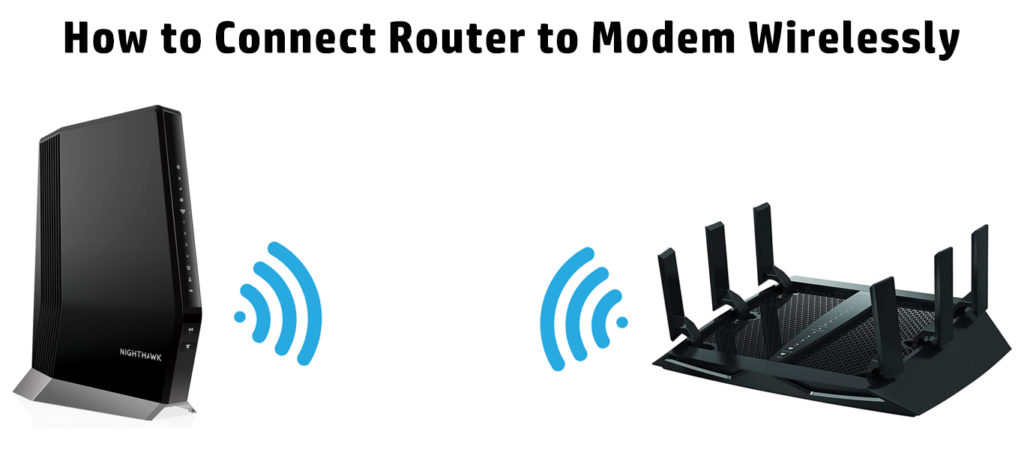
एक राउटर को मॉडेम को वायरलेस तरीके से कनेक्ट करना-चरण-दर-चरण निर्देश
हम आपको दिखाएंगे कि कैसे अपने मॉडेम को वायरलेस तरीके से एक राउटर से कनेक्ट करें जो रिपीटर/एक्सटेंडर मोड का समर्थन करता है और अपने मॉडेम को एक राउटर से कैसे कनेक्ट करें, जिसमें रिपीटर मोड नहीं है, लेकिन डब्ल्यूडीएस ब्रिजिंग का समर्थन करता है (जो कि रिपीटर मोड के समान है, लेकिन इसका एक ही बात नहीं)।
एक राउटर को एक समर्पित पुनरावर्तक/एक्सटेंडर मोड के साथ कनेक्ट करना
अपने कंप्यूटर को राउटर से कनेक्ट करें (या तो एक ईथरनेट केबल या वायरलेसली का उपयोग करके)। ब्राउज़र खोलें और अपने राउटर के डिफ़ॉल्ट आईपी में टाइप करें। अपने व्यवस्थापक क्रेडेंशियल्स का उपयोग करके लॉग इन करें ।
ऑपरेशन मोड या ऐसा कुछ नाम का विकल्प खोजें और उस पर क्लिक करें। मोड की सूची से, रिपीटर या एक्सटेंडर का चयन करें। आपका राउटर रिबूट होगा। इसके बाद रिबूट, आपको कुछ और बदलाव करने की आवश्यकता है।
यदि आपके राउटर में आपके गेटवे के समान आईपी पता है, तो आपको इसे बदलने की आवश्यकता है। इसलिए, यदि आपका गेटवे डिफ़ॉल्ट आईपी 192.168.0.1 है, तो अपने राउटर के डिफ़ॉल्ट आईपी को 192.168.0.2 पर बदलें। यदि आपका राउटर डिफ़ॉल्ट आईपी एक ही सबनेट पर नहीं है, तो इसे बदलें ताकि आपके गेटवे डिफ़ॉल्ट आईपी के रूप में उसी सबनेट पर इसे बदलें (यदि इसकी कुछ 192.168.10.1 की तरह है, तो इसे 192.168.0.2 में बदलें)।
नोट: यदि आप अपने गेटवे डिफ़ॉल्ट आईपी नहीं जानते हैं, तो इस गाइड को पढ़ें।
राउटर रिबूट के बाद, आपको एक बार फिर से राउटर सेटिंग खोलनी होगी, लेकिन इस बार, आप अपने नए डिफ़ॉल्ट आईपी (192.168.0.2) का उपयोग करेंगे।
अब, आपको उस नेटवर्क को खोजने की आवश्यकता है जिसे दोहराया जाना है। वायरलेस सेटिंग्स पर जाएं और कनेक्ट टू नेटवर्क, स्कैन फॉर नेटवर्क, या ऐसा कुछ नामक सेटिंग खोजें। उपलब्ध नेटवर्क के लिए स्कैन करें और अपने नेटवर्क से कनेक्ट करें। कनेक्ट करने के लिए, आपको अपने गेटवे के वाई-फाई पासवर्ड का उपयोग करना होगा।
एक बार जब आप कनेक्ट हो जाते हैं, तो आपका राउटर आपके गेटवे से आने वाले सिग्नल को दोहराना शुरू कर देगा। ज्यादातर मामलों में, आपके राउटर और आपके गेटवे में एक ही SSID होगा और उपलब्ध नेटवर्क की तलाश करते समय आप केवल एक नेटवर्क नाम देखेंगे (जब आपके पीसी, फोन, टैबलेट, आदि का उपयोग करते समय)।
यदि आप दो अलग-अलग नेटवर्क (आपका गेटवे वाई-फाई और आपका राउटर वाई-फाई) देखना चाहते हैं, तो आपको एक बार फिर से अपनी राउटर सेटिंग्स पर जाना होगा। वायरलेस सेटिंग्स खोलें और अपने राउटर वाई-फाई नेटवर्क नाम और पासवर्ड देखें।
आप केवल नाम या नाम और पासवर्ड बदल सकते हैं। जब आप सेटिंग्स को सहेजते हैं और लॉग आउट करते हैं, तो आपको दो अलग -अलग नेटवर्क दिखाई देंगे - आपके गेटवे नेटवर्क और आपके राउटर (रिपेटर्स) नेटवर्क।
WDS ब्रिजिंग का उपयोग करके एक राउटर को कनेक्ट करना
यह दिखाने के लिए कि यह कैसे करना है, हम टीपी-लिंक टीएल WR84ON राउटर और ZTE F609 मॉडेम का उपयोग करेंगे। निर्देशों का ध्यान से पालन करें।
- अगले चरण में आगे बढ़ने से पहले अपने राउटर को रीसेट करें । प्रक्रिया बहुत सरल है। रीसेट बटन का पता लगाएं, इसे दबाने के लिए एक पेपर क्लिप या कुछ अन्य तेज ऑब्जेक्ट का उपयोग करें, इसे लगभग 10 सेकंड के लिए पकड़ें, और फिर इसे जारी करें।
- अपने लैपटॉप को राउटर से कनेक्ट करें (या तो वायरलेसली या ईथरनेट केबल के माध्यम से)
- अपना इंटरनेट ब्राउज़र खोलें।
- ब्राउज़र में, राउटर का डिफ़ॉल्ट आईपी पता दर्ज करें। हमारे मामले में, इसका 192.168.0.1 ।
- डिफ़ॉल्ट उपयोगकर्ता नाम (व्यवस्थापक) और डिफ़ॉल्ट पासवर्ड (व्यवस्थापक) का उपयोग करके अपने राउटर में लॉग इन करें। सबसे महत्वपूर्ण कदम हमें करने की आवश्यकता है, डिफ़ॉल्ट आईपी पता 192.168.0.1 से 192.168.1.2 को बदलना है। हमें ऐसा करने का कारण यह है कि हमारे मॉडेम (या बल्कि गेटवे) डिफ़ॉल्ट आईपी 192.168.1.1 है। राउटर और मॉडेम में अलग -अलग डिफ़ॉल्ट IPs होना चाहिए, लेकिन उन्हें एक ही सबनेट से होना चाहिए। इसलिए, यदि आपका मॉडेम IP 192.168.1.1 है, तो आपका राउटर डिफ़ॉल्ट IP कुछ अन्य 192.168.1.x पता होना चाहिए (लेकिन यह 192.168.1.0 , 192.168.1.1.1, या 192.168.1.255) हो सकता है।
अनुशंसित पाठ:
- राउटर को PLDT फाइब्र मॉडेम से कैसे कनेक्ट करें?
- राउटर को टेलीफोन लाइन से कैसे कनेक्ट करें?
- वाई-फाई एक्सटेंडर को स्मार्ट टीवी से कैसे कनेक्ट करें?
- बाईं ओर मेनू से राउटर में लॉग इन करने के बाद, नेटवर्क टैब पर क्लिक करें और फिर, नीचे खुलने वाले ड्रॉप-डाउन मेनू से, LAN चुनें। IP पता अनुभाग में, 192.168.0.1 से 192.168.1.2 बदलें। सहेजें पर क्लिक करें, और फिर ठीक पर क्लिक करें।
- राउटर फिर से शुरू हो जाएगा और आप लॉग आउट हो जाएंगे।
- अब, आपको नए आईपी पते का उपयोग करके राउटर में लॉग इन करना होगा। अपने इंटरनेट ब्राउज़र में 192.168.1.2 दर्ज करें और फिर डिफ़ॉल्ट उपयोगकर्ता नाम (व्यवस्थापक) और डिफ़ॉल्ट पासवर्ड (व्यवस्थापक) का उपयोग करके लॉग इन करें।
- बाईं ओर मेनू से, वायरलेस का चयन करें, फिर दाईं ओर सक्षम WDS ब्रिजिंग विकल्प की जाँच करें। नीचे, सर्वेक्षण विकल्प खोजें और चुनें।
- नई विंडो (एपी सूची के नीचे) में एक तालिका है जहां आप नेटवर्क नाम देखेंगे। अपने मोडेम वाई-फाई नेटवर्क का पता लगाएं और कनेक्ट पर क्लिक करें।
- खुलने वाली विंडो में, अपना मोडेम पासवर्ड दर्ज करें। सहेजें पर क्लिक करें और फिर ठीक है।
- फिर से सहेजें पर क्लिक करें।
- इससे पहले कि आप अपने राउटर का उपयोग करना शुरू करें, अपने राउटर पर डीएचसीपी सर्वर को अक्षम करना सुनिश्चित करें। अब आपके पास अपने नेटवर्क (आपके मॉडेम और आपके राउटर डीएचसीपी सर्वर) पर दो डीएचसीपी सर्वर चल रहे हैं, और आपको इसकी आवश्यकता नहीं है। वास्तव में, आप ऐसा नहीं चाहते हैं क्योंकि यह मुद्दों (आईपी पता संघर्ष) का कारण बन सकता है। अपने राउटर सेटिंग्स पर जाएं। बाईं ओर मेनू से, डीएचसीपी और फिर डीएचसीपी सेटिंग्स का चयन करें। अंत में, DHCP सर्वर को अक्षम करें।
- एक और समायोजन की आवश्यकता है और हम अपने राउटर का उपयोग शुरू कर सकते हैं। डब्ल्यूडीएस ब्रिज मोड में, आपको अपने राउटर वाई-फाई चैनल को बदलना होगा ताकि यह आपके मोडेम वाई-फाई चैनल से मेल खाता हो। दूसरे शब्दों में, आपको दोनों उपकरणों पर वाई-फाई चैनल को बदलना होगा (यह डब्ल्यूडीएस ब्रिजिंग का उपयोग करते समय ऑटो पर सेट नहीं किया जा सकता है)। सर्वश्रेष्ठ 2.4GHz चैनल 1, 6 और 11 हैं।
- लॉग आउट। आपका राउटर अब आपके मॉडेम से वायरलेस तरीके से जुड़ा हुआ है।
