Windows -laitteissa on yleensä oletuksena dynaamiset IP -osoitteet . Vaikka tämä on yleisimmin käytetty IP -asetus, jotkut erityiset olosuhteet saattavat vaatia sinua käyttämään staattista IP -osoitetta. Tällaisia olosuhteita ovat VPN: n käyttäminen tai ulkoisten laitteiden, kuten tulostimen, käyttäminen tietokoneesi muistamiseksi. Jotkut verkkosivustot tai etäkäyttömenetelmät vaativat myös staattisen IP: n suojatun yhteyden helpottamiseksi. Tällaiset verkkosivustot sallittua IP -osoite, mikä helpottaa yhteyksiä ja nopeampia. Staattiset IP -osoitteet ovat myös välttämättömiä portin edelleenlähettämisen käytettäessä, koska jotkut vanhemmat reitittimet saattavat toimia huonosti, jos käytät dynaamista IP -osoitetta.
Joten jos käyttäisimme dynaamisia IP -osoitteita sellaisissa skenaarioissa, kohtaamme ongelmia.
Dynaaminen IPS muuttuu usein, kun yhteys katoaa tai kun allokoidut IP: tä ei enää tarvita. Siksi aina, kun IP on tarpeen, järjestelmäsi tarjoaa uuden IP -osoitteen, joka vaikeuttaa muiden laitteiden ja verkkosivustojen muistaa tietokoneesi.
Windows 10 -käyttöjärjestelmän avulla käyttäjät voivat asettaa staattisen IP -osoitteen erilaisilla menetelmillä. Valitettavasti käytettävissä olevat ohjeet eivät yleensä ole ytimekkäitä tai ymmärrettäviä. Siksi artikkeli opastaa sinua Windows 10 -laitteen staattisen IP: n asettamisessa.
Huomaa, että kaikki tässä luetellut menettelyt oletetaan, että olet jo kytketty verkkoon, jolla haluat käyttää staattista IP: tä.
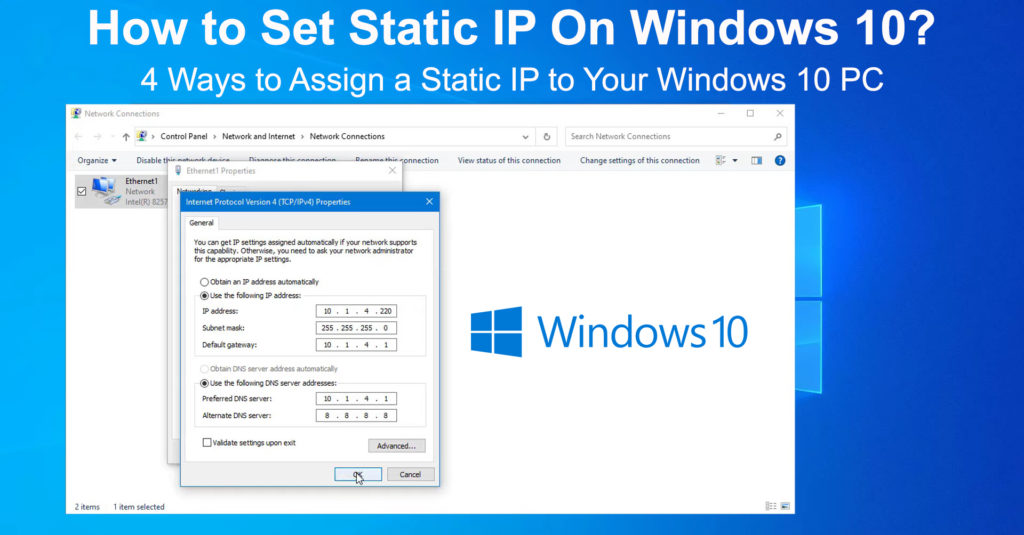
1. Komentokehotteen avulla
Komentokehotus tai CMD on yksi tapa, jonka avulla voit muuttaa Windows -laitteen IP -osoite -asetuksia. Voit käyttää sitä staattisen IP: n asettamiseen, vaikka menettelyä voi olla vaikea noudattaa monille käyttäjille. Jos tämä menettely näyttää liian monimutkaiselta, voit kokeilla muita alla kuvattuja.
- Napsauta ensin tehtäväpalkkien hakukuvaketta (suurennuskuvake).
- Kirjoita CMD hakukenttään ja napsauta hiiren kakkospainikkeella ensimmäistä vaihtoehtoa.
- Napsauta seuraavaksi Suorita järjestelmänvalvojan vaihtoehtona.
- Katso nykyiset verkkokokoonpanot syöttämällä komento IPConfig/kaikki CMD -ikkunaan.
- Tarkista seuraavat osoitetiedot käyttämäsi verkkosovittimen alla. Toisin sanoen joko Ethernet tai langaton LAN -adapteri.
- Aliverkon peite
- IPv4 -osoite
- DNS -palvelimen osoite
- Oletusyhdyskäytävä
- Aseta sitten uusi staattinen IP syöttämällä seuraava komento:
NETSH -rajapinta IP -sarjan osoite = Ethernet0 Staattinen 192.168.1.128 255.255.255.0 192.168.1.1
HUOMAUTUS: Muista korvata yllä olevan komennon Ethernet0 nykyisellä sovittimen nimellä. Se voi olla joko Ethernet0, Ethernet1 tai Wi-Fi.
Muuta myös ensimmäinen 192.168.1.128 -osoite vastaamaan edellisestä vaiheesta löydettyä IPv4 -osoitetta. Vaihda toinen 192.168.1.1 vastaamaan Windows -oletusyhdyskäytävän osoitetta edellisestä vaiheesta yllä.
Tyypillisesti aliverkon peite on 255.255.255.0, mutta jos se on erilainen laitteessasi, vaihda se vastaamaan.
- Aseta DNS -palvelinosoite komentoverkkojen rajapinnan IP -asetettu DNS -nimi = Ethernet0 staattinen 10.1.2.1
Huomaa: Muista muuttaa ethernet0 yllä olevasta komennosta mihin tahansa verkkosovittimeen, jota käytät Internetin käyttämiseen. Myös yllä olevasta komennosta 10.1.2.1 tulisi vastata DNS -palvelinosoitteita, jotka on saatu viidennessä vaiheessa.
- Määritä vaihtoehtoinen DNS -osoite käyttämällä komentoverkkojen rajapinta IP ADD DNS Nimi = Ethernet0 8.8.8.8 INDEX = 2
HUOMAUTUS: Muista muuttaa Ethernet0 käyttämäsi sovittimeen. 8.8.8.8 DNS -osoite on Googles, joka toimii useimmissa tapauksissa. Voit muuttaa sen haluamasi vaihtoehtoisen DNS -osoitteen.
- Ping -komennon avulla voit tarkistaa, toimivatko uudet asetukset. Esimerkiksi, kun vielä CMD -ikkunassa, kirjoita ping www.google.com Google -verkkosivustolle. Vaihtoehtoisesti voit avata verkkosivuston selaimessa ja nähdä, onko se latautumassa.
Tapoja asettaa staattinen IP Windows 10: ssä
2. Ohjauspaneelin käyttäminen
Jos komentokehotteen käyttäminen on hankala, voit saavuttaa samat tulokset ohjauspaneelin avulla. Seuraa vain alla olevia vaiheita.
- Napsauta hakukuvaketta ja kirjoita ohjauspaneeli ja paina sitten Enter.
- Siirrä sitten verkko- ja Internet> -verkko- ja jakokeskuksessa
- Seuraavaksi napsauta vasemmalla puolella olevia muutossovittimen asetuksia
- Napsauta hiiren kakkospainikkeella uudessa ikkunassa käytettyä verkkosovitinta.
- Valitse Ominaisuudet ja napsauta sitten Internet Protocol -versio 4 (TCP/IPv4) uudessa välilehdessä.
- Napsauta seuraavaksi saman välilehden ominaisuuksia ja valitse Seuraa seuraavaa IP -osoitetta.
- Kirjoita suositeltu staattinen IP -osoitteesi IP -osoite -ruutuun.
- Kirjoita seuraavaksi aliverkon peiteosoite. Yleinen aliverkon peiteosoite on 255,255,255,0
- Kirjoita sitten oletusyhdyskäytäväosoite . Täällä voit käyttää reitittimiä IP -osoitetta.
- Kirjoita lopuksi DNS -palvelinosoite ensisijaiseen DNS -palvelinosoitteen ruutuun.
- Voit myös tarjota vaihtoehtoisen DNS -osoitteen; Tämä vaihe on kuitenkin valinnainen.
- Napsauta OK ja sulje kaikki avoimet välilehdet. Avaa verkkoselain nähdäksesi, toimivatko kokoonpanot.
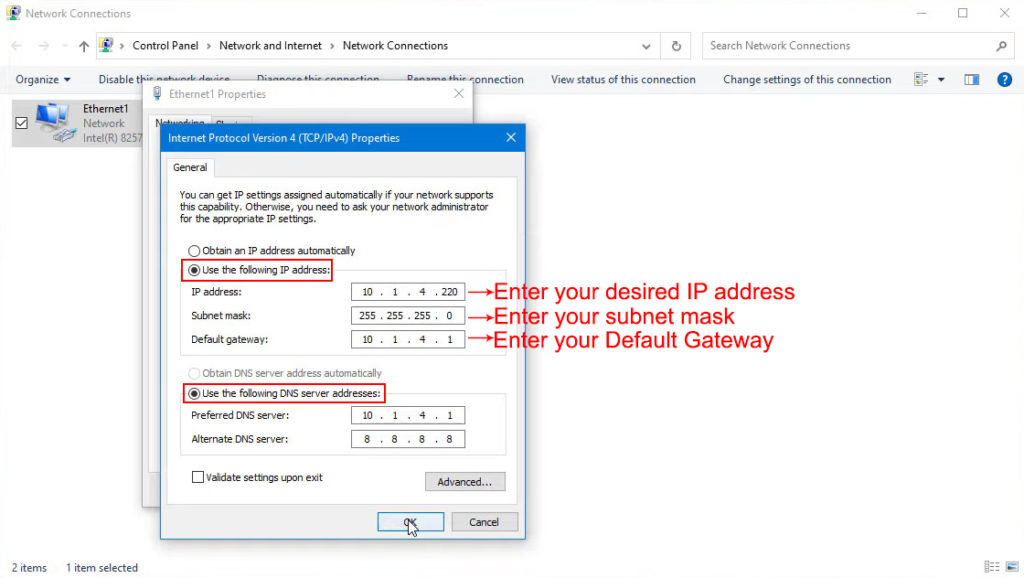
3. Windows -asetusten avulla
Voit myös käyttää staattista IP -osoitetta Windows -asetusten kautta:
- Napsauta Käynnistä -näppäintä ja napsauta sitten Asetukset -kuvaketta.
- Seuraavaksi navigoi verkko ja Internet> Wi-Fi tai Ethernet riippuen siitä, mitä sovitinta käytät.
- Napsauta kytkettyä Wi-Fi-verkon nimeä
- Vieritä IP -asetuksiin ja napsauta Muokkaa
- Vaihda vaihtoehto automaattista ( DHCP ) avattavaan valikossa olevaan manuaaliseen.
- Seuraavaksi kytke IPv4 päälle napsauttamalla vaihtokytkintä
- Kirjoita haluamasi IP -osoitteesi IP -osoite -ruutuun
- Syötä 24 aliverkon etuliitteen pituuslaatikkoon olettaen, että käytät 255.255.255.0 aliverkon peitettä.
- Kirjoita reitittimien IP -osoite yhdyskäytävälaatikkoon ja valittu DNS -osoite vastaavaan ruutuun.
- Voit myös antaa vaihtoehtoisen DNS -osoitteen ennen kuin napsauttaa Tallenna -asetukset.
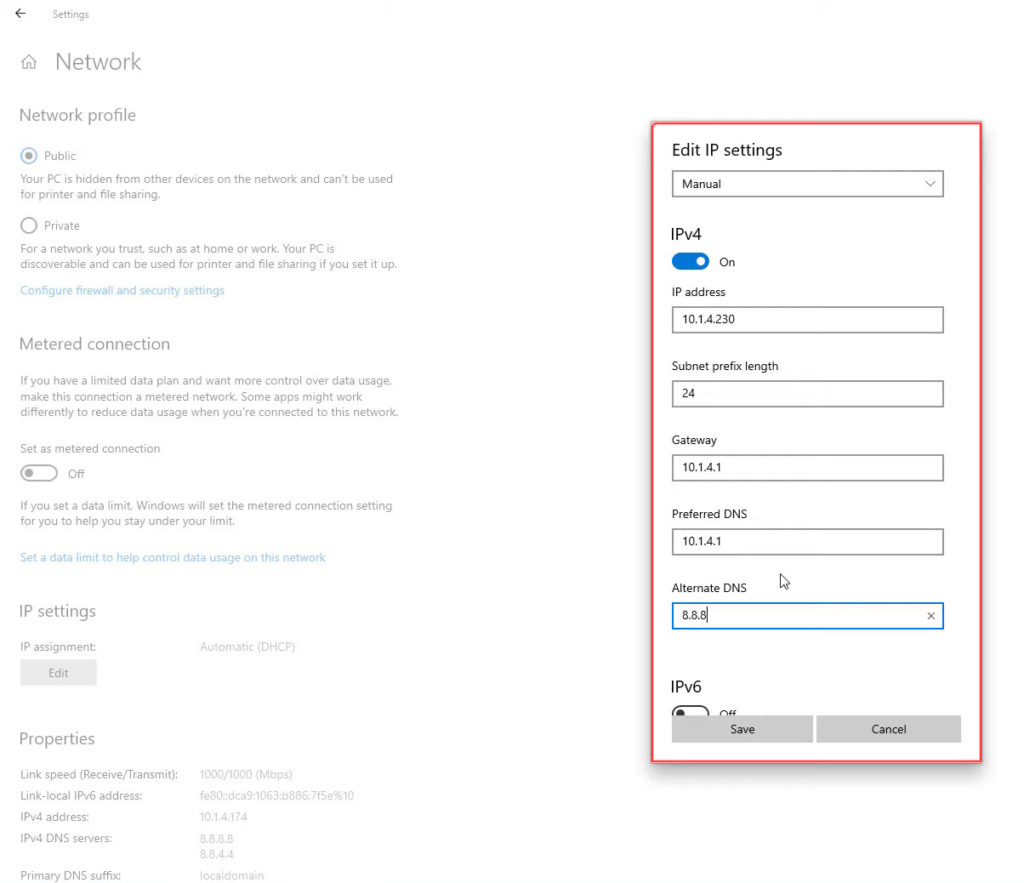
Muista tarkistaa, toimivatko uudet kokoonpanot verkkoselaimella yhteyden muodostamiseen Internetiin.
4. Windows PowerShellin avulla
Voit myös muuttaa IP -asetuksia Windows PowerShellin avulla seuraamalla näitä vaiheita;
- Napsauta hakukuvaketta ja kirjoita PowerShell.
- Napsauta hiiren kakkospainikkeella ensimmäistä tulosta, jotta PowerShell järjestelmänvalvojana
- Käytä komennon Get-NetIpConfiguration -sovellusta ja paina ENTER -sovellusta päästäksesi yhteyskokoonpanoihisi
- Huomaa seuraavat tiedot erillisessä paikassa, kirja tai muistilappu
- IPv4DefaultGateway
- Liitäntä
- Dnsserver
- IPv4Address

- Käytä komentoa New -netiPaddress -InterfaceIndex 4 -Paddress 10.1.2.220 -PrefixLength 24 -DefaultGateway 10.1.2.1 määrittääksesi staattisen IP: n.
Huomaa: Varmista, että käytät edellisessä vaiheessa hankittua käyttöliittymäindeksinumeroa. Numeroa neljä käytetään yllä olevassa komennossa vain kuvausta varten.
Käytä myös valitsemasi IP -osoitetta, ts. Staattista IP: tä, jota haluat käyttää. Voit myös muuttaa etuliitteenpituutta haluamaasi; Oletusarvo voi kuitenkin toimia.
DefaultGateway -osoitteen tulisi vastata reitittimen osoitetta.
- Käytä Command Set -DnSClienServerAddress -interfaceIndex 4 -serveraddresses 10.1.2.1 -sovellusta, jotta voit käyttää ensisijaista DNS -osoitetta.
HUOMAUTUS: Muista korvata käyttöliittymäIndex tietokoneesi ja DNS -osoitteen kanssa haluamallasi.
- Voit käyttää myös pilkkua yllä olevan komennon lopussa, lisätä sitten vaihtoehtoisen DNS -osoitteen, jos sinulla on sellainen ja haluat käyttää sitä.
Johtopäätös
IP -osoite -asetusten sekoittaminen voi estää Windows 10 -laitetta yhteyden muodostamisesta Internetiin . Siksi varmista, että ymmärrät kaikki päivitetyt asetukset, jotta vältetään lisäyhteysongelmat .
Suositeltu lukeminen:
- Kuinka käyttää Microsoftin virtuaalista Wi-Fi-miniport-sovitinta? (Mikä se on ja miten se sallii?)
- Kuinka yhdistää tulostin MacBookiin langattomasti (yksityiskohtaiset ohjeet)
- Kuinka kytkeä kaksi tietokonetta Wi-Fi: n avulla Windows 10: ssä? (Tietokoneiden yhdistäminen langattomasti)
Lisäksi, jos noudatat jotakin yllä olevista menettelyistä, Windows 10 -laitteesi käyttää staattista IP -osoitetta. Muista palata dynaamiseen IP -osoiteasetukseen, joka on tehty staattisen IP: n kanssa, jotta vältetään tulevat yhteyskysymykset .
Varmista samassa huomautuksessa, että muut kodin laitteet eivät käytä valitsemaasi IP -osoitetta.
