Przeciętny użytkownik Internetu spędza codziennie około siedmiu godzin online. Duża część tego czasu pochodzi z komputera. Nawet jeśli nie jesteś zapalonym użytkownikiem Internetu, połączenie internetowe na komputerze jest koniecznością. Właśnie dlatego był tutaj, aby zapewnić szybki przewodnik, jak włączyć Wi-Fi na urządzeniu Windows 10 !

Jak włączyć Wi-Fi na urządzeniu Windows 10
Najłatwiejszym sposobem włączenia Wi-Fi na urządzeniu Windows 10 jest znalezienie ikony Wi-Fi na pasku narzędzi. Zwykle znajduje się w prawej dolnej części ekranu. Jeśli go tam nie ma, powinieneś kliknąć strzałkę wskazującą w górę, aby ją znaleźć. Gdy to zrobisz, powinieneś go kliknąć. W przypadku, gdy nie pojawi się lista sieci bezprzewodowych , Twój Wi-Fi prawdopodobnie zostanie wyłączony. Aby go włączyć, możesz kliknąć Wi-Fi na dole.
Innym sposobem włączenia Wi-Fi jest przejście do ustawień. Należy kliknąć ikonę Start, która ma na niej logo Windows. Następnie powinieneś przejść do ustawień. Tam możesz wybrać Internet Network, aby znaleźć opcję Wi-Fi. Powinieneś przesunąć, aby włączyć Wi-Fi. Następnie będziesz mógł kliknąć ikonę Wi-Fi w prawym dolnym rogu ekranu, aby znaleźć dostępne sieci, z którymi możesz się połączyć.
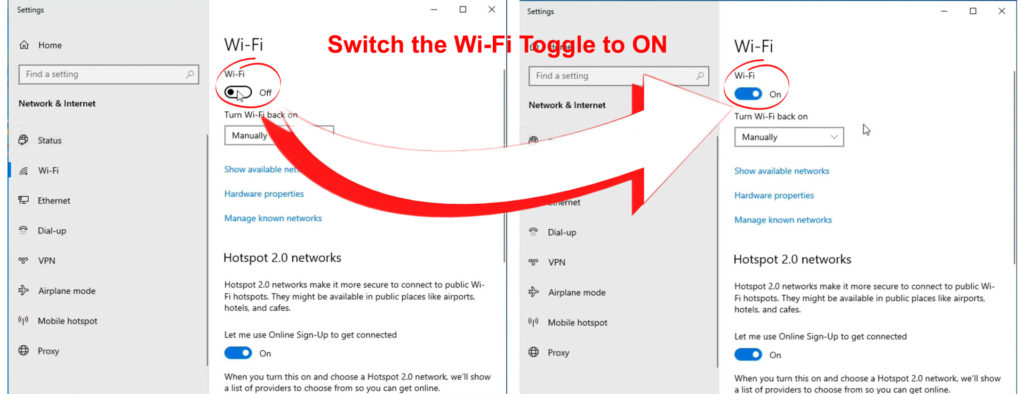
Rozwiązywanie problemów z problemami Wi-Fi w systemie Windows 10
Jeśli z jakiegoś powodu nie możesz podłączyć komputera Windows 10 do sieci bezprzewodowej , możesz zrobić kilka rzeczy. Przede wszystkim musisz upewnić się, że Wi-Fi jest włączone. Należy znaleźć ikonę połączenia internetowego na pasku zadań i sprawdzić, czy Wi-Fi jest włączony. Ponadto dobrze jest również sprawdzić, czy tryb samolotu został przypadkowo włączony. W przypadku, gdy było, powinieneś go wyłączyć i spróbować podłączyć komputer z Wi-Fi .
Gdy komputer wykryje sieć bezprzewodową, powinieneś kliknąć podłącz i wprowadź hasło Wi-Fi . Jeśli komputer nie może połączyć się z siecią, możesz zapomnieć o sieci, a następnie spróbować ponownie z nią połączyć. Alternatywnie możesz przejść do innego pasma częstotliwości , jeśli router ma dostępną opcję . W przypadku, gdy router był blisko ciebie, powinieneś wybrać opaskę 5 GHz . Ten pasek powinien zapewnić silniejszy sygnał.
Uruchom rozwiązywanie problemów z sieci Windows 10
Jeśli żadna z tych metod naprawy problemów z Wi-Fi nie pomoże, możesz uruchomić rozwiązywanie problemów z sieci. Gdy komputer nie może połączyć się z siecią bezprzewodową, system pokaże opcję uruchomienia rozwiązywania problemów, aby pomóc Ci rozwiązać problem. Będziesz musiał przekazać komputerowi kilka minut, aby zdiagnozować problem. Następnie wróci z listą rozwiązań, które możesz wypróbować.
Jeśli system nie oferuje automatycznie funkcji rozwiązywania problemów, możesz go znaleźć samodzielnie. Powinieneś kliknąć przycisk Start, a następnie przejść do ustawień. Następnie musisz znaleźć ustawienia sieciowe i wybrać status. Następnie powinieneś zobaczyć opcję Zmień swoje ustawienia sieciowe, w której można znaleźć funkcję rozwiązywania problemów z sieci.

Zajmij możliwe problemy sieciowe
Jeśli podejrzewasz, że sterowniki lub ustawienia sieciowe na komputerze są winne za Twój problem, mamy dwie rzeczy, które możesz wypróbować. Powinieneś upewnić się, że użycie ich jako ostateczności, ponieważ mogą zepsuć twoje ustawienia i prowadzić do większej liczby problemów.
1. Uruchamianie wiersza polecenia
Po pierwsze, powinieneś wpisać wiersz polecenia w polu wyszukiwania i uruchomić go jako administrator. Następnie powinieneś wpisać poniższe polecenia i nacisnąć Enter po każdym:
- Netsh Winsock Reset
- Netsh int Reset
- ipconfig /wydanie
- ipconfig /odnowienie
- ipconfig /flushdns
Polecenia te zresetują pamięć podręczną rozdzielczości klienta DNS i stos TCP/IP. Ponadto zwolnią i odnawiają adres IP komputerów. Możesz zrestartować urządzenie, aby upewnić się, że wszystko działa poprawnie i spróbować ponownie połączyć się z siecią bezprzewodową .
2. Odinstalowanie sterownika sieciowego
Odinstalowanie (i ponowne zainstalowanie) Adapter sterownika sieci może rozwiązać wszelkie problemy z ustawieniami sieciowymi, które powodują problemy z połączeniem internetowym. Powinieneś przejść do menedżera urządzeń i znaleźć menu adapterów sieciowych. Będziesz musiał znaleźć adapter sieciowych urządzeń i kliknąć prawym przyciskiem myszy.
Musisz kliknąć opcję odinstalowanego urządzenia i przejść do odinstalowania. Następnie powinieneś ponownie uruchomić komputer i ponownie spróbować połączyć się z siecią bezprzewodową. Podczas ponownego uruchomienia komputer automatycznie uzyska nowe sterowniki.

Zamiast odinstalować sterownik, możesz również spróbować zaktualizować go do najnowszej wersji.

Spróbuj naprawić router
Twój komputer może nie być winny za problemy z Wi-Fi . Aby upewnić się, że router działa poprawnie, powinieneś go ponownie uruchomić . Możesz to zrobić, po prostu odłączając urządzenie od źródła zasilania i czekając na kilka minut. Następnie możesz go podłączyć. Najlepiej jest dać routerowi około pięciu minut, aby odpowiednio włączyć się przed użyciem.
Możesz także spróbować podłączyć inne urządzenie do sieci bezprzewodowej . Jeśli to nie działa, problem z pewnością dotyczy routera. Możesz wykonać reset fabryki na routerze , ponieważ zwykle naprawia to wiele problemów z połączeniem. Aby to zrobić, musisz wziąć pin lub długopis i nacisnąć przycisk resetowania na urządzeniu. Światła na routerze zaczną migać, informując, że rozpoczął się proces resetowania.

Następnie będziesz musiał przejść do strony konfiguracji routerów i skonfigurować router, tak jak po raz pierwszy go użyłeś. Następnie możesz spróbować podłączyć komputer z siecią bezprzewodową, ponownie wprowadzając hasło.
Korzystanie z wiersza polecenia do rozwiązywania problemów z problemami z połączeniem routera
Innym sposobem sprawdzenia, czy występuje problem z połączeniem routera, jest użycie wiersza polecenia. Najpierw wpisz wiersz polecenia w polu wyszukiwania. Następnie powinieneś uruchomić go jako administrator. Po otwarciu pola należy wpisać ipconfig i kliknąć Enter. Następnie znajdziesz domyślny adres IP routerów , który napisał obok domyślnej bramy.

Następnie będziesz musiał wpisać ping, a następnie wkleić kopiowaną domyślną bramę. Następnie możesz nacisnąć Enter i poczekać na wyniki. Powinieneś otrzymać odpowiedź wraz ze statystykami ping. Jeśli nadejdzie odpowiedź, połączenie z routerem jest dobre. Zatem problem może dotyczyć twojego modemu lub usług internetowych. Możesz rozwiązywać problemy z modemem lub skontaktować się z dostawcą Internetu, aby zobaczyć, w jaki sposób mogą pomóc.
W przypadku, gdy nie otrzymasz odpowiedzi, pojawia się problem z połączeniem z routerem. Następnie możesz spróbować podłączyć komputer do routera za pomocą kabla Ethernet . Jeśli to nie działa, router jest prawdopodobnie przyczyną twojego problemu.
Podsumowując
Dzisiaj nauczyłeś się dwóch łatwych sposobów włączenia Wi-Fi w systemie Windows 10. Jeśli coś pójdzie nie tak, zawsze możesz śledzić nasz przewodnik po rozwiązywaniu problemów, który najprawdopodobniej pomoże Ci rozwiązać każdy problem sieciowy. W przypadku tego, że problem prawdopodobnie dotyczy twojego routera lub usług internetowych. Dlatego możesz skontaktować się ze swoim dostawcą, aby sprawdzić, czy mają dla Ciebie jakieś wskazówki.
