On tilanteita, joissa kannettava tietokone ei näe mitään käytettävissä olevaa langatonta verkkoa . On käytännössä mahdotonta olla näkemättä langatonta verkkoa, kun asut kaupungissa, mutta kannettava tietokone sanoo silti, että verkkoja ei ole käytettävissä.
No, jos se on mitä tapahtuu kanssasi , olet ehkä poistanut vammaisen Wi-Fi: n vahingossa . Jos kannettavalla tietokoneellasi on fyysinen kytkin sivulla, joka mahdollistaa ja poistaa käytöstä Wi-Fi: n, sinun on tarkistettava tämä painike. Muuten sinun pitäisi pystyä tekemään se näppäimistöllä.
Seuraavissa kappaleissa selitämme, kuinka kytkemällä Wi-Fi päälle näppäimistöltäsi. Joten, pääset alkuun!

Kuinka sallia Wi-Fi kannettavalla tietokoneellasi FN-avaimen avulla?
Wi-Fi voidaan kytkeä päälle ja pois päältä käyttämällä erilaisia avainyhdistelmiä, ja tämä riippuu pääasiassa kannettavien tietokoneiden tuotemerkistä ja mallista.
Näppäimistön painike, jota voidaan käyttää Wi-Fi: n kytkemiseen päälle ja pois päältä, on myös erilainen ja että sitä voidaan edustaa eri kuvilla.
Yksi painikkeista on FN-näppäin näppäimistön vasemmassa alakulmassa. Toinen painike on yleensä yksi ylärivin ja F1, F2, F3 ja niin edelleen toimintonäppäimistä. Nopeasti katsomalla painikkeella olevan kuvan tulisi paljastaa, mitä on painettava FN-painikkeen kanssa Wi-Fi: n käytöstä tai poistamiseksi käytöstä.
Useimmissa tapauksissa se on F2 -painike, mutta kuten sanoimme, että tämä riippuu kannettavan tietokoneen tuotemerkistä ja mallista. Etsi vain jotain samanlaista kuin langaton kuvake. Yleensä sinun pitäisi nähdä tämä F1-, F2-, F3- tai F12 -toimintovajavaimissa.
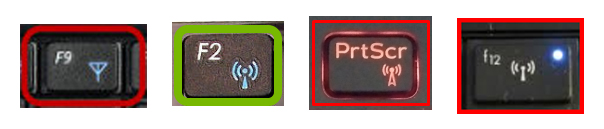

Meidän on sanottava, että näiden avainyhdistelmien käyttäminen on melko kätevää, mutta mitä tapahtuu, kun FN -avain ei toimi?
Kuinka sallia Wi-Fi kannettavalla tietokoneellasi, jos FN-avain ei toimi?
On tilanteita, joissa FN -toimintonäppäin ei toimi. Tällöin Wi-Fi: n mahdollistaminen näppäimistöstä on mahdotonta. Onneksi on olemassa muutamia muita tapoja, joita voidaan käyttää kannettavan tietokoneen Wi-Fi: n mahdollistamiseen ja poistamiseen käytöstä.
Käytä Wi-Fi-kuvaketta Windows 10: ssä tai 11: ssä
Windows 11-Napsauta vasemmalla napsauttamalla Wi-Fi-kuvaketta työpöydän oikeassa alareunassa. Napsauta sitten Wi-Fi-kuvaketta uudelleen. Jos se on poistettu käytöstä, se ottaa käyttöön Wi-Fi: n, ja kannettavan tietokoneen tulisi muodostaa yhteys automaattisesti verkkoosi. Jos se ei, napsauta pientä nuolta Wi-Fi-kuvakkeen vieressä ja valitse verkko, johon haluat muodostaa yhteyden .
![]()
Windows 10-Jos käytät Windows 10: tä, napsauta Wi-Fi-kuvaketta työpöydän oikeassa alareunassa, mutta napsauta tällä kertaa Wi-Fi-kuvaketta. Aktivoituna sinun pitäisi nähdä luettelo käytettävissä olevista verkkoista . Kytke kannettava tietokone verkkoosi.

Ota Wi-Fi käyttöön Windows 10: n tai 11: n asetuksista
Windows 11 - Napsauta Käynnistä -painiketta ja napsauta sitten Asetukset -kuvaketta, jos se on kiinnitetty. Jos se ei ole, kirjoita asetukset hakukenttään. Napsauta asetuskuvaketta, kun se tulee näkyviin.
Katso vasemmalla oleva valikko ja napsauta verkko -Internet.
Wi-Fi-osiossa sinun pitäisi nähdä oikealla puolella oleva vaihto-painike. Se on todennäköisesti pois päältä, joten sinun pitäisi napsauttaa sitä ottaaksesi Wi-Fi: n ottaa sen käyttöön ja asettaa se päälle.

Jos on tunnettu langaton verkko, kannettavan tietokoneen tulisi muodostaa se automaattisesti siihen.
Windows 10 - Napsauta Käynnistä -painiketta työpöydän vasemmassa alakulmassa ja napsauta sitten Pikku Gear -kuvaketta juuri yllä. Se avaa asetukset. Napsauta nyt verkon Internet ja uusissa Windows-ohjelmassa Wi-Fi-ohjelmassa vasemmalla olevasta valikosta.
Suositeltu lukeminen:
- Kuinka korjata tabletti, joka ei ole kytketty Wi-Fi: hen? (Vianmääritysopas)
- Kuinka kirjautua sisään Wi-Fi-verkkoon iPhonessa? (Vaiheittainen opas)
- Kuinka tehdä oma Wi-Fi-verkko puhelimellasi? (Selitetty)
Koska Wi-Fi on poistettu käytöstä, sinun pitäisi nähdä kytkentä päälle/pois-painike. Napsauta sitä ottaaksesi käyttöön Wi-Fi Windows 10: ssä.

Käytä fyysistä Wi-Fi-kytkintä, jos kannettavalla tietokoneellasi on yksi
Joissakin kannettavissa tietokoneissa on fyysinen Wi-Fi-kytkin, jota voidaan käyttää Wi-Fi: n käyttöönottoon ja poistamiseen käytöstä. Se on yleensä sijoitettu kannettavan tietokoneen puolelle, joten tarkista, onko kannettava tietokone.

Jos se tapahtuu, tarkista tämä painike ja kytke Wi-Fi päälle. Tässä on yksi esimerkki nähdä, miltä Wi-Fi-kytkin näyttää, kun Wi-Fi on käytössä ja poistettu käytöstä.
Luo pikakuvakkeen työpöydälle kytkeäksesi Wi-Fi: n päälle ja pois päältä
Pikakuvakkeiden luominen kannettavan tietokoneen Wi-Fi: n mahdollistamiseksi ja poistamiseksi käytöstä on toinen ratkaisu, jos FN-avain ei toimi.
- Napsauta hiiren kakkospainikkeella työpöytää ja valitse uusi> pikakuvake
- Luo pikakuvake, joka poistaa Wi-Fi-tyypin NetSh WLAN -yhteyden ilman lainauksia. Napsauta Seuraava ja anna sille nimi, kuten Wi-Fi, ja napsauta Valmis.
Luo pikakuvake, joka mahdollistaa Wi-Fi-tyypin NETSH WLAN Connect -nimi = SSID. Huomaa, että sinun on annettava langattoman verkon nimi SSID: n sijasta. Napsauta Seuraava ja anna sille nimi, kuten Wi-Fi, ja napsauta Finish-painiketta.
- Nyt työpöydälläsi on kaksi kuvaketta, joiden avulla voit poistaa käytöstä ja ottaa Wi-Fi: n käyttöön kaksoisnapsauttamalla haluamaasi.
Kuinka luoda Wi-Fi: n päälle/pois-pikakuvakkeita työpöydälle (Windows PCS)
HUOMAUTUS: Jos haluat lisätä pikakuvaketta tähän pikakuvakkeeseen, napsauta hiiren kakkospainikkeella juuri luomasi pikakuvakkeen. Siirry ominaisuuksiin ja sitten pikanäppäimen tyyppiin avainyhdistelmä, jota haluat käyttää pikakuvakekomennon aktivoimiseksi. Esimerkiksi, jos painat näppäimistön CTRL ALT Q: n Q -näppäintä automaattisesti. Tämä on näppäinyhdistelmä, jota sinun tulee painaa näppäimistöä, jotta voit suorittaa pikakuvake.
Viimeiset sanat
Toivottavasti nyt tiedät kuinka kytkeä Wi-Fi päälle näppäimistöltä. Olemme yrittäneet tehdä tästä mahdollisimman yksinkertaisen, mutta se riippuu suuresti kannettavasta tietokoneestasi ja onko siinä toiminton avain vai ei.
Olemme myös yrittäneet antaa sinulle joitain lisävaihtoehtoja, jos näppäimistö ei toimi oikein. Nämä ovat melko hyödyllisiä, jos joudut kytkemään Wi-Fi päälle ja pois nopeasti.
