Un usuario promedio de Internet pasa alrededor de siete horas en línea todos los días. Una gran parte de esa época proviene de una PC. Incluso si no eres un ávido usuario de Internet, es imprescindible una conexión a Internet en tu computadora. ¡Es por eso que estaba aquí para proporcionarle una guía rápida sobre cómo habilitar Wi-Fi en un dispositivo Windows 10 !

Cómo habilitar Wi-Fi en un dispositivo Windows 10
La forma más fácil de encender el Wi-Fi en su dispositivo Windows 10 es encontrar el icono Wi-Fi en la barra de herramientas. Generalmente está ubicado en la parte inferior derecha de su pantalla. Si no está allí, debe hacer clic en la flecha apuntando hacia arriba para encontrarla. Una vez que lo haga, debe hacer clic en él. En caso de que no aparezca una lista de redes inalámbricas , es probable que su Wi-Fi esté apagado. Para encenderlo, puede hacer clic en el Wi-Fi en la parte inferior.
Otra forma de encender su Wi-Fi es ir a la configuración. Debe hacer clic en el icono de inicio, que tiene el logotipo de Windows. Entonces, debes ir a Configuración. Allí, puede elegir Network Internet para encontrar la opción Wi-Fi. Debes deslizar para encender el Wi-Fi. Luego podrá hacer clic en el icono Wi-Fi en la esquina inferior derecha de su pantalla para encontrar redes disponibles a las que pueda conectarse.
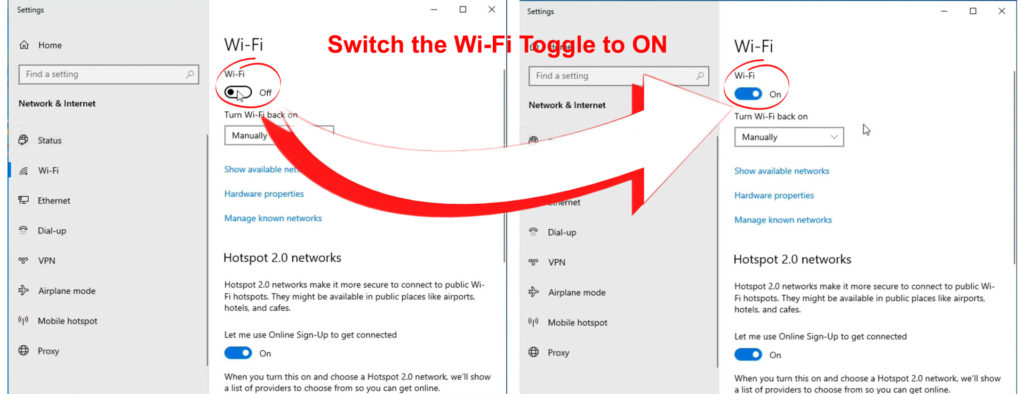
Solución de problemas de Wi-Fi en Windows 10
Si por alguna razón, no puede conectar su computadora Windows 10 a una red inalámbrica , hay algunas cosas que puede hacer. En primer lugar, deberá asegurarse de que el Wi-Fi esté activado. Debe encontrar el icono de conexión a Internet en la barra de tareas y verificar si Wi-Fi está encendido. Además, también es bueno verificar si el modo avión se encendió accidentalmente. En caso de que lo fuera, debe apagarlo e intentar conectar su computadora a Wi-Fi .
Una vez que su computadora detecta su red inalámbrica, debe hacer clic en Conecte e ingresar su contraseña de Wi-Fi . Si su computadora no puede conectarse a la red, es posible que desee elegir olvidar la red y luego intentar conectarse nuevamente. Alternativamente, puede cambiar a otra banda de frecuencia si su enrutador tiene esa opción disponible . En caso de que su enrutador esté cerca de usted, debe optar por la banda de 5 GHz . Esta banda debería proporcionarle una señal más fuerte.
Ejecute el solucionador de problemas de Windows 10 Network
Si ninguno de estos métodos para solucionar sus problemas de Wi-Fi ayuda, puede ejecutar el solucionador de problemas de la red. Cuando su computadora no puede conectarse a una red inalámbrica, el sistema mostrará la opción de ejecutar un solucionador de problemas para ayudarlo a resolver el problema. Deberá darle a su computadora un par de minutos para diagnosticar el problema. Luego, volverá con una lista de soluciones que podría probar.
Si el sistema no le ofrece automáticamente la función de solución de problemas, puede encontrarla por su cuenta. Debe hacer clic en el botón Inicio y luego ir a la configuración. Después de eso, necesitará encontrar configuraciones de red y elegir el estado. Luego debe ver una opción de cambio de configuración de red, donde puede encontrar la función de solucionador de problemas de red.

Abordar posibles problemas de red
En caso de que sospeche que los controladores de red o la configuración en su computadora tienen la culpa de su problema, tenemos dos cosas que puede probar. Debe asegurarse de usarlos como último recurso, ya que podrían estropear su configuración y conducir a más problemas.
1. Ejecutando el símbolo del sistema
En primer lugar, debe escribir el símbolo del sistema en el cuadro de búsqueda y ejecutarlo como administrador. Luego, debe escribir los comandos enumerados a continuación y presione Entrar después de cada uno:
- reinicio de netsh winsock
- Restablecimiento de Netsh Int IP
- ipconfig /versión
- ipconfig /renovar
- iPconfig /FLUSHDNS
Estos comandos restablecerán el caché de resolución del cliente DNS y la pila TCP/IP. Además, lanzarán y renovarán la dirección IP de su PC. Puede reiniciar su dispositivo para asegurarse de que todo funcione correctamente e intente conectarse a una red inalámbrica nuevamente.
2. Desinstalar el controlador de red
Desinstalar (y reinstalar) el adaptador del controlador de red puede solucionar cualquier problema con la configuración de red que está causando los problemas con su conexión a Internet. Debe ir al Administrador de dispositivos y encontrar el menú Adaptadores de red. Luego tendrá que encontrar su adaptador de red de dispositivos y hacer clic con el botón derecho en él.
Deberá hacer clic en la opción Desinstalar el dispositivo y continuar desinstalar. Luego debe reiniciar su computadora e intentar conectarse a una red inalámbrica una vez más. Durante el reinicio, su PC obtendrá automáticamente nuevos controladores.

En lugar de desinstalar el controlador, también puede intentar actualizarlo a la última versión.

Intenta arreglar el enrutador
Es posible que su computadora no tenga la culpa de sus problemas de Wi-Fi . Para asegurarse de que su enrutador funcione correctamente, debe reiniciarlo . Puede hacerlo simplemente desconectando el dispositivo desde una fuente de alimentación y esperando un par de minutos. Luego, puede conectarlo nuevamente. Es mejor darle al enrutador alrededor de cinco minutos para encender correctamente antes de usarlo.
También puede intentar conectar otro dispositivo a la red inalámbrica . Si eso no funciona, el problema es sin duda con el enrutador. Puede realizar un reinicio de fábrica en el enrutador , ya que eso generalmente soluciona muchos problemas de conexión. Para hacer eso, deberá tomar un alfiler o un bolígrafo y presionar el botón RESET en el dispositivo. Las luces del enrutador comenzarán a parpadear, informándole que el proceso de reinicio ha comenzado.

Después de eso, tendrá que ir a la página de configuración de enrutadores y configurar el enrutador como lo hizo la primera vez que lo usó. Luego, puede intentar conectar su computadora a la red inalámbrica ingresando la contraseña una vez más.
Uso del símbolo del sistema para solucionar problemas de los problemas de conexión del enrutador
Otra forma de verificar si hay un problema con la conexión del enrutador es usar el símbolo del sistema. En primer lugar, escriba el símbolo del sistema en el cuadro de búsqueda. Luego, debe ejecutarlo como administrador. Una vez que se abre el cuadro, debe escribir IPCONFIG y hacer clic en ENTER. Luego encontrará la dirección IP predeterminada de los enrutadores que se escriben junto a la puerta de enlace predeterminada.

A continuación, deberá escribir ping y luego pegar la puerta de enlace predeterminada que copió. Luego puede presionar ENTER y esperar los resultados. Debería recibir una respuesta junto con las estadísticas de ping. Si llega la respuesta, la conexión con su enrutador es buena. Por lo tanto, el problema puede ser con su módem o servicios de Internet. Puede solucionar problemas del módem o comunicarse con su proveedor de Internet para ver cómo pueden ayudar.
En caso de que no reciba una respuesta, hay un problema con la conexión al enrutador. Luego puede intentar conectar la computadora al enrutador a través de un cable Ethernet . Si eso no funciona, el enrutador es probablemente la causa de su problema.
En conclusión
Hoy, ha aprendido dos formas fáciles de habilitar Wi-Fi en Windows 10. Si algo sale mal, siempre puede seguir nuestra guía de solución de problemas que probablemente lo ayudará a resolver cualquier tipo de problema de red. En caso de que no lo haga, el problema probablemente sea con su enrutador o sus servicios de Internet. Por lo tanto, es posible que desee comunicarse con su proveedor para verificar si tienen algún consejo para usted.
