एक औसत इंटरनेट उपयोगकर्ता हर दिन लगभग सात घंटे ऑनलाइन खर्च करता है। उस समय का एक बड़ा हिस्सा एक पीसी से आता है। यहां तक कि अगर आप एक शौकीन चावला इंटरनेट उपयोगकर्ता करते हैं, तो आपके कंप्यूटर पर एक इंटरनेट कनेक्शन एक जरूरी है। यही कारण है कि विंडोज 10 डिवाइस पर वाई-फाई को कैसे सक्षम किया जाए, इस बारे में आपको एक त्वरित गाइड प्रदान करने के लिए यहां थे!

विंडोज 10 डिवाइस पर वाई-फाई कैसे सक्षम करें
अपने विंडोज 10 डिवाइस पर वाई-फाई को चालू करने का सबसे आसान तरीका टूलबार पर वाई-फाई आइकन को ढूंढना है। यह आमतौर पर आपकी स्क्रीन के निचले दाहिने हिस्से में स्थित है। यदि यह नहीं है, तो आपको इसे खोजने के लिए इशारा करते हुए तीर पर क्लिक करना चाहिए। एक बार जब आप ऐसा करते हैं, तो आपको उस पर क्लिक करना चाहिए। यदि वायरलेस नेटवर्क की एक सूची दिखाई नहीं देती है , तो आपके वाई-फाई की संभावना बंद हो जाती है। इसे चालू करने के लिए, आप नीचे वाई-फाई पर क्लिक कर सकते हैं।
अपने वाई-फाई को चालू करने का एक और तरीका सेटिंग्स में जाकर है। आपको स्टार्ट आइकन पर क्लिक करना चाहिए, जिस पर विंडोज लोगो है। फिर, आपको सेटिंग्स पर जाना चाहिए। वहां, आप वाई-फाई विकल्प खोजने के लिए नेटवर्क इंटरनेट चुन सकते हैं। आपको वाई-फाई को चालू करने के लिए स्वाइप करना चाहिए। फिर आप अपनी स्क्रीन के निचले दाएं कोने पर वाई-फाई आइकन पर क्लिक करने में सक्षम होंगे, जो उपलब्ध नेटवर्क को खोजने के लिए आप कनेक्ट कर सकते हैं।
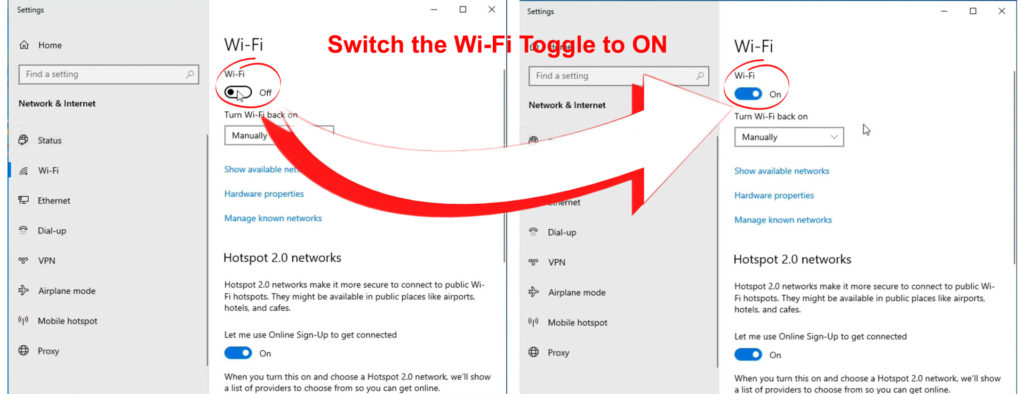
विंडोज 10 में वाई-फाई मुद्दों का समस्या निवारण
यदि किसी कारण से, आप अपने विंडोज 10 कंप्यूटर को वायरलेस नेटवर्क से कनेक्ट नहीं कर सकते हैं , तो कुछ चीजें हैं जो आप कर सकते हैं। सबसे पहले, आपको यह सुनिश्चित करने की आवश्यकता है कि वाई-फाई चालू है। आपको टास्कबार पर इंटरनेट कनेक्शन आइकन ढूंढना चाहिए और जांचना चाहिए कि क्या वाई-फाई चालू है। इसके अलावा, यह भी सत्यापित करने के लिए अच्छा है कि क्या हवाई जहाज मोड को गलती से स्विच किया गया था। यदि यह था, तो आपको इसे बंद कर देना चाहिए और अपने कंप्यूटर को वाई-फाई से जोड़ने का प्रयास करना चाहिए।
एक बार जब आपका कंप्यूटर आपके वायरलेस नेटवर्क का पता लगाता है, तो आपको कनेक्ट पर क्लिक करना चाहिए और अपना वाई-फाई पासवर्ड दर्ज करना चाहिए। यदि आपका कंप्यूटर नेटवर्क से कनेक्ट नहीं कर सकता है, तो आप नेटवर्क को भूलने के लिए चुनना चाह सकते हैं और फिर इसे फिर से कनेक्ट करने का प्रयास कर सकते हैं। वैकल्पिक रूप से, आप किसी अन्य आवृत्ति बैंड पर स्विच कर सकते हैं यदि आपके राउटर में वह विकल्प उपलब्ध है । यदि आपका राउटर आपके पास है, तो आपको 5 गीगाहर्ट्ज बैंड का विकल्प चुनना चाहिए। यह बैंड आपको एक मजबूत संकेत प्रदान करना चाहिए।
विंडोज 10 नेटवर्क ट्रबलशूटर चलाएं
यदि आपके वाई-फाई मुद्दों को ठीक करने के इन तरीकों में से कोई भी मदद करता है, तो आप नेटवर्क ट्रबलशूटर चला सकते हैं। जब आपका कंप्यूटर केंट एक वायरलेस नेटवर्क से कनेक्ट हो जाता है, तो सिस्टम समस्या को हल करने में मदद करने के लिए एक समस्या निवारण चलाने का विकल्प दिखाएगा। समस्या का निदान करने के लिए आपको अपने कंप्यूटर को कुछ मिनट देना होगा। फिर, यह उन समाधानों की एक सूची के साथ वापस आएगा जिन्हें आप आज़मा सकते हैं।
यदि सिस्टम आपको स्वचालित रूप से समस्या निवारण सुविधा प्रदान नहीं करता है, तो आप इसे अपने दम पर पा सकते हैं। आपको स्टार्ट बटन पर क्लिक करना चाहिए और फिर सेटिंग्स पर जाना चाहिए। उसके बाद, आपको नेटवर्क सेटिंग्स खोजने और स्थिति चुनने की आवश्यकता है। फिर आपको अपने नेटवर्क सेटिंग्स विकल्प को एक परिवर्तन देखना चाहिए, जहां आप नेटवर्क समस्या निवारण सुविधा पा सकते हैं।

संभावित नेटवर्क मुद्दों को संबोधित करें
यदि आपको संदेह है कि आपके कंप्यूटर पर नेटवर्क ड्राइवर या सेटिंग्स आपकी समस्या के लिए दोषी हैं, तो हमारे पास दो चीजें हैं जिन्हें आप आज़मा सकते हैं। आपको उन्हें अंतिम रिसॉर्ट के रूप में उपयोग करना सुनिश्चित करना चाहिए, क्योंकि वे आपकी सेटिंग्स को गड़बड़ कर सकते हैं और अधिक मुद्दों को जन्म दे सकते हैं।
1. कमांड प्रॉम्प्ट चलाना
सबसे पहले, आपको खोज बॉक्स में कमांड प्रॉम्प्ट टाइप करना चाहिए और इसे व्यवस्थापक के रूप में चलाना चाहिए। फिर, आपको नीचे सूचीबद्ध आदेशों में टाइप करना चाहिए और प्रत्येक के बाद Enter दबाएं:
- नेटश विंसॉक रीसेट
- नेटश इंट आईपी रीसेट
- ipconfig /रिलीज़
- ipconfig /नवीकरण
- ipconfig /flushdns
ये कमांड DNS क्लाइंट रिज़ॉल्वर कैश और TCP/IP स्टैक को रीसेट कर देंगे। इसके अलावा, वे अपने पीसीएस आईपी पते को जारी और नवीनीकृत करेंगे। आप यह सुनिश्चित करने के लिए अपने डिवाइस को पुनरारंभ कर सकते हैं कि सब कुछ ठीक से काम कर रहा है और फिर से एक वायरलेस नेटवर्क से कनेक्ट करने का प्रयास करें।
2. नेटवर्क ड्राइवर को अनइंस्टॉल करना
नेटवर्क ड्राइवर एडाप्टर को अनइंस्टॉल करना (और पुनर्स्थापित करना) नेटवर्क सेटिंग्स के साथ किसी भी मुद्दे को ठीक कर सकता है जो आपके इंटरनेट कनेक्शन के साथ समस्याओं का कारण बन रहा है। आपको डिवाइस मैनेजर के पास जाना चाहिए और नेटवर्क एडेप्टर मेनू ढूंढना चाहिए। फिर आपको अपने डिवाइस नेटवर्क एडाप्टर को ढूंढना होगा और उस पर राइट-क्लिक करना होगा।
आपको अनइंस्टॉल डिवाइस विकल्प पर क्लिक करने और अनइंस्टॉल करने के लिए आगे बढ़ने की आवश्यकता है। फिर आपको अपने कंप्यूटर को पुनरारंभ करना चाहिए और एक बार फिर एक वायरलेस नेटवर्क से कनेक्ट करने का प्रयास करना चाहिए। पुनरारंभ के दौरान, आपका पीसी स्वचालित रूप से नए ड्राइवरों को प्राप्त करेगा।

ड्राइवर को अनइंस्टॉल करने के बजाय, आप इसे नवीनतम संस्करण में अपडेट करने का भी प्रयास कर सकते हैं।

राउटर को ठीक करने का प्रयास करें
आपका कंप्यूटर आपके वाई-फाई मुद्दों के लिए दोषी नहीं हो सकता है। यह सुनिश्चित करने के लिए कि आपका राउटर ठीक से काम कर रहा है, आपको इसे फिर से शुरू करना चाहिए। आप ऐसा कर सकते हैं कि केवल एक पावर स्रोत से डिवाइस को अनप्लग करके और कुछ मिनटों तक इंतजार कर सकते हैं। फिर, आप इसे वापस प्लग इन कर सकते हैं। इसका उपयोग करने से पहले ठीक से चालू करने के लिए राउटर को पांच मिनट के आसपास देना सबसे अच्छा है।
आप किसी अन्य डिवाइस को वायरलेस नेटवर्क से कनेक्ट करने का भी प्रयास कर सकते हैं। यदि वह काम नहीं करता है, तो यह मुद्दा निश्चित रूप से राउटर के साथ है। आप राउटर पर एक कारखाना रीसेट कर सकते हैं, क्योंकि यह आमतौर पर कई कनेक्शन मुद्दों को ठीक करता है। ऐसा करने के लिए, आपको एक पिन या पेन लेने और डिवाइस पर रीसेट बटन दबाने की आवश्यकता है। राउटर पर रोशनी चमकने लगेगी, आपको सूचित करें कि रीसेट प्रक्रिया शुरू हो गई है।

उसके बाद, आपको राउटर कॉन्फ़िगरेशन पृष्ठ पर जाना होगा और राउटर को उसी तरह सेट करना होगा जैसे आपने पहली बार इसका इस्तेमाल किया था। फिर, आप एक बार फिर से पासवर्ड दर्ज करके अपने कंप्यूटर को वायरलेस नेटवर्क से कनेक्ट करने का प्रयास कर सकते हैं।
राउटर कनेक्शन के मुद्दों का निवारण करने के लिए कमांड प्रॉम्प्ट का उपयोग करना
यह जांचने का एक और तरीका है कि राउटर कनेक्शन के साथ कोई समस्या है या नहीं, कमांड प्रॉम्प्ट का उपयोग कर रहा है। सबसे पहले, खोज बॉक्स में कमांड प्रॉम्प्ट टाइप करें। फिर, आपको इसे एक व्यवस्थापक के रूप में चलाना चाहिए। एक बार बॉक्स खुलने के बाद, आपको IPConfig टाइप करना चाहिए और Enter पर क्लिक करना चाहिए। फिर आप अपने राउटर डिफ़ॉल्ट आईपी पता को डिफ़ॉल्ट गेटवे के बगल में लिखे गए थे।

अगला, आपको पिंग टाइप करने की आवश्यकता है और फिर आपके द्वारा कॉपी किए गए डिफ़ॉल्ट गेटवे को पेस्ट करें। फिर आप Enter दबा सकते हैं और परिणामों की प्रतीक्षा कर सकते हैं। आपको पिंग आँकड़ों के साथ एक उत्तर प्राप्त करना चाहिए। यदि उत्तर आता है, तो आपके राउटर का कनेक्शन अच्छा है। इस प्रकार, समस्या आपके मॉडेम या इंटरनेट सेवाओं के साथ हो सकती है। आप मॉडेम का निवारण कर सकते हैं या अपने इंटरनेट प्रदाता से संपर्क कर सकते हैं कि वे कैसे मदद कर सकते हैं।
यदि आपको कोई उत्तर नहीं मिलता है, तो राउटर के कनेक्शन के साथ एक मुद्दा है। फिर आप ईथरनेट केबल के माध्यम से कंप्यूटर को राउटर से जोड़ने का प्रयास कर सकते हैं। यदि वह काम नहीं करता है, तो राउटर आपके मुद्दे का कारण होने की संभावना है।
निष्कर्ष के तौर पर
आज, आपने विंडोज 10 में वाई-फाई को सक्षम करने के लिए दो आसान तरीके सीखे। यदि कुछ गलत हो जाता है, तो आप हमेशा हमारे समस्या निवारण गाइड का अनुसरण कर सकते हैं जो किसी भी तरह की नेटवर्क समस्या को हल करने में आपकी मदद करेगा। यदि यह नहीं है, तो समस्या शायद आपके राउटर या आपकी इंटरनेट सेवाओं के साथ है। इस प्रकार, आप यह जांचने के लिए अपने प्रदाता से संपर्क करना चाह सकते हैं कि क्या उनके पास आपके लिए कोई सुझाव है।
