Быть подпиской на отличный пакет из вашего интернет-провайдера (интернет-провайдер) ничего не значит, если ваш Wi-Fi Windows 10 не имеет действительной конфигурации IP . Помимо неспособности подключиться к Интернету, вы можете столкнуться с проблемами, пытаясь получить доступ к вашей местной сети.
Вот почему мы решили поделиться с вами небольшим количеством информации о конфигурации IP , почему вы можете получить сообщение о том, что оно недопустимо, и как его исправить. Надеемся, что после прочтения этой статьи у вас не будет проблем с вашей сетью.
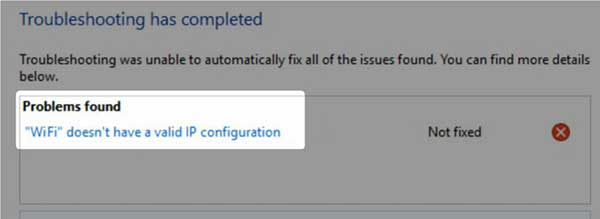
IP -конфигурация
Конфигурация IP (интернет -протокол) относится к набору IP -параметров, которые позволяют устройству отправлять и получать IP -пакеты. Вся конфигурация включает IP -адрес, DHCP ( протокол конфигурации динамического хоста ), маску подсети и шлюз.
IP -адрес относится к числовому сетевому адресу вашего устройства. DHCP - это протокол, который делает много вещей, и один из них предоставляет хосту IP -адрес, шлюз по умолчанию и маску подсети.
Маска подсети выполняет разделение между частью устройства и сетевой частью IP -адреса. Шлюз - это сетевой узел, и, как правило, вы увидите его как IP -адрес вашего маршрутизатора. Читая это, вы можете предположить, что IP -адреса очень важны. Ну, они есть.
Причины Windows 10 Wi-Fi не имеет действительной конфигурации IP
Существует три основных причин, по которой ваш Windo 10 Wi-Fi не имеет допустимой конфигурации IP. Они связаны с беспроводным драйвером в вашем устройстве, кэшем DNS (доменная система) и IP -адрес.
Беспроводной драйвер
Это обычное дело для вашей беспроводной связи не работать правильно, когда что -то не так с водителем. Как правило, это связано с новым обновлением драйвера . Возможно, что что -то произошло во время автоматического обновления системы, и ваш драйвер был просто пропущен.
DNS Cache
Кэш -память позволяет нам хранить несколько кусочков информации, которую мы получили в Интернете для последующего использования. DNS Cache работает по тому же принципу, сохраняя записи DNS. Тем не менее, хорошо, чтобы иногда очистить его, чтобы избежать неверной конфигурации IP.
IP -адрес конфликт
Это происходит, когда у вас есть два или более противоречивых IP -адресов , что означает, что в вашей сети есть как минимум два устройства с одним и тем же IP -адресом. Это связывается с маршрутизатором, и вы не можете подключиться к другому устройству или Интернету.
Как исправить Windows 10 Wi-Fi не имеет допустимой конфигурации IP
Знание наиболее распространенных причин, по которым ваш Wi-Fi Windows 10 не имеет действительной конфигурации IP, приближает нас на один шаг к решению проблемы. Вот несколько простых шагов по устранению неполадок, которые вы можете выполнить, чтобы выполнить работу.
Сетевая перезагрузка
Как обычно, первым шагом, который мы предлагаем, является сетевой перезагрузку, потому что конфигурация IP автоматически выполняется впоследствии. Выключите маршрутизатор и ваше устройство. Затем включите свой маршрутизатор и подождите, пока он установит полную функциональность. После этого включите свое устройство, и все должно работать хорошо.
Беспроводной адаптер сброс
Под сбросом мы на самом деле подразумеваем отключение и включение адаптера. Просто перейдите в настройки и найдите значок Интернета сети. Нажмите на него и нажмите на Wi-Fi на левой панели. В соответствии с соответствующими настройками нажмите «Изменить параметры адаптера».
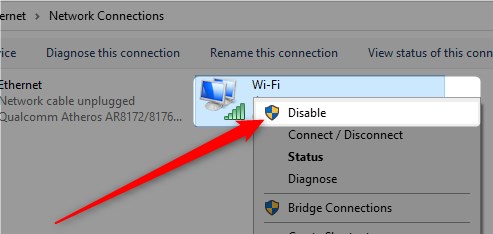
Когда появится окно «Соединения сети», щелкните правой кнопкой мыши на Wi-Fi и нажмите «Отключить». Как только вы это сделаете, подождите несколько секунд. Затем щелкните правой кнопкой мыши снова и нажмите «Включить», и ваша проблема должна быть решена.
Очистка кеша DNS
Довольно просто очистить кэш DNS в операционной системе Windows 10 . Перейдите в поле поиска и введите CMD. Щелкните правой кнопкой мыши на первом результате, который появляется, и выберите «Запустить в качестве администратора». В командной строке введите ipconfig /flushdns и нажмите Enter. Ваш кэш DNS очищен, а ваш Wi-Fi должен работать сейчас.
Выпуск и обновление IP -адреса
Шаги похожи на предыдущие. Откройте командную строку в качестве администратора. После этого вам необходимо ввести ipconfig /release и нажать Enter. Это выпускает ваш IP -адрес и делает его доступным для другого устройства.
Рекомендуемое чтение:
- Windows 10 Нет доступа в Интернет, но Интернет работает
- Значок сети отсутствует на панели задач в Windows 10 (Easy Fixes)
- Интернет отключается каждые несколько минут в Windows 10 (попробуйте эти быстрые исправления)
Затем вам необходимо ввести ipconfig /renew и нажать снова введите. Это позволяет вашему компьютеру получить новый IP -адрес с вашего маршрутизатора. Попробуйте подключиться к своей беспроводной сети после этого, это должно работать просто отлично.
Переустановка беспроводного адаптера
Просто нажмите и удерживайте клавишу Windows и x, и над кнопкой начала появится меню в нижнем левом углу экрана. Нажмите на диспетчер устройств. Найдите раздел сетевых адаптеров и разверните его.
Найдите беспроводной адаптер и щелкните правой кнопкой мыши. После этого нажмите на удаление устройства. Появится окно, где вам нужно проверить окно «Удалить драйвер» и нажать на удаление. После этого нажмите на действие в правом верхнем углу диспетчера устройств.
Выберите сканирование для изменений аппаратного обеспечения. Это автоматически переустановит ваш беспроводной драйвер, и вы можете попробовать подключить к своей беспроводной сети и получить доступ к некоторым веб -страницам, чтобы вы могли проверить подключение к Интернету.
Установите IP -адрес вручную
Перейдите в настройки и выберите «Сеть Интернет», нажмите на Wi-Fi на левой панели и под соответствующими настройками выберите «Изменить параметры адаптера». Найдите сетевое соединение, которое вы используете, и щелкните правой кнопкой мыши на значок.
Выберите «Свойства» и нажмите на версию интернет -протокола 4 (TCP/IPv4). После этого нажмите «Настройка», и вы можете начать ввод в свой IP -адрес, маску подсети и шлюз по умолчанию. Когда вы закончите, нажмите OK, чтобы применить изменения.
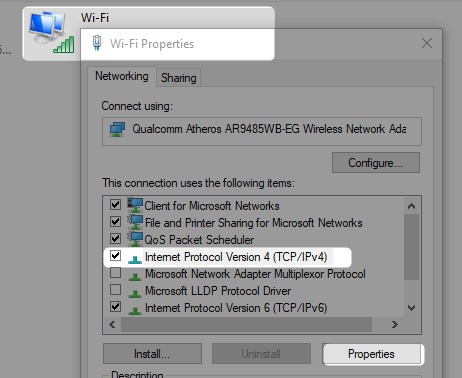
Сброс стека TCP/IP
Чтобы сбросить протокол управления передачи и стек интернет -протокола (TCP/IP), вам необходимо снова получить доступ к командной строке. Обязательно запустите его в качестве администратора. Команда, в которой вы будете вводить сейчас, - это Netsh Int IP Reset.
Нажмите Enter после того, как вы напечатали его, и дождитесь выполнения команды. Важно перезапустить свое устройство после того, как это будет сделано, потому что все протоколы, связанные с вашей сетью, будут сброшены. После этого ваша беспроводная связь должна работать совершенно нормально.
Заключение
Надеемся, что вы поняли, что означает конфигурация IP, почему Windows 10 Wi-Fi иногда не имеет допустимой конфигурации IP. Кроме того, мы предоставили вам некоторые методы для решения проблемы.
Попытка одного или нескольких обязательно выполнит работу. Итак, экспериментируйте, перезагрузите сеть, и если она не работает, продолжайте, продолжите работу в стеке TCP/IP. Если это все еще не работает, ваш маршрутизатор или ваше устройство могут быть неисправными.
