Підписатися на чудовий пакет від вашого Інтернет-провайдера (Інтернет-постачальника послуг) нічого не означає, якщо ваш Winds 10 Wi-Fi не має дійсної конфігурації IP . Окрім того, що не в змозі підключитися до Інтернету, ви можете зіткнутися з проблемами, намагаючись отримати доступ до вашої місцевої мережі.
Ось чому ми вирішили поділитися з вами трохи інформації про конфігурацію IP , чому ви можете отримати повідомлення про те, що воно не дійсне та як його виправити. Сподіваємось, прочитавши цю статтю, у вас не виникає будь -які проблеми з вашою мережею.
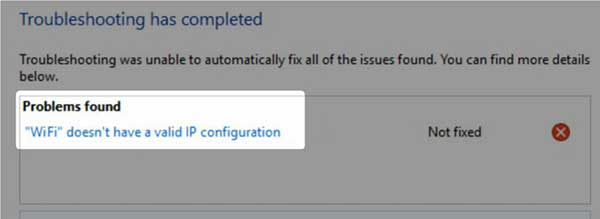
IP -конфігурація
IP (Інтернет -протокол) Конфігурація посилається на набір параметрів IP, які дозволяють пристрою надсилати та отримувати IP -пакети. Вся конфігурація включає IP -адресу, DHCP ( динамічний протокол конфігурації хоста ), маску підмережі та шлюз.
IP -адреса відноситься до числової мережевої адреси вашого пристрою. DHCP - це протокол, який робить багато речей, і одна з них надає хосту IP -адресу, шлюз за замовчуванням та маска підмережі.
Маска підмережі виконує розділення між частиною пристрою та мережевою частиною IP -адреси. Шлюз - це мережевий вузол, і, як правило, ви побачите його як IP -адресу вашого маршрутизатора. Читаючи це, ви можете припустити, що IP -адреси дуже важливі. Ну, вони є.
Причини Windows 10 Wi-Fi не має дійсної конфігурації IP
Існує три суттєві причини, що ваш Winds 10 Wi-Fi не має дійсної конфігурації IP. Вони пов'язані з бездротовим драйвером у вашому пристрої, кешу DNS (доменна система імені) та IP -адресу.
Бездротовий драйвер
Це звичайна річ, щоб ваш бездротовий зв’язок не працювати правильним шляхом, коли щось не так з водієм. Зазвичай це пов'язано з новим оновленням драйвера . Можливо, що щось сталося під час автоматичного оновлення системи, і ваш драйвер просто пропустив.
Кеш DNS
Кеш пам'яті дозволяє нам зберігати деякі шматочки інформації, яку ми отримали в Інтернеті для подальшого використання. DNS Cache працює за тим же принципом, зберігаючи записи DNS. Однак добре його очистити іноді, щоб уникнути отримання недійсної конфігурації IP.
Конфлікт IP -адреси
Це відбувається, коли у вас є дві або більше суперечливих IP -адрес , тобто у вашій мережі є щонайменше два пристрої з тією ж IP -адресою. Це плутається з маршрутизатором, і ви не можете підключитися до іншого пристрою чи Інтернету.
Як виправити Windows 10 Wi-Fi не має дійсної конфігурації IP
Знання найпоширеніших причин, чому ваш Windows 10 Wi-Fi не має дійсної конфігурації IP, наближає нас на крок ближче до виправлення проблеми. Ось кілька легких кроків усунення несправностей, які ви можете виконати, щоб виконати роботу.
Перезавантаження мережі
Як завжди, перший крок, який ми пропонуємо, - це мережева перезавантаження, оскільки конфігурація IP автоматично робиться після цього. Вимкніть маршрутизатор та свій пристрій. Потім увімкніть свій маршрутизатор і чекайте, коли він встановити повну функціональність. Після цього увімкніть свій пристрій, і все повинно працювати добре.
Скидання бездротового адаптера
Скиньте, ми фактично маємо на увазі відключення та включення адаптера. Просто перейдіть до налаштувань та знайдіть значок мережевого Інтернету. Клацніть на нього та натисніть на Wi-Fi на лівій панелі. У відповідних параметрах натисніть на параметри адаптера зміни.
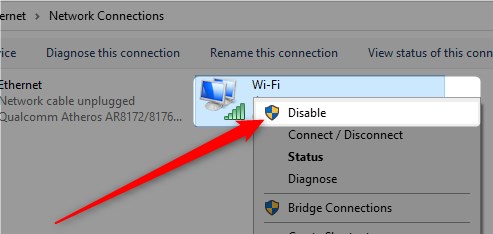
Коли вікно підключень мережі з’являється, клацніть правою кнопкою миші на Wi-Fi та натисніть кнопку Вимкнути. Як тільки ви це зробите, зачекайте кілька секунд. Потім клацніть правою кнопкою миші ще раз і натисніть кнопку Увімкнути, і ваша проблема повинна бути вирішена.
Очищення кешу DNS
Це досить просто очистити кеш DNS на операційній системі Windows 10 . Перейдіть до поля пошуку та введіть CMD. Клацніть правою кнопкою миші на першому результату, який з’являється, і виберіть запустити як адміністратор. У командному рядку введіть ipconfig /flushdns та натисніть кнопку Enter. Ваш кеш DNS очищається, і ваш Wi-Fi повинен працювати зараз.
Випуск та оновлення IP -адреси
Кроки схожі на попередні. Відкрийте командний рядок як адміністратор. Після цього вам потрібно ввести ipconfig /випустити та натиснути Enter. Це випускає вашу IP -адресу та робить її доступною для іншого пристрою.
Рекомендоване читання:
- Windows 10 Немає доступу до Інтернету, але Інтернет працює
- Піктограма мережі відсутня на панелі завдань у Windows 10 (прості виправлення)
- Інтернет відключається кожні кілька хвилин у Windows 10 (спробуйте ці швидкі виправлення)
Потім потрібно ввести ipconfig /поновити та натиснути Enter ще раз. Це дозволяє вашому комп’ютеру отримати нову IP -адресу з вашого маршрутизатора. Спробуйте підключитися до свого бездротового зв’язку після цього, він повинен працювати просто чудово.
Бездротовий адаптер перевстановити
Просто натисніть і утримуйте клавішу Windows та x, а меню з’явиться над кнопкою запуску в нижньому лівому куті екрана. Клацніть на диспетчер пристроїв. Знайдіть розділ мережевих адаптерів та розширюйте його.
Знайдіть бездротовий адаптер і клацніть правою кнопкою миші. Після цього натисніть на пристрій видалення. З'явиться вікно там, де вам потрібно встановити поле видалення драйвера та натиснути на видалення. Після цього натисніть на дію у верхньому правому куті диспетчера пристроїв.
Виберіть сканування для змін обладнання. Це автоматично перевстановлює ваш бездротовий драйвер, і ви можете спробувати підключитися до вашої бездротової мережі та отримати доступ до деяких веб -сторінок, щоб ви могли перевірити підключення до Інтернету.
Встановіть IP -адресу вручну
Перейдіть до налаштувань та виберіть мережевий Інтернет, натисніть на Wi-Fi на лівій панелі та в рамках відповідних налаштувань Виберіть Параметри зміни адаптера. Знайдіть мережеве з'єднання, яке ви використовуєте, і клацніть правою кнопкою миші на значку.
Виберіть властивості та натисніть на Інтернет -протокол версії 4 (TCP/IPv4). Після цього натисніть кнопку Налаштування, і ви можете почати вводити свою IP -адресу, маску підмережі та шлюз за замовчуванням. Коли ви закінчите, натисніть OK, щоб застосувати зміни.
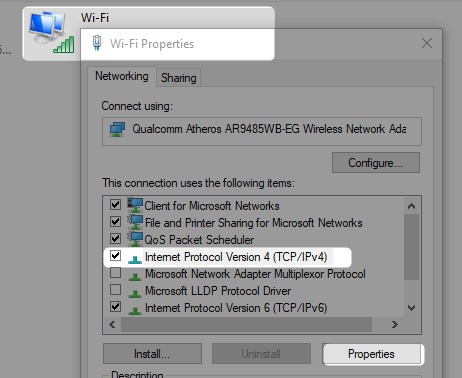
Скидання стека TCP/IP
Щоб скинути протокол управління передачі та протокол Інтернету (TCP/IP), вам потрібно знову отримати доступ до командного рядка. Переконайтесь, що запускайте його як адміністратор. Команда, яку ви зараз введете, - це Netsh Int IP -скидання.
Натисніть Enter після того, як ви його набрали, і чекайте виконання команди. Важливо перезапустити свій пристрій після цього, оскільки всі протоколи, пов'язані з вашою мережею, будуть скинуті. Після цього ваш бездротовий зв’язок повинен працювати чудово.
Висновок
Сподіваємось, ви зрозуміли, що означає конфігурація IP, чому Windows 10 Wi-Fi іноді не має дійсної конфігурації IP. Також ми надали вам деякі методи вирішення проблеми.
Спроба одного або декількох, безумовно, виконає роботу. Отже, експериментуйте, перезавантажте мережу, і якщо вона не працює, продовжується до стека TCP/IP. Якщо це все ще не працює, ваш маршрутизатор або ваш пристрій можуть бути несправними.
