Essere iscriviti a un ottimo pacchetto dal tuo ISP (fornitore di servizi Internet) non significa nulla se il tuo Wi-Fi di Windows 10 non ha una configurazione IP valida . Oltre a non essere in grado di connetterti a Internet, puoi imbatterti in difficoltà a cercare di accedere alla rete locale.
Ecco perché abbiamo deciso di condividere con te un po 'di informazioni sulla configurazione IP , perché puoi ottenere il messaggio dicendo che non è valido e come risolverlo. Spero che, dopo aver letto questo articolo, non avrai problemi con la tua rete.
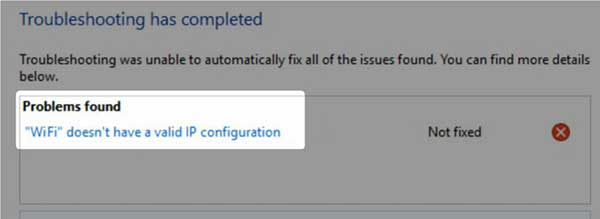
Configurazione IP
La configurazione IP (Internet Protocol) si riferisce a un set di parametri IP che consente al dispositivo di inviare e ricevere pacchetti IP. L'intera configurazione include l'indirizzo IP, il DHCP ( protocollo di configurazione host dinamica ), la maschera della sottorete e il gateway.
L'indirizzo IP si riferisce all'indirizzo di rete numerica del dispositivo. Il DHCP è un protocollo che fa molte cose e uno di questi è fornire all'host un indirizzo IP, gateway predefinito e maschera di sottorete.
La maschera di sottorete esegue una separazione tra la parte del dispositivo e la parte di rete dell'indirizzo IP. Il gateway è un nodo di rete e in genere lo vedrai come indirizzo IP del router. Leggendo questo, potresti supporre che gli indirizzi IP siano molto importanti. Bene, lo sono.
Motivi per cui Windows 10 Wi-Fi non ha una configurazione IP valida
Ci sono tre motivi essenziali per cui il Wi-Fi di Windows 10 non ha una configurazione IP valida. Questi sono correlati al driver wireless nel dispositivo, alla cache DNS (Sistema di nomi di dominio) e all'indirizzo IP.
Driver wireless
È una cosa comune per il tuo wireless non lavorare nel modo giusto quando qualcosa di sbagliato nel conducente. In genere, è relativo a un nuovo aggiornamento del driver . È possibile che sia successo qualcosa durante l'aggiornamento del sistema automatico e il driver è stato semplicemente saltato.
Cache DNS
Cache Memory ci consente di archiviare alcune informazioni che abbiamo ottenuto online per un uso successivo. DNS Cache funziona con lo stesso principio memorizzando i record DNS. Tuttavia, è bene chiarirlo a volte per evitare di ottenere una configurazione IP non valida.
Conflitto di indirizzo IP
Ciò accade quando si dispone di due o più indirizzi IP in conflitto , il che significa che ci sono almeno due dispositivi sulla tua rete con lo stesso indirizzo IP. Questo casino con il router e non puoi connetterti ad altri dispositivi o Internet.
Come correggere Windows 10 Wi-Fi non ha una configurazione IP valida
Conoscere i motivi più comuni per cui il tuo Wi-Fi di Windows 10 non ha una configurazione IP valida ci avvicina un passo per risolvere il problema. Ecco alcuni semplici passaggi di risoluzione dei problemi che puoi eseguire per svolgere il lavoro.
Riavvia della rete
Come al solito, il primo passo che suggeriamo è un riavvio di rete perché la configurazione IP viene eseguita automaticamente in seguito. Spegni il router e il tuo dispositivo. Quindi, accendi il router e attendi che stabilisca la piena funzionalità. Successivamente, accendi il dispositivo e tutto dovrebbe funzionare bene.
Ripristino dell'adattatore wireless
Reset, in realtà intendiamo disabilitare e abilitare l'adattatore. Basta andare alle impostazioni e trovare l'icona Internet di rete. Fai clic su di esso e fai clic su Wi-Fi sul riquadro sinistro. Sotto le impostazioni correlate, fare clic su Opzioni di adattamento Modifica.
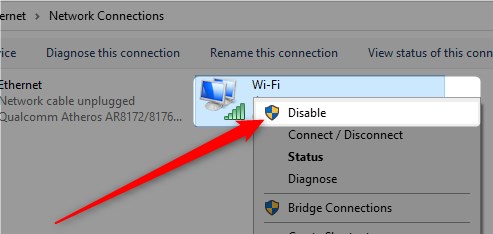
Quando viene visualizzata la finestra di connessione di rete, fare clic con il pulsante destro del mouse su Wi-Fi e fare clic su Disabilita. Una volta che lo fai, aspetta qualche secondo. Quindi, fai di nuovo clic con il pulsante destro del mouse su di esso e fai clic su Abilita e il problema dovrebbe essere risolto.
Cancella cache DNS
È abbastanza semplice cancellare la cache DNS su un sistema operativo Windows 10 . Vai alla casella di ricerca e digita CMD. Fare clic con il pulsante destro del mouse sul primo risultato che appare e seleziona Esegui come amministratore. Nel prompt dei comandi, digita ipconfig /flushdns e premi Invio. La tua cache DNS viene cancellata e il tuo Wi-Fi dovrebbe funzionare ora.
Rilascio e rinnovo dell'indirizzo IP
I passaggi sono simili a quelli precedenti. Apri il prompt dei comandi come amministratore. Successivamente, è necessario digitare ipconfig /rilasciare e premere Invio. Questo rilascia il tuo indirizzo IP e lo rende disponibile per un altro dispositivo.
Lettura consigliata:
- Windows 10 nessun accesso a Internet ma Internet funziona
- Icona di rete mancante dalla barra delle applicazioni in Windows 10 (Fixes Easy Fixes)
- Internet si disconnette ogni pochi minuti in Windows 10 (prova queste correzioni rapide)
Quindi, è necessario digitare ipconfig /rinnovare e premere di nuovo Invio. Questo consente al tuo computer di ottenere un nuovo indirizzo IP dal tuo router. Prova a connetterti al tuo wireless Dopodiché, dovrebbe funzionare bene.
Reinstallazione dell'adattatore wireless
Basta premere e tenere premuto il tasto Windows e X e un menu apparirà sopra il pulsante di avvio nell'angolo in basso a sinistra dello schermo. Fai clic su Dispositivo Manager. Trova la sezione Adattatori di rete ed espanderla.
Individua l' adattatore wireless e fai clic con il pulsante destro del mouse. Successivamente, fai clic sul dispositivo di disinstallazione. Verrà visualizzata una finestra in cui è necessario controllare la casella Driver Elimina e fare clic su Disinstalla. Dopodiché fai clic sull'azione nell'angolo in alto a destra del Gestione dispositivi.
Seleziona Scansione per le modifiche all'hardware. Questo reinstallerà automaticamente il driver wireless e puoi provare a connetterti alla tua rete wireless e accedere ad alcune pagine Web in modo da poter testare la connessione Internet.
Imposta l'indirizzo IP manualmente
Vai su Impostazioni e seleziona Internet di rete, fai clic su Wi-Fi sul riquadro sinistro e in Impostazioni correlate Seleziona le opzioni di adattamento modifica. Trova la connessione di rete che si utilizza e fai clic con il pulsante destro del mouse sull'icona.
Seleziona Proprietà e fai clic su Internet Protocol versione 4 (TCP/IPv4). Successivamente, fai clic su Configura e puoi iniziare a digitare l'indirizzo IP, la maschera di sottorete e il gateway predefinito. Al termine, fai clic su OK per applicare le modifiche.
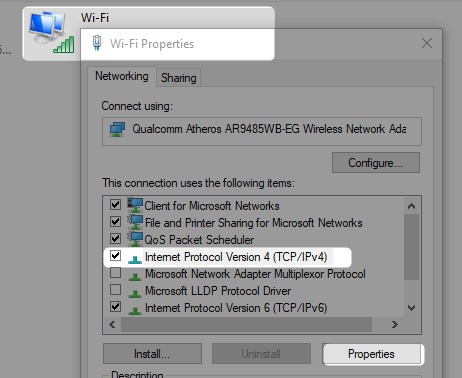
Ripristino dello stack TCP/IP
Per reimpostare lo stack TCP/IP (Internet Protocol e Internet Protocol (IP), è necessario accedere nuovamente il prompt dei comandi. Assicurati di eseguirlo come amministratore. Il comando in cui verrà digitato ora è reset IP NETH.
Premi Invio dopo averlo scritto e attendere l'esecuzione del comando. È importante riavviare il dispositivo dopo il fatto, perché tutti i protocolli relativi alla rete verranno ripristinati. Dopo questo, il tuo wireless dovrebbe funzionare perfettamente.
Conclusione
Spero che tu abbia capito cosa significhi la configurazione IP, perché a volte Windows 10 Wi-Fi non abbia una configurazione IP valida. Inoltre, ti abbiamo fornito alcuni metodi per risolvere il problema.
Provarne uno o più avrà sicuramente il lavoro. Quindi, sperimentare, riavviare la rete e se non funziona continua allo stack TCP/IP. Se ancora non funziona, il router o il tuo dispositivo potrebbero essere difettosi.
