ISS'nizden (İnternet Servis Sağlayıcısı) harika bir pakete abone olmak, Windows 10 Wi-Fi'nizin geçerli bir IP yapılandırması yoksa hiçbir şey ifade etmiyor. İnternete bağlanamamanın yanı sıra, yerel alan ağınıza erişmeye çalışırken sorun yaşayabilirsiniz.
Bu yüzden sizinle IP yapılandırması hakkında biraz bilgi paylaşmaya karar verdik, neden geçerli olmadığını ve nasıl düzeltileceğini söyleyen mesajı alabilirsiniz. Umarım, bu makaleyi okuduktan sonra, ağınızla ilgili herhangi bir sorununuz olmayacaktır.
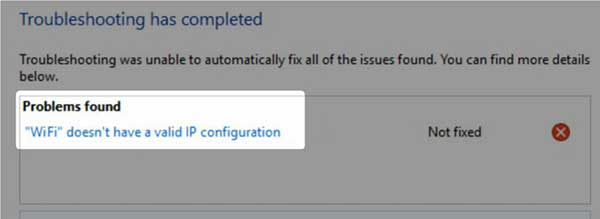
IP yapılandırması
IP (İnternet Protokolü) yapılandırması, cihazın IP paketleri göndermesine ve almasına izin veren bir dizi IP parametresi anlamına gelir. Tüm yapılandırma IP adresini, DHCP'yi ( Dinamik Ana Bilgisayar Yapılandırma Protokolü ), alt ağ maskesini ve ağ geçidini içerir.
IP adresi, cihazınızın sayısal ağ adresini ifade eder. DHCP, birçok şey yapan bir protokoldür ve bunlardan biri ana bilgisayara IP adresi, varsayılan ağ geçidi ve alt ağ maskesi sunmaktadır.
Alt ağ maskesi, cihaz kısmı ile IP adresinin ağ kısmı arasında bir ayırma gerçekleştirir. Ağ geçidi bir ağ düğümüdür ve genellikle yönlendiricinizin IP adresi olarak görürsünüz. Bunu okurken, IP adreslerinin çok önemli olduğunu varsayabilirsiniz. Öyle.
Windows 10 Wi-Fi'nin geçerli bir IP yapılandırmasına sahip olmaması nedenleri
Windows 10 Wi-Fi'nizin geçerli bir IP yapılandırmasına sahip olmamasının üç temel nedeni vardır. Bunlar, cihazınızdaki kablosuz sürücü, DNS (etki alanı adı sistemi) önbelleği ve IP adresi ile ilgilidir.
Kablosuz sürücü
Kablosuzunuzun sürücüde yanlış bir şey olduğunda doğru şekilde çalışmamak için yaygın bir şey. Tipik olarak, yeni bir sürücü güncellemesiyle ilgilidir. Otomatik sistem güncellemesi sırasında bir şey olması ve sürücünüzün basitçe atlanması mümkündür.
DNS önbelleği
Önbellek belleği, daha sonra kullanım için çevrimiçi olduğumuz bazı bilgileri depolamamızı sağlar. DNS önbelleği DNS kayıtlarını saklayarak aynı prensipte çalışır. Ancak, geçersiz bir IP yapılandırması almaktan kaçınmak için bazen temizlemek iyidir.
IP Adresi Çatışması
Bu, iki veya daha fazla çelişkili IP adresiniz olduğunda olur, yani ağınızda aynı IP adresine sahip en az iki cihaz vardır. Bu yönlendirici ile uğraşır ve başka bir cihaza veya internete bağlanamazsınız.
Windows 10 Wi-Fi'nin geçerli bir IP yapılandırmasına sahip değil nasıl düzeltilir
Windows 10 Wi-Fi'nizin geçerli bir IP yapılandırmasına sahip olmamasının en yaygın nedenlerini bilmek, sorunu çözmeye bir adım daha yaklaştırır. İşte işi yapmak için gerçekleştirebileceğiniz bazı kolay sorun giderme adımları.
Ağ yeniden başlatma
Her zamanki gibi, önerdiğimiz ilk adım bir ağ yeniden başlatılmasıdır, çünkü IP yapılandırması otomatik olarak yapılır. Yönlendiriciyi ve cihazınızı kapatın. Ardından, yönlendiricinizi açın ve tam işlevsellik oluşturmasını bekleyin. Bundan sonra, cihazınızı açın ve her şey iyi çalışmalıdır.
Kablosuz Adaptör Sıfırlama
Sıfırla, aslında adaptörü devre dışı bırakma ve etkinleştirme anlamına gelir. Sadece ayarlara gidin ve ağ İnternet simgesini bulun. Üzerine tıklayın ve sol bölmedeki Wi-Fi'yi tıklayın. İlgili ayarlar altında, adaptör seçeneklerini değiştirme.
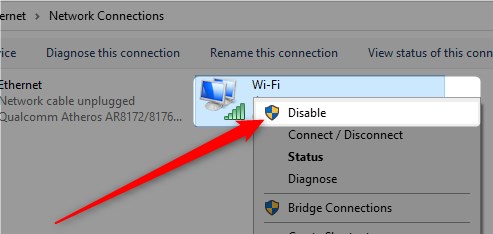
Ağ bağlantıları penceresi açıldığında, Wi-Fi'ye sağ tıklayın ve Devre Dışı Bırak'ı tıklayın. Bunu yaptıktan sonra birkaç saniye bekleyin. Ardından, tekrar sağ tıklayın ve Etkinleştir'i tıklayın ve sorununuz çözülmelidir.
DNS önbelleğini temizleme
Bir Windows 10 işletim sistemindeki DNS önbelleğini temizlemek oldukça basittir. Arama kutusuna gidin ve CMD yazın. Görünen ilk sonuca sağ tıklayın ve yönetici olarak çalıştırmayı seçin. Komut isteminde, ipconfig /flushdns yazın ve enter tuşuna basın. DNS önbelleğiniz temizlenir ve Wi-Fi'niz şimdi çalışmalıdır.
IP Adresi Sürümü ve Yenileme
Adımlar öncekilere benzer. Yönetici olarak komut istemini açın. Bundan sonra, ipconfig /sürüm yazmanız ve Enter'a basın. Bu, IP adresinizi yayınlar ve başka bir cihaz için kullanılabilir hale getirir.
Önerilen Kaynaklar:
- Windows 10 İnternet erişimi yok ama İnternet çalışıyor
- Windows 10'da görev çubuğunda eksik ağ simgesi (kolay düzeltmeler)
- Windows 10'da internet bağlantısı kesilir (bu hızlı düzeltmeleri deneyin)
Ardından, ipconfig /renew yazmanız ve tekrar enter tuşuna basın. Bu, bilgisayarınızın yönlendiricinizden yeni bir IP adresi almasını sağlar. Bundan sonra kablosuzunuza bağlanmayı deneyin, gayet iyi çalışmalıdır.
Kablosuz Adaptör Yeniden Yükle
Windows tuşunu ve X'i basılı tutun, ekranınızın sol alt köşesindeki Başlat düğmesinin üstünde bir menü görünecektir. Aygıt Yöneticisi'ne tıklayın. Ağ Adaptörleri bölümünü bulun ve genişletin.
Kablosuz adaptörü bulun ve üzerine sağ tıklayın. Bundan sonra, aygıt kaldırmayı tıklayın. Sürücü kutusunu silin ve kaldırmayı tıklayın. Bundan sonra cihaz yöneticisinin sağ üst köşesindeki eylemi tıklayın.
Donanım değişiklikleri için Tarama'yı seçin. Bu, kablosuz sürücünüzü otomatik olarak yeniden yükler ve kablosuz ağınıza bağlanmayı deneyebilir ve internet bağlantısını test edebilmeniz için bazı web sayfalarına erişebilirsiniz.
IP adresini manuel olarak ayarlayın
Ayarlara gidin ve Network Internet'i seçin, sol bölmedeki Wi-Fi'yi tıklayın ve ilgili ayarların altında, adaptör seçeneklerini değiştir seçin. Kullandığınız ağ bağlantısını bulun ve simgeye sağ tıklayın.
Özellikleri seçin ve İnternet Protokolü Sürüm 4'ü (TCP/IPV4) tıklayın. Bundan sonra, yapılandırmayı tıklayın, IP adresinizde, alt ağ maskenize ve varsayılan ağ geçidine yazmaya başlayabilirsiniz. Bitirdiğinizde değişiklikleri uygulamak için Tamam'ı tıklayın.
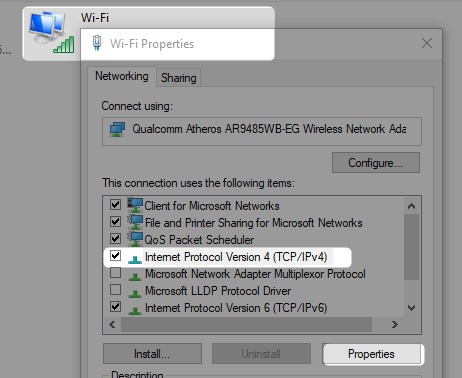
TCP/IP yığın sıfırlama
Aktarım Kontrol Protokolü ve İnternet Protokolü (TCP/IP) yığınını sıfırlamak için komut istemini tekrar erişmeniz gerekir. Yönetici olarak çalıştırdığınızdan emin olun. Şu anda yazacağınız komut netsh int ip sıfırlamadır.
Yazdıktan sonra Enter tuşuna basın ve komutun yürütülmesini bekleyin. Bu yapıldıktan sonra cihazınızı yeniden başlatmanız önemlidir, çünkü ağınızla ilgili tüm protokoller sıfırlanacaktır. Bundan sonra, kablosuzunuz mükemmel çalışmalıdır.
Çözüm
Umarım IP yapılandırmasının ne anlama geldiğini, Windows 10 Wi-Fi'nin neden bazen geçerli bir IP yapılandırmasına sahip olmadığını anladınız. Ayrıca, sorunu çözmek için bazı yöntemler sunduk.
Bir veya daha fazlasını denemek kesinlikle işi halledecektir. Bu nedenle, deneyin, ağı yeniden başlatın ve eğer çalışmazsa TCP/IP yığınına kadar devam edin. Hala çalışmıyorsa, yönlendiriciniz veya cihazınız hatalı olabilir.
