A fi abonați la un pachet excelent de la ISP-ul dvs. (Furnizorul de servicii Internet) nu înseamnă nimic dacă Wind Windows 10 Wi-Fi nu are o configurație IP validă . În afară de faptul că nu te poți conecta la internet, poți avea probleme încercând să accesezi rețeaua locală de zonă.
Acesta este motivul pentru care Weve a decis să împărtășească cu dvs. un pic de informații despre configurația IP , de ce puteți primi mesajul spunând că nu este valabil și cum să îl remediați. Sperăm că, după ce ați citit acest articol, nu veți avea probleme cu rețeaua dvs.
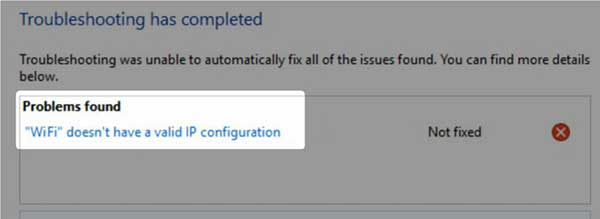
Configurare IP
Configurația IP (Internet Protocol) se referă la un set de parametri IP care permit dispozitivului să trimită și să primească pachete IP. Întreaga configurație include adresa IP, DHCP ( protocolul de configurare a gazdelor dinamice ), masca de subrețea și gateway -ul.
Adresa IP se referă la adresa de rețea numerică a dispozitivului dvs. DHCP este un protocol care face multe lucruri, iar unul dintre ele oferă gazdei o adresă IP, gateway implicit și mască de subrețea.
Masca de subrețea efectuează o separare între partea dispozitivului și partea de rețea a adresei IP. Gateway -ul este un nod de rețea și, de obicei, îl veți vedea ca adresa IP a routerului dvs. Citind acest lucru, s -ar putea să presupuneți că adresele IP sunt foarte importante. Ei bine, sunt.
Motivele Windows 10 Wi-Fi nu are o configurație IP validă
Există trei motive esențiale pentru Windows 10 Wi-Fi nu are o configurație IP valabilă. Acestea sunt legate de driverul wireless din cache -ul dvs. DNS (Sistem de nume de domeniu) și adresa IP.
Driver wireless
Este un lucru obișnuit pentru wireless -ul tău să nu funcționeze corect atunci când ceva greșit cu șoferul. De obicei, este legat de o nouă actualizare a driverului . Este posibil ca ceva să se întâmple în timpul actualizării automate a sistemului, iar șoferul dvs. a fost pur și simplu omis.
DNS Cache
Memoria Cache ne permite să stocăm câteva informații pe care le -am obținut online pentru utilizare ulterioară. DNS Cache funcționează pe același principiu prin stocarea înregistrărilor DNS. Cu toate acestea, este bine să ștergeți uneori pentru a evita obținerea unei configurații IP nevalide.
Conflict de adrese IP
Acest lucru se întâmplă atunci când aveți două sau mai multe adrese IP conflictuale , ceea ce înseamnă că există cel puțin două dispozitive în rețeaua dvs. cu aceeași adresă IP. Acest lucru se încurcă cu routerul și nu vă puteți conecta la un alt dispozitiv sau la internet.
Cum să remediați Windows 10 Wi-Fi nu are o configurație IP validă
Cunoașterea motivelor cele mai frecvente pentru care Wind Windows 10 Wi-Fi nu are o configurație IP valabilă ne aduce un pas mai aproape de rezolvarea problemei. Iată câțiva pași ușori de depanare pe care le puteți efectua pentru a finaliza treaba.
Repornire de rețea
Ca de obicei, primul pas pe care îl sugerăm este o repornire a rețelei, deoarece configurația IP se face automat după aceea. Opriți routerul și dispozitivul. Apoi, porniți routerul și așteptați ca acesta să stabilească funcționalitatea completă. După aceea, porniți dispozitivul și totul ar trebui să funcționeze bine.
Resetare adaptor wireless
Prin resetare, înseamnă de fapt dezactivarea și activarea adaptorului. Mergeți doar la setări și găsiți pictograma rețelei Internet. Faceți clic pe el și faceți clic pe Wi-Fi pe panoul din stânga. În conformitate cu setările aferente, faceți clic pe Modificare Opțiunile Adaptorului.
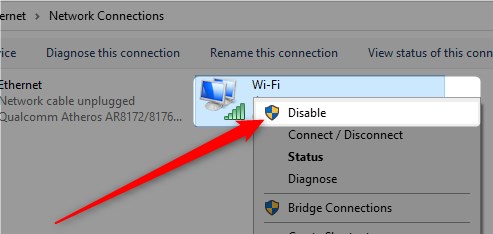
Când apare fereastra Conexiuni de rețea, faceți clic dreapta pe Wi-Fi și faceți clic pe Dezactivare. După ce faceți asta, așteptați câteva secunde. Apoi, faceți clic dreapta pe el din nou și faceți clic pe Activare, iar problema dvs. ar trebui rezolvată.
Ștergerea cache -ului DNS
Este destul de simplu să ștergeți cache -ul DNS pe un sistem de operare Windows 10 . Accesați caseta de căutare și tastați CMD. Faceți clic dreapta pe primul rezultat care apare și selectați Run ca administrator. În promptul de comandă, tastați IPConfig /FlushDNS și apăsați Enter. Cache-ul dvs. DNS este șters și Wi-Fi-ul dvs. ar trebui să funcționeze acum.
Eliberarea și reînnoirea adreselor IP
Pașii sunt similari cu cei anteriori. Deschideți promptul de comandă ca administrator. După aceea, trebuie să tastați IPConfig /Release și să apăsați ENTER. Aceasta lansează adresa IP și o pune la dispoziție pentru un alt dispozitiv.
Citire recomandată:
- Windows 10 fără acces la internet, dar internet funcționează
- Pictograma rețelei care lipsește din bara de activități din Windows 10 (Fixuri ușoare)
- Internet se deconectează la fiecare câteva minute în Windows 10 (încercați aceste remedieri rapide)
Apoi, trebuie să tastați ipconfig /reînnoire și apăsați din nou Enter. Acest lucru permite computerului dvs. să obțină o nouă adresă IP de la router. Încercați să vă conectați la wireless după aceea, ar trebui să funcționeze bine.
Adaptor wireless reinstalați
Apăsați și mențineți apăsat tasta Windows și X, iar un meniu va apărea deasupra butonului de pornire din colțul din stânga jos al ecranului. Faceți clic pe Device Manager. Găsiți secțiunea de adaptoare de rețea și extindeți -o.
Localizați adaptorul wireless și faceți clic dreapta pe acesta. După aceea, faceți clic pe dispozitivul dezinstalați. Va apărea o fereastră unde trebuie să bifați caseta Ștergeți driverul și faceți clic pe Dezinstal. După aceea, faceți clic pe acțiune în colțul din dreapta sus al managerului dispozitivului.
Selectați scanare pentru modificări hardware. Acest lucru vă va reinstala automat driverul wireless și puteți încerca să vă conectați la rețeaua dvs. wireless și să accesați unele pagini web, astfel încât să puteți testa conexiunea la internet.
Setați adresa IP manual
Accesați setări și selectați Internet de rețea, faceți clic pe Wi-Fi pe panoul din stânga și în setări conexe selectați Modificare opțiuni de adaptare. Găsiți conexiunea de rețea pe care o utilizați și faceți clic dreapta pe pictogramă.
Selectați Proprietăți și faceți clic pe Internet Protocol Versiunea 4 (TCP/IPv4). După aceea, faceți clic pe Configurare și puteți începe să tastați adresa IP, masca de subrețea și gateway -ul implicit. Când terminați, faceți clic pe OK pentru a aplica modificările.
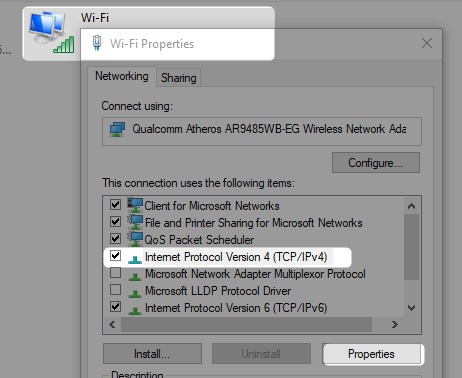
Resetare Stack TCP/IP
Pentru a reseta protocolul de control de transfer și stiva de protocol de internet (TCP/IP), trebuie să accesați din nou promptul de comandă. Asigurați -vă că îl rulați ca administrator. Comanda pe care o veți tasta acum este resetarea netsh int ip.
Apăsați Enter după ce ați tastat -o și așteptați executarea comenzii. Este important să reporniți dispozitivul după ce acest lucru se face, deoarece toate protocoalele legate de rețeaua dvs. vor fi resetate. După aceasta, wireless -ul dvs. ar trebui să funcționeze perfect.
Concluzie
Sperăm că ați înțeles ce înseamnă configurația IP, de ce Windows 10 Wi-Fi nu are uneori o configurație IP validă. De asemenea, v -am oferit câteva metode pentru a rezolva problema.
Încercarea unuia sau mai multor va termina cu siguranță treaba. Deci, experimentați, reporniți rețeaua și dacă nu funcționează, continuați până la stiva TCP/IP. Dacă încă nu funcționează, routerul sau dispozitivul dvs. ar putea fi defect.
