Abonēt lielisku pakotni no jūsu ISP (interneta pakalpojumu sniedzēja) nav nekas, ja jūsu Windows 10 Wi-Fi nav derīgas IP konfigurācijas . Papildus tam, ka nevarat izveidot savienojumu ar internetu, jūs varat saskarties ar grūtībām, mēģinot piekļūt vietējā apgabala tīklam.
Tāpēc mēs nolēmām dalīties ar jums mazliet informācijas par IP konfigurāciju , kāpēc jūs varat saņemt ziņojumu, sakot, ka tas nav derīgs un kā to novērst. Cerams, ka pēc šī raksta izlasīšanas jums nebūs problēmu ar jūsu tīklu.
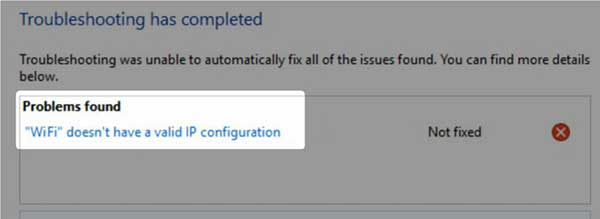
IP konfigurācija
IP (interneta protokols) konfigurācija attiecas uz IP parametru kopu, kas ļauj ierīcei nosūtīt un saņemt IP paketes. Visa konfigurācija ietver IP adresi, DHCP ( Dynamic Host Configuration Protocol ), apakštīkla masku un vārteju.
IP adrese attiecas uz jūsu ierīces skaitlisko tīkla adresi. DHCP ir protokols, kas dara daudzas lietas, un viens no tiem nodrošina resursdatoru ar IP adresi, noklusējuma vārteju un apakštīkla masku.
Apakštīkla maska veic nodalījumu starp ierīces daļu un IP adreses tīkla daļu. Gateway ir tīkla mezgls, un parasti jūs to redzēsit kā maršrutētāja IP adresi . Lasot to, jūs varētu pieņemt, ka IP adreses ir ļoti svarīgas. Nu, viņi ir.
Iemesli Windows 10 Wi-Fi nav derīgas IP konfigurācijas
Ir trīs svarīgi iemesli, kāpēc jūsu Windows 10 Wi-Fi nav derīgas IP konfigurācijas. Tie ir saistīti ar jūsu ierīces bezvadu draiveri, DNS (domēna nosaukuma sistēmu) kešatmiņu un IP adresi.
Bezvadu draiveris
Tas ir parasts, ja jūsu bezvadu skaits nedarbojas pareizi, kad kaut kas nav kārtībā ar vadītāju. Parasti tas ir saistīts ar jaunu draivera atjauninājumu. Iespējams, ka kaut kas notika automātiskās sistēmas atjaunināšanas laikā, un jūsu vadītājs tika vienkārši izlaists.
DNS kešatmiņa
Kešatmiņas atmiņa ļauj mums saglabāt dažus informācijas bitus, ko ieguvām tiešsaistē vēlākai lietošanai. DNS kešatmiņa darbojas pēc tāda paša principa, saglabājot DNS ierakstus. Tomēr ir labi to notīrīt dažreiz, lai izvairītos no nederīgas IP konfigurācijas.
IP adreses konflikts
Tas notiek, ja jums ir divas vai vairākas konfliktējošas IP adreses , kas nozīmē, ka jūsu tīklā ir vismaz divas ierīces ar vienu un to pašu IP adresi. Tas sajaucas ar maršrutētāju, un jūs nevarat izveidot savienojumu ar citu ierīci vai internetu.
Kā salabot Windows 10 Wi-Fi nav derīgas IP konfigurācijas
Zinot visbiežāk sastopamos iemeslus, kāpēc jūsu Windows 10 Wi-Fi nav derīgas IP konfigurācijas, mums ir viens solis tuvāk problēmas novēršanai. Šeit ir dažas vienkāršas problēmu novēršanas darbības, kuras varat veikt, lai paveiktu darbu.
Tīkla atsāknēšana
Kā parasti, pirmais solis, ko mēs iesakām, ir tīkla atsāknēšana, jo IP konfigurācija tiek automātiski veikta pēc tam. Izslēdziet maršrutētāju un ierīci. Pēc tam ieslēdziet maršrutētāju un gaidiet, kamēr tas izveidos pilnu funkcionalitāti. Pēc tam ieslēdziet ierīci, un visam vajadzētu darboties labi.
Bezvadu adaptera atiestatīšana
Atiestatīt, mēs faktiski domājam adaptera atspējošanu un iespējošanu. Vienkārši dodieties uz iestatījumiem un atrodiet tīkla interneta ikonu. Noklikšķiniet uz tā un noklikšķiniet uz Wi-Fi kreisajā rūtī. Saskaņā ar saistītajiem iestatījumiem noklikšķiniet uz Mainīt adaptera opcijas.
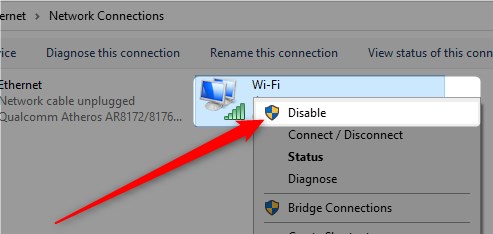
Kad tīkla savienojumu logs parādās, ar peles labo pogu noklikšķiniet uz Wi-Fi un noklikšķiniet uz Atspējot. Kad esat to izdarījis, pagaidiet dažas sekundes. Pēc tam vēlreiz ar peles labo pogu noklikšķiniet uz tā un noklikšķiniet uz iespējot, un jūsu problēma ir jāatrisina.
DNS kešatmiņas tīrīšana
Ir diezgan vienkārši notīrīt DNS kešatmiņu operētājsistēmā Windows 10 . Dodieties uz meklēšanas lodziņu un ierakstiet CMD. Ar peles labo pogu noklikšķiniet uz pirmā parādītā rezultāta un atlasiet palaist kā administratoru. Komandu uzvednē ierakstiet ipconfig /flushdns un nospiediet Enter. Jūsu DNS kešatmiņa ir notīrīta, un jūsu Wi-Fi vajadzētu darboties tagad.
IP adreses izlaišana un atjaunošana
Soļi ir līdzīgi iepriekšējiem. Atveriet komandu uzvedni kā administratoru. Pēc tam jums ir jāizveido ipconfig /jāizlaiž un jānoskaidro Enter. Tas atbrīvo jūsu IP adresi un padara to pieejamu citai ierīcei.
Ieteicamā lasīšana:
- Windows 10 nav piekļuves internetam, bet internets darbojas
- Tīkla ikonas trūkst no uzdevumjoslas operētājsistēmā Windows 10 (viegli labojumi)
- Internets atvienojas ik pēc dažām minūtēm operētājsistēmā Windows 10 (izmēģiniet šos ātros labojumus)
Pēc tam jums jāievada ipconfig /atjaunošana un jānospiež atkal Enter. Tas ļauj datoram iegūt jaunu IP adresi no maršrutētāja. Pēc tam mēģiniet izveidot savienojumu ar bezvadu, tam vajadzētu darboties tikai lieliski.
Bezvadu adapteris pārinstalē
Vienkārši nospiediet un turiet Windows taustiņu un X, un ekrāna apakšējā kreisajā stūrī virs sākuma pogas parādīsies izvēlne. Noklikšķiniet uz ierīces pārvaldnieka. Atrodiet tīkla adapteru sadaļu un paplašiniet to.
Atrodiet bezvadu adapteri un ar peles labo pogu noklikšķiniet uz tā. Pēc tam noklikšķiniet uz atinstalēšanas ierīces. Parādīsies logs, kurā jums jāpārbauda rūtiņa DRAUGE un noklikšķiniet uz atinstalēt. Pēc tam noklikšķiniet uz darbību ierīces pārvaldnieka augšējā labajā stūrī.
Atlasiet skenēšanu aparatūras izmaiņām. Tas automātiski pārinstalēs jūsu bezvadu draiveri, un jūs varat mēģināt izveidot savienojumu ar bezvadu tīklu un piekļūt dažām tīmekļa lapām, lai jūs varētu pārbaudīt interneta savienojumu.
Iestatiet IP adresi manuāli
Dodieties uz iestatījumiem un atlasiet tīkla internetu, kreisajā rūtī noklikšķiniet uz Wi-Fi un zem saistītajiem iestatījumiem atlasiet Mainīt adaptera opcijas. Atrodiet tīkla savienojumu, kuru izmantojat, un ar peles labo pogu noklikšķiniet uz ikonas.
Atlasiet Properties un noklikšķiniet uz interneta protokola 4. versijas (TCP/IPv4). Pēc tam noklikšķiniet uz Konfigurēt, un jūs varat sākt rakstīt savā IP adresē, apakštīkla maskā un noklusējuma vārtejā. Kad esat pabeidzis, noklikšķiniet uz OK, lai piemērotu izmaiņas.
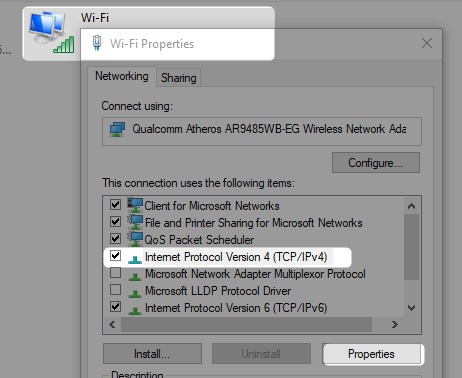
TCP/IP kaudze atiestatīšana
Lai atiestatītu pārsūtīšanas vadības protokola un interneta protokola (TCP/IP) kaudzi, jums atkal jāpiekļūst komandu uzvednei. Pārliecinieties, ka to vadāt kā administratoru. Komanda, kurā jūs ierakstīsit tagad, ir neth int ip atiestatīšana.
Nospiediet Enter pēc tam, kad esat to ierakstījis, un gaidiet, kamēr komanda tiks izpildīta. Ir svarīgi restartēt ierīci pēc tam, kad tas ir izdarīts, jo visi ar jūsu tīklu saistītie protokoli tiks atiestatīti. Pēc tam jūsu bezvaduvadam vajadzētu darboties lieliski.
Secinājums
Cerams, ka esat sapratis, ko nozīmē IP konfigurācija, kāpēc Windows 10 Wi-Fi dažreiz nav derīgas IP konfigurācijas. Arī mēs jums nodrošinājām dažas metodes, kā atrisināt šo jautājumu.
Izmēģinot vienu vai vairākus, noteikti tiks paveikts darbs. Tātad, eksperimentējiet, pārstartējiet tīklu, un, ja tas nedarbojas, turpinās līdz TCP/IP kaudzei. Ja tas joprojām nedarbojas, jūsu maršrutētājs vai ierīce varētu būt kļūdaina.
