Att prenumerera på ett bra paket från din Internetleverantör (internetleverantör) betyder ingenting om din Windows 10 Wi-Fi inte har en giltig IP-konfiguration . Förutom att du inte kan ansluta till internet kan du stöta på problem med att försöka komma åt ditt lokala nätverk.
Det är därför vi har beslutat att dela med dig lite information om IP -konfiguration , varför du kan få meddelandet som säger att det inte är giltigt och hur du fixar det. Förhoppningsvis, efter att ha läst den här artikeln, har du inte några problem med ditt nätverk.
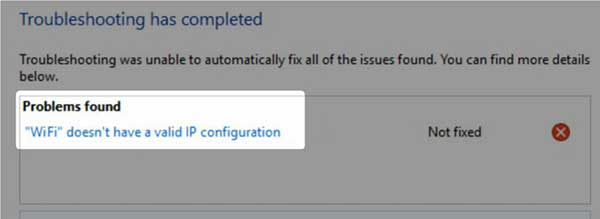
IP -konfiguration
IP (Internet Protocol) -konfiguration avser en uppsättning IP -parametrar som låter enheten skicka och ta emot IP -paket. Hela konfigurationen innehåller IP -adressen, DHCP ( Dynamic Host Configuration Protocol ), Subnet Mask och The Gateway.
IP -adressen hänvisar till den numeriska nätverksadressen för din enhet. DHCP är ett protokoll som gör många saker, och en av dem ger värden en IP -adress, standardport och subnetmask.
Undernätmasken utför en separation mellan enhetsdelen och nätverksdelen av IP -adressen. Porten är en nätverksnod, och vanligtvis ser du den som IP -adressen för din router. När du läser detta kan du anta att IP -adresser är mycket viktiga. Det är de.
Skälen Windows 10 Wi-Fi har inte en giltig IP-konfiguration
Det finns tre väsentliga skäl till att din Windows 10 Wi-Fi inte har en giltig IP-konfiguration. Dessa är relaterade till den trådlösa drivrutinen i din enhet, DNS (domännamnsystem) cache och IP -adressen.
Trådlös förare
Det är en vanlig sak för din trådlösa att inte arbeta på rätt sätt när något fel med föraren. Vanligtvis är det relaterat till en ny drivrutinuppdatering . Det är möjligt att något hände under den automatiska systemuppdateringen, och din drivrutin helt enkelt hoppades över.
DNS -cache
Cache Memory låter oss lagra några bitar av information som vi fick online för senare användning. DNS Cache fungerar på samma princip genom att lagra DNS -poster. Men det är bra att rensa det ibland för att undvika att få en ogiltig IP -konfiguration.
IP -adresskonflikt
Detta händer när du har två eller flera motstridiga IP -adresser , vilket innebär att det finns minst två enheter i ditt nätverk med samma IP -adress. Detta krossar med routern och du kan inte ansluta till annan enhet eller internet.
Hur man fixar Windows 10 Wi-Fi har inte en giltig IP-konfiguration
Att känna till de vanligaste orsakerna till att din Windows 10 Wi-Fi inte har en giltig IP-konfiguration ger oss ett steg närmare att fixa problemet. Här är några enkla felsökningssteg du kan utföra för att få jobbet gjort.
Omstart av nätverk
Som vanligt är det första steget som vi föreslår en omstart av nätverk eftersom IP -konfigurationen automatiskt görs efteråt. Stäng av routern och din enhet. Slå sedan på din router och vänta på att den ska skapa full funktionalitet. Slå på din enhet efter det och allt ska fungera bra.
Återställning av trådlös adapter
Med återställning menar vi faktiskt att inaktivera och aktivera adaptern. Gå bara till inställningar och hitta nätverks -internetikonen. Klicka på den och klicka på Wi-Fi på den vänstra rutan. Klicka på ändringsadapteralternativ under de relaterade inställningarna.
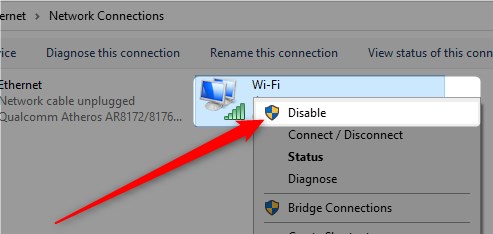
När fönstret Network Connections dyker upp, högerklicka på Wi-Fi och klickar på inaktivera. När du gör det, vänta några sekunder. Högerklicka sedan på det igen och klicka på Aktivera, så ska ditt problem lösas.
Clearing DNS Cache
Det är ganska enkelt att rensa DNS -cachen på ett Windows 10 -operativsystem . Gå till sökrutan och skriv CMD. Högerklicka på det första resultatet som visas och välj Kör som administratör. I kommandotolken skriver du ipconfig /flushdns och tryck på Enter. Din DNS-cache rensas och din Wi-Fi bör fungera nu.
IP -adressfrisläppande och förnyelse
Stegen liknar de tidigare. Öppna kommandotolken som administratör. Efter det måste du skriva IPConfig /släppa och slå Enter. Detta släpper din IP -adress och gör den tillgänglig för en annan enhet.
Rekommenderad läsning:
- Windows 10 ingen internetåtkomst men internet fungerar
- Nätverksikon som saknas från Aktivitetsfältet i Windows 10 (enkla fixar)
- Internet kopplar bort några minuter i Windows 10 (prova dessa snabbkorrigeringar)
Sedan måste du skriva ipconfig /förnya och trycka på Enter igen. Detta låter din dator få en ny IP -adress från din router. Försök ansluta till din trådlösa efter det, det bör fungera bra.
Installera trådlöst adapter
Tryck bara på och håll Windows -tangenten och x, så visas en meny ovanför startknappen i det nedre vänstra hörnet på skärmen. Klicka på enhetshanteraren. Hitta avsnittet Nätverkadapter och utöka det.
Leta reda på den trådlösa adaptern och högerklicka på den. Klicka sedan på avinstallera enheten. Ett fönster kommer att visas där du behöver kontrollera radrutan Radera drivrutinen och klicka på avinstallera. Efter det klickar du på åtgärden i det övre högra hörnet av enhetshanteraren.
Välj Skanna för hårdvaruändringar. Detta kommer automatiskt att installera om din trådlösa drivrutin, och du kan försöka ansluta till ditt trådlösa nätverk och komma åt vissa webbsidor så att du kan testa internetanslutningen.
Ställ in IP -adress manuellt
Gå till inställningar och välj Network Internet, klicka på Wi-Fi på den vänstra rutan och under relaterade inställningar Välj ändringsadapteralternativ. Hitta nätverksanslutningen som du använder och högerklicka på ikonen.
Välj egenskaper och klicka på Internet Protocol version 4 (TCP/IPv4). Klicka sedan på Konfigurera så kan du börja skriva in din IP -adress, undernätmasken och standardporten. När du är klar klickar du på OK för att tillämpa ändringarna.
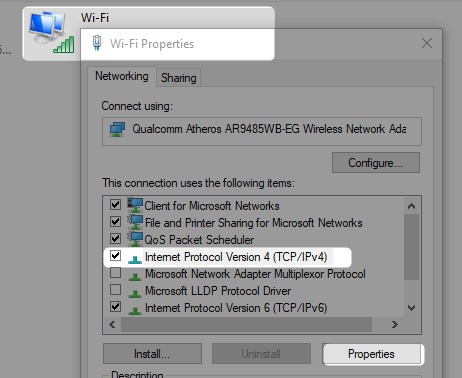
TCP/IP -stack återställning
För att återställa överföringskontrollprotokollet och Internetprotokollet (TCP/IP) måste du komma åt kommandotolken igen. Se till att köra det som administratör. Kommandot du kommer att skriva in nu är netsh int ip -återställning.
Hit Enter när du har skrivit den och vänta tills kommandot ska köras. Det är viktigt att du startar om din enhet efter att detta är gjort, eftersom alla protokoll relaterade till ditt nätverk kommer att återställas. Efter detta bör din trådlösa fungera helt bra.
Slutsats
Förhoppningsvis har du förstått vad IP-konfiguration betyder, varför Windows 10 Wi-Fi inte har en giltig IP-konfiguration ibland. Vi har också gett dig några metoder för att lösa problemet.
Att försöka en eller flera kommer säkert att få jobbet gjort. Så experiment, starta om nätverket, och om det inte fungerar fortsätter du upp till TCP/IP -stacken. Om det fortfarande inte fungerar kan din router eller din enhet vara felaktig.
