Ser assinando um ótimo pacote do seu ISP (provedor de serviços de internet) não significa nada se o seu Windows 10 Wi-Fi não tiver uma configuração IP válida . Além de não conseguir se conectar à Internet, você pode ter problemas para tentar acessar sua rede local.
Foi por isso que decidimos compartilhar com você um pouco de informação sobre a configuração de IP , por que você pode receber a mensagem dizendo que não é válida e como corrigi -la. Felizmente, depois de ler este artigo, você não terá problemas com sua rede.
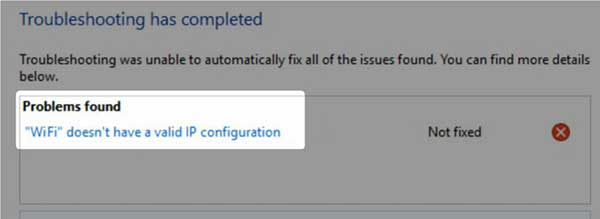
Configuração de IP
A configuração IP (Internet Protocol) refere -se a um conjunto de parâmetros IP que permitem que o dispositivo envie e receba pacotes IP. Toda a configuração inclui o endereço IP, o DHCP ( protocolo de configuração do host dinâmico ), a máscara de sub -rede e o gateway.
O endereço IP refere -se ao endereço de rede numérica do seu dispositivo. O DHCP é um protocolo que faz muitas coisas, e uma delas está fornecendo ao host um endereço IP, gateway padrão e máscara de sub -rede.
A máscara de sub -rede executa uma separação entre a parte do dispositivo e a parte da rede do endereço IP. O gateway é um nó de rede e, normalmente, você o verá como o endereço IP do seu roteador. Lendo isso, você pode assumir que os endereços IP são muito importantes. Bem, eles são.
Razões o Windows 10 Wi-Fi não tem uma configuração IP válida
Existem três razões essenciais para o seu Windows 10 Wi-Fi não possui uma configuração IP válida. Eles estão relacionados ao driver sem fio no seu dispositivo, ao cache DNS (sistema de nome de domínio) e ao endereço IP.
Driver sem fio
É uma coisa comum para o seu fio sem fio não funcionar da maneira certa quando algumas coisas estão erradas com o motorista. Normalmente, está relacionado a uma nova atualização do driver . É possível que algo tenha acontecido durante a atualização automática do sistema e seu motorista foi simplesmente ignorado.
Cache DNS
A memória do cache nos permite armazenar alguns bits de informações que recebemos on -line para uso posterior. O DNS Cache funciona com o mesmo princípio armazenando os registros DNS. No entanto, é bom limpar às vezes para evitar obter uma configuração IP inválida.
Conflito de endereço IP
Isso acontece quando você tem dois ou mais endereços IP conflitantes , o que significa que existem pelo menos dois dispositivos na sua rede com o mesmo endereço IP. Isso mexe com o roteador e você não pode se conectar a outro dispositivo ou à Internet.
Como corrigir o Windows 10 Wi-Fi não tem uma configuração IP válida
Saber as razões mais comuns pelas quais seu Window 10 Wi-Fi não possui uma configuração IP válida nos aproxima um passo para corrigir o problema. Aqui estão algumas etapas fáceis de solucionar problemas que você pode executar para realizar o trabalho.
Reinicialização da rede
Como sempre, a primeira etapa que sugerimos é uma reinicialização de rede porque a configuração IP é automaticamente feita posteriormente. Desligue o roteador e seu dispositivo. Em seguida, ligue o seu roteador e aguarde que ele estabeleça a funcionalidade completa. Depois disso, ligue o dispositivo e tudo deve funcionar bem.
Redefinição do adaptador sem fio
Por redefinição, na verdade, queremos dizer desativar e ativar o adaptador. Basta ir para as configurações e encontrar o ícone da Internet em rede. Clique nele e clique em Wi-Fi no painel esquerdo. Nas configurações relacionadas, clique em Alterar opções de adaptador.
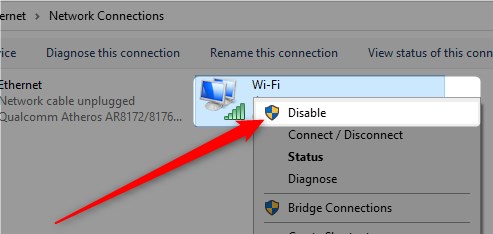
Quando a janela de conexões de rede aparecer, clique com o botão direito do mouse no Wi-Fi e clique em Desativar. Depois de fazer isso, aguarde alguns segundos. Em seguida, clique com o botão direito do mouse novamente e clique em Ativar, e seu problema deve ser resolvido.
Limpando o cache do DNS
É bastante simples limpar o cache DNS em um sistema operacional Windows 10 . Vá para a caixa de pesquisa e digite CMD. Clique com o botão direito do mouse no primeiro resultado que aparece e selecione Run como administrador. No prompt de comando, digite ipconfig /flushdns e pressione Enter. Seu cache DNS está limpo e seu Wi-Fi deve funcionar agora.
Liberação de endereço IP e renovação
As etapas são semelhantes às anteriores. Abra o prompt de comando como administrador. Depois disso, você precisa digitar ipconfig /liberação e pressionar Enter. Isso libera seu endereço IP e o disponibiliza para outro dispositivo.
Leitura recomendada:
- Windows 10 sem acesso à Internet, mas a Internet funciona
- Ícone de rede ausente na barra de tarefas no Windows 10 (fáceis)
- Internet desconecta a cada poucos minutos no Windows 10 (tente estas correções rápidas)
Em seguida, você precisa digitar ipconfig /renovar e pressionar Enter novamente. Isso permite que seu computador obtenha um novo endereço IP do seu roteador. Tente se conectar à sua sem fio depois disso, ele deve funcionar bem.
Adaptador sem fio reinstala
Basta pressionar e segurar a tecla Windows e X, e um menu aparecerá acima do botão Iniciar no canto inferior esquerdo da tela. Clique no gerenciador de dispositivos. Encontre a seção Adaptadores de rede e expanda -a.
Localize o adaptador sem fio e clique com o botão direito do mouse nele. Depois disso, clique no dispositivo de desinstalação. Uma janela aparecerá onde você precisa verificar a caixa de exclusão e clicar em desinstalar. Depois disso, clique na ação no canto superior direito do gerenciador de dispositivos.
Selecione Digitalização para alterações de hardware. Isso reinstalará automaticamente seu driver sem fio e você pode tentar se conectar à sua rede sem fio e acessar algumas páginas da Web para poder testar a conexão com a Internet.
Defina o endereço IP manualmente
Vá para Configurações e selecione Internet de rede, clique em Wi-Fi no painel esquerdo e, em Configurações relacionadas, selecione Alterar opções de adaptador. Encontre a conexão de rede que você está usando e clique com o botão direito do mouse no ícone.
Selecione Propriedades e clique em Internet Protocol Versão 4 (TCP/IPv4). Depois disso, clique em Configurar e você pode começar a digitar seu endereço IP, a máscara de sub -rede e o gateway padrão. Ao terminar, clique em OK para aplicar as alterações.
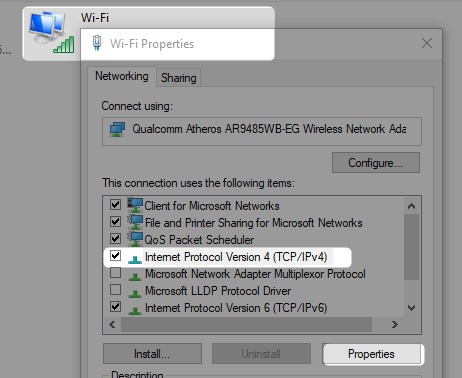
Redefinição de pilha TCP/IP
Para redefinir a pilha de protocolo de controle de transferência e protocolo da Internet (TCP/IP), você precisa acessar o prompt de comando novamente. Certifique -se de executá -lo como administrador. O comando em que você estará digitando agora é o netsh int ip redefinir.
Pressione Enter depois que você o digitou e aguarde a execução do comando. É importante que você reinicie o dispositivo após o término disso, porque todos os protocolos relacionados à sua rede serão redefinidos. Depois disso, seu sem fio deve funcionar perfeitamente bem.
Conclusão
Espero que você entenda o que significa configuração IP, por que o Windows 10 Wi-Fi não tem uma configuração IP válida às vezes. Além disso, fornecemos alguns métodos para resolver o problema.
Tentar um ou mais certamente fará o trabalho. Portanto, experimente, reinicie a rede e, se não funcionar, continue até a pilha TCP/IP. Se ainda não funcionar, seu roteador ou seu dispositivo podem estar com defeito.
