Tutti i laptop moderni oggi possono essere collegati a reti Wi-Fi e Ethernet . Con l'aiuto di un adattatore USB Wi-Fi , il computer desktop può anche connettersi a entrambe queste reti. Quindi, a seconda delle tue esigenze personali, puoi scegliere l'uno o l'altro. Tuttavia, quando Wi-Fi è attivo e si collega il cavo Ethernet al laptop, Windows 10 passerà automaticamente alla connessione Ethernet.
In alcuni casi, vogliamo ancora utilizzare la connessione Wi-Fi e, in questo articolo, spiegheremo come connetterci a Wi-Fi anziché Ethernet su Windows 10.
I passaggi descritti di seguito ti mostreranno come dare la priorità alla rete Wi-Fi su Ethernet e come ripristinare le modifiche, se lo si desidera. Ma prima, vediamo perché dovresti usare Wi-Fi su Ethernet.
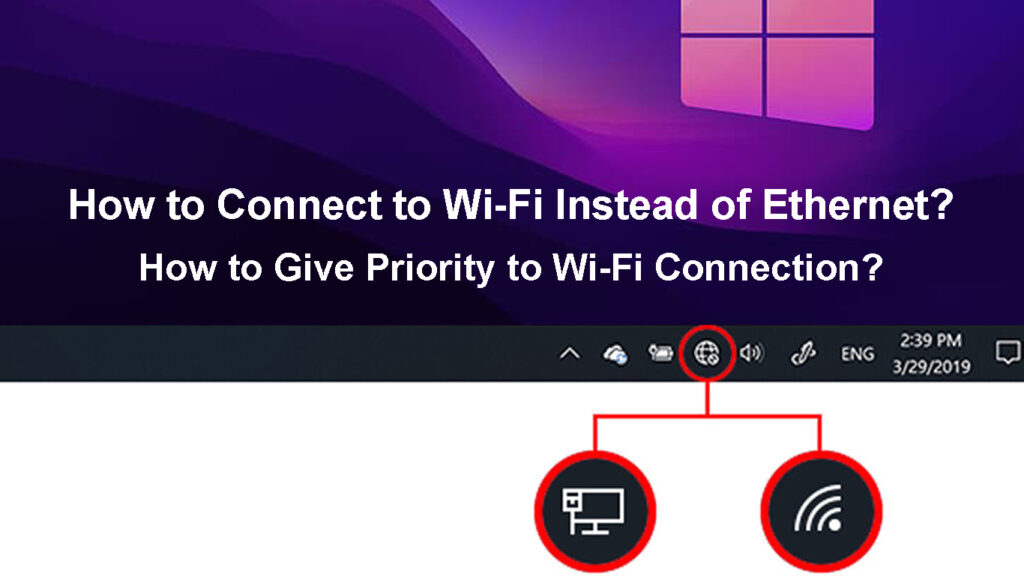
Perché dovresti scegliere Wi-Fi su Ethernet?
Quando confrontiamo Wi-Fi ed Ethernet, nella maggior parte dei casi Ethernet è un'opzione migliore . L'unico campo in cui il Wi-Fi funziona meglio è mobilità, flessibilità e comodità d'uso. Tuttavia, l'utente quotidiano che non deve essere fissato a una posizione o non trasferisce enormi pezzi di dati sulla rete, può davvero avere un'esperienza migliore con il Wi-Fi.
Prima di tutto, non hai bisogno di cavi per questo tipo di connessione. Tutti i dati vengono trasferiti tramite segnali wireless . Quindi, non è necessario utilizzare i cavi e creare un disastro in casa. Pertanto, la mobilità è aumentata e puoi spostare il dispositivo in casa. Devi ammettere che la connessione Ethernet limita gravemente questa possibilità.
Lettura consigliata:
- Come scoprire chi sta usando il mio Wi-Fi? (5 modi per controllare chi è sul tuo Wi-Fi)
- Come collegare un dispositivo non Wi-Fi a Wi-Fi? (Modi per trasformare il tuo dispositivo non Wi-Fi in un dispositivo Wi-Fi)
- Airplay continua a disconnettersi (7 modi per risolverlo)
Un altro motivo per cui preferiamo Wi-Fi su Ethernet è che la maggior parte dei dispositivi IoT oggi funziona correttamente grazie alla connessione wireless. Quindi, se vogliamo trasmettere in streaming i contenuti dai nostri laptop alla nostra smart TV, devono essere collegati alla stessa rete. Ed è più facile collegarli su Wi-Fi.
Quando si tratta della configurazione per la prima volta, il Wi-Fi è molto più facile da configurare di Ethernet.
Come connettersi a Wi-Fi anziché Ethernet su Windows 10?
Come abbiamo già detto, quando si collega il cavo Ethernet al laptop Windows 10, disattiverà la connessione Wi-Fi perché Windows dà la priorità a questo tipo di connessione tramite Wi-Fi.
Esiste un modo per far dare a priorità a Windows 10 la connessione Wi-Fi tramite la connessione Ethernet? Certo, c'è. Vediamo come puoi farlo.
- Accedi alle connessioni di rete
Premere il tasto Logo Windows sulla tastiera e premere R per attivare la finestra Esegui. Quindi digitare ncpa.cpl e premere il pulsante OK.
Un altro modo per accedere alle connessioni di rete è fare clic sul pulsante di avvio di Windows e quindi fare clic sulle impostazioni. Trova la sezione Internet di rete e selezionalo. Quindi fare clic su Opzioni Adattatore Modifica. La finestra delle connessioni di rete dovrebbe aprire dove è possibile vedere entrambe le icone Ethernet e Wi-Fi.
- A seconda che si desideri apportare modifiche al Wi-Fi o Ethernet, fai clic con il pulsante destro del mouse sull'icona e seleziona Proprietà.
- Trova e seleziona Internet Protocol versione 4 (TCP/IPv4) e fai clic sul pulsante Proprietà.
- La scheda Generale deve essere selezionata. Fai clic su Avanzate nell'angolo in basso a destra.
- Assicurati di deselezionare la metrica automatica e quindi nella metrica di interfaccia immettere un numero.
Questo è importante: un numero inferiore dà una priorità maggiore, quindi poiché vogliamo dare la priorità al Wi-Fi su Ethernet, dobbiamo inserire un numero inferiore per Wi-Fi e un numero più elevato per Ethernet.
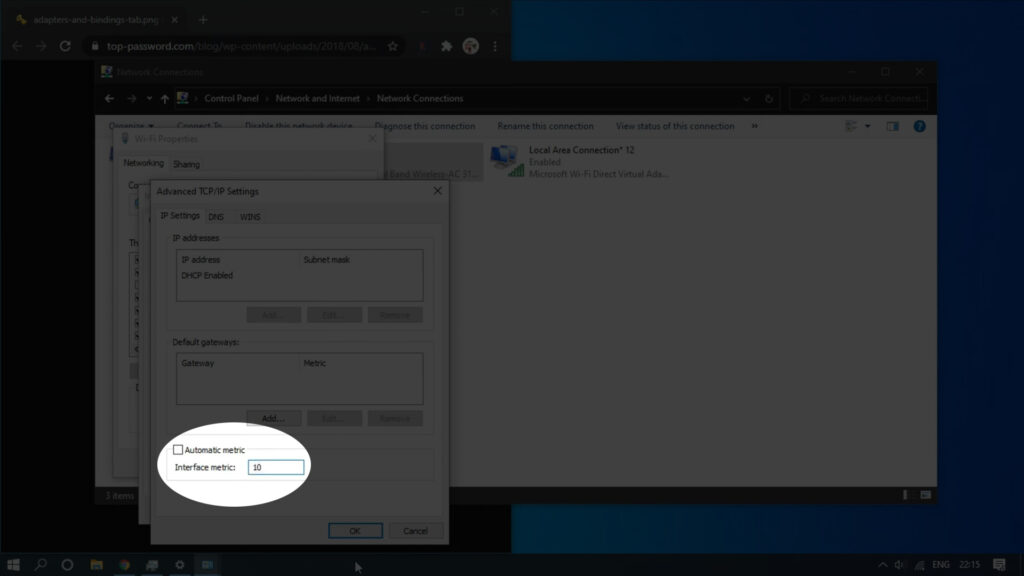
- Fare clic su OK. Se hai appena apportato modifiche al tuo Wi-Fi, ripeti i passaggi e apporta le modifiche per Ethernet ora.
- Controlla l'icona della rete. Se hai fatto tutto bene, l'icona Wi-Fi dovrebbe essere attiva sebbene il cavo Ethernet sia collegato al laptop.
In questo momento, il tuo laptop Windows 10 dovrebbe dare priorità alla tua connessione wireless. Nel caso in cui il tuo Wi-Fi si abbassasse per qualche motivo, la connessione Ethernet prenderà il sopravvento.
Nel caso in cui desideri annullare queste modifiche, tutto ciò che devi fare è seguire nuovamente i passaggi fino al passaggio 5 e controllare nuovamente la casella di controllo della metrica automatica.
Non dimenticare di fare clic su OK ogni volta che viene chiesto. Le tue modifiche non saranno salvate se non fai clic su OK.
Come dare la priorità al Wi-Fi su Ethernet
Come farlo usando PowerShell su Windows 10?
Lo stesso può essere fatto tramite PowerShell su Windows 10. Basta seguire questi passaggi e dovresti dare la tua priorità Wi-Fi su tutte le altre connessioni.
1. Lancio PowerShell
Innanzitutto, fare clic con il pulsante destro del mouse sul pulsante di avvio di Windows e dall'elenco, selezionare Windows Terminal (amministratore). Ciò aprirà PowerShell con privilegi di amministrazione.
2. Esegui il seguente comando
Il comando da utilizzare è Get-NetipInterface. Digitalo e premi il tasto Invio. Questo comando elenca tutte le interfacce di rete disponibili.
Nelle interfacealie Trova l'adattatore Wi-Fi e prendi nota del suo valore IFINDEX. L'IFINDEX è elencato nella colonna a sinistra alle interfacealie.
Ora dobbiamo inserire ed eseguire il seguente comando
Set -netipinterface -InterfaceIndex 10 -InterfaceMetric 1
Se il valore IfIndex è diverso da 10, sostituiscilo nel comando che abbiamo dato come esempio.
Premi il tasto Invio per eseguire il comando.
Controlla se il Wi-Fi è attivo anziché Ethernet ora.
Nel caso in cui si desideri ripristinare le modifiche, utilizzare il comando seguente. Sostituire il numero dopo InterfaceIndex per abbinare il valore ifindex dell'adattatore Wi-Fi .
Set -netipinterface -interfaceindex 11 -automatic abilitato
Questo comando ripristina la priorità automatica e la connessione Ethernet verrà prioritaria su Wi-Fi dopo averla eseguita.
Parole finali
Speriamo che tu abbia trovato utili le nostre soluzioni e che finalmente sia riuscito a connetterti con successo al Wi-Fi anziché a Ethernet. La prossima volta che si collega il cavo Ethernet al tuo laptop, puoi essere sicuro che la connessione Wi-Fi non verrà automaticamente disabilitata.
D'altra parte, se decidi mai di ripristinare le modifiche, puoi facilmente farlo abilitando di nuovo la metrica automatica.
