I dispositivi Windows di solito hanno indirizzi IP dinamici per impostazione predefinita. Sebbene questa sia l'impostazione IP più comunemente usata, alcune circostanze speciali potrebbero richiedere di utilizzare un indirizzo IP statico. Tali circostanze includono l'uso di una VPN o il desiderio di dispositivi esterni come una stampante per ricordare il tuo computer. Alcuni siti Web o metodi di accesso remoto richiedono anche un IP statico per facilitare una connessione sicura. Tali siti Web Whitelist Un indirizzo IP, rendendo le connessioni più facili e più veloci. Gli indirizzi IP statici sono anche essenziali quando si utilizzano port forwarding poiché alcuni router più vecchi potrebbero comportarsi male se si utilizza un indirizzo IP dinamico.
Quindi, se dovessimo utilizzare indirizzi IP dinamici in tali scenari, incontreremmo problemi.
Gli IP dinamici cambiano spesso quando la connessione viene persa o quando l'IP allocato non è più necessaria. Pertanto, ogni volta che è necessario un IP, il sistema fornirà un nuovo indirizzo IP che rende difficile per altri dispositivi e siti Web ricordare il tuo computer.
Il sistema operativo Windows 10 consente agli utenti di impostare un indirizzo IP statico attraverso vari metodi. Sfortunatamente, le istruzioni disponibili di solito non sono concise o comprensibili. Pertanto, l'articolo ti guiderà attraverso il processo di configurazione di un IP statico funzionante per il tuo dispositivo Windows 10.
Si noti che tutte le procedure elencate qui presumono che tu sia già connesso alla rete su cui si desidera utilizzare un IP statico.
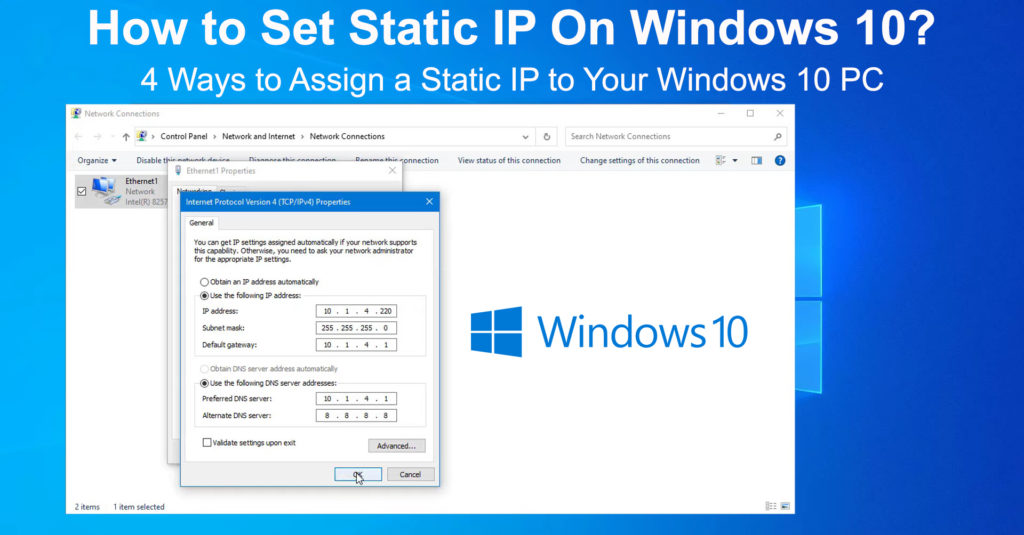
1. Utilizzo del prompt dei comandi
Il prompt dei comandi o CMD è uno dei modi che consente di modificare le impostazioni dell'indirizzo IP sul dispositivo Windows. È possibile utilizzarlo per impostare un IP statico, sebbene la procedura possa essere difficile da seguire per molti utenti. Se questa procedura sembra troppo complicata, puoi provare gli altri descritti di seguito.
- Innanzitutto, fai clic sull'icona di ricerca delle barre delle task (l'icona della lente d'ingrandimento).
- Digita CMD nella casella di ricerca e fai clic con il pulsante destro del mouse sulla prima opzione.
- Quindi, fare clic sull'opzione Esegui come amministratore.
- Visualizza le configurazioni di rete correnti inserendo il comando ipconfig/tutti nella finestra CMD.
- Controlla le seguenti informazioni sull'indirizzo nell'ambito dell'adattatore di rete che si sta utilizzando. Cioè, sia l'adattatore LAN Ethernet o Wireless.
- Maschera di sottorete
- Indirizzo IPv4
- Indirizzo del server DNS
- Gateway predefinito
- Quindi impostare un nuovo IP statico inserendo il seguente comando:
NetSh Interface IP Set Indirizzo Nome = Ethernet0 Static 192.168.1.128 255.255.255.0 192.168.1.1
Nota: ricorda di sostituire Ethernet0 nel comando sopra con il nome dell'adattatore corrente. Potrebbe essere Ethernet0, Ethernet1 o Wi-Fi.
Inoltre, modifica il primo indirizzo 192.168.1.128 per abbinare l'indirizzo IPv4 che hai trovato nel passaggio precedente. Modificare il secondo 192.168.1.1 per abbinare l'indirizzo gateway predefinito di Windows dal passaggio precedente sopra.
In genere, la maschera di sottorete è 255.255.255.0, ma se è diversa sul dispositivo, cambiarla in corrispondenza.
- Impostare l'indirizzo del server DNS utilizzando l'interfaccia net di comando IP set DNS Name = Ethernet0 Static 10.1.2.1
Nota: ricorda di cambiare Ethernet0 dal comando sopra a qualsiasi adattatore di rete che usi per accedere a Internet. Inoltre, 10.1.2.1 dal comando sopra dovrebbe corrispondere agli indirizzi del server DNS ottenuto nel quinto passaggio.
- Assegna un indirizzo DNS alternativo utilizzando l'interfaccia net di comando ip aggiungi il nome DNS = Ethernet0 8.8.8.8 INDICE = 2
Nota: ricorda di cambiare Ethernet0 in Adattatore che stai usando. L'indirizzo DNS 8.8.8.8 è Googles, che funziona nella maggior parte dei casi. Puoi cambiarlo nel tuo indirizzo DNS alternativo preferito.
- Utilizzando un comando ping, è possibile verificare se le nuove impostazioni funzionano. Ad esempio, mentre è ancora nella finestra CMD, immettere ping www.google.com per eseguire il ping del sito Web di Google. In alternativa, puoi aprire un sito Web nel tuo browser e vedere se si carica.
Modi per impostare un IP statico in Windows 10
2. Utilizzo del pannello di controllo
Se l'utilizzo del prompt dei comandi è ingombrante, è possibile utilizzare il pannello di controllo per ottenere gli stessi risultati. Segui semplicemente i passaggi seguenti.
- Fai clic sull'icona di ricerca e digita il pannello di controllo, quindi premi Invio.
- Quindi navigare nella rete e Internet> Centro di rete e di condivisione
- Quindi, fare clic sulle impostazioni dell'adattatore modifica sul lato sinistro
- Fare clic con il pulsante destro del mouse sull'adattatore di rete che stai utilizzando sulla nuova finestra che apparirà.
- Selezionare Proprietà, quindi fare clic su Internet Protocol versione 4 (TCP/IPv4) nella nuova scheda.
- Quindi, fare clic su Proprietà nella stessa scheda e selezionare Utilizzare il seguente indirizzo IP.
- Immettere il tuo indirizzo IP statico preferito nella casella Indirizzo IP.
- Quindi, immettere un indirizzo di maschera di sottorete. Un indirizzo di maschera di sottorete comune è 255.255.255.0
- Quindi immettere un indirizzo gateway predefinito . Qui puoi utilizzare l'indirizzo IP dei router.
- Infine, immettere un indirizzo DNS Server nella casella di indirizzo del server DNS preferito.
- Puoi anche fornire un indirizzo DNS alternativo; Tuttavia, questo passaggio è facoltativo.
- Fai clic su OK e chiudi tutte le schede Apri. Apri un browser Web per vedere se le configurazioni funzionano.
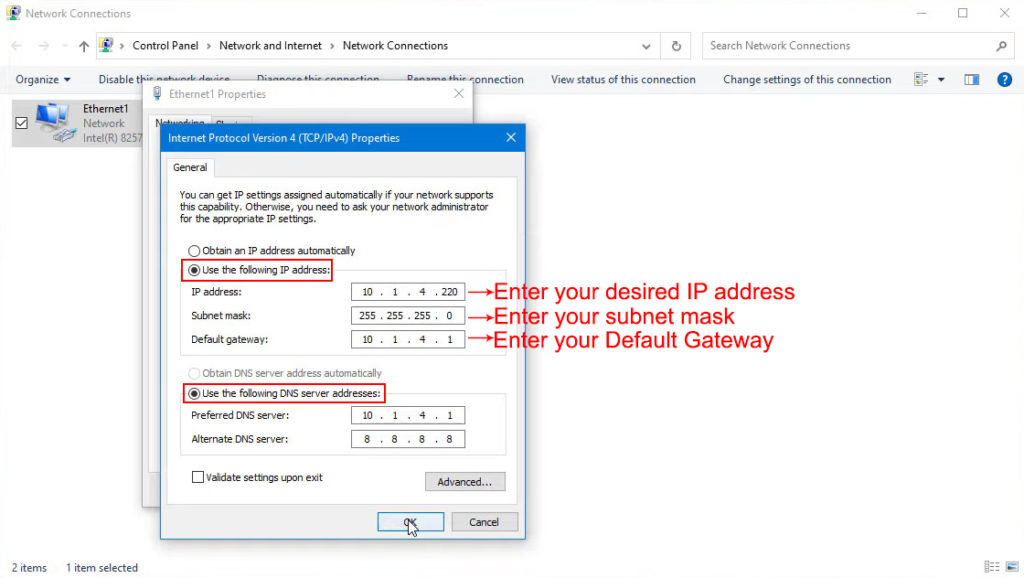
3. Utilizzo delle impostazioni di Windows
È inoltre possibile applicare un indirizzo IP statico tramite le impostazioni di Windows tramite:
- Premi il tasto Avvia, quindi fai clic sull'icona delle impostazioni.
- Quindi, navigare nella rete e Internet> Wi-Fi o Ethernet, a seconda di quale adattatore stai utilizzando.
- Fai clic sul nome della rete Wi-Fi connesso
- Scorri alle impostazioni IP e fai clic su Modifica
- Modificare l'opzione da Automatic ( DHCP ) in manuale nel menu a discesa.
- Quindi, accendi IPv4 facendo clic sull'interruttore a disattivazione
- Immettere il tuo indirizzo IP preferito nella casella Indirizzo IP
- Immettere la 24 nella casella di lunghezza del prefisso sottorete, supponendo che utilizzerai la maschera di sottorete 255.255.255.0.
- Inserisci l'indirizzo IP dei router nella casella gateway e un indirizzo DNS di scelta nella sua rispettiva casella.
- È inoltre possibile fornire un indirizzo DNS alternativo prima di fare clic su Salva per finalizzare le impostazioni.
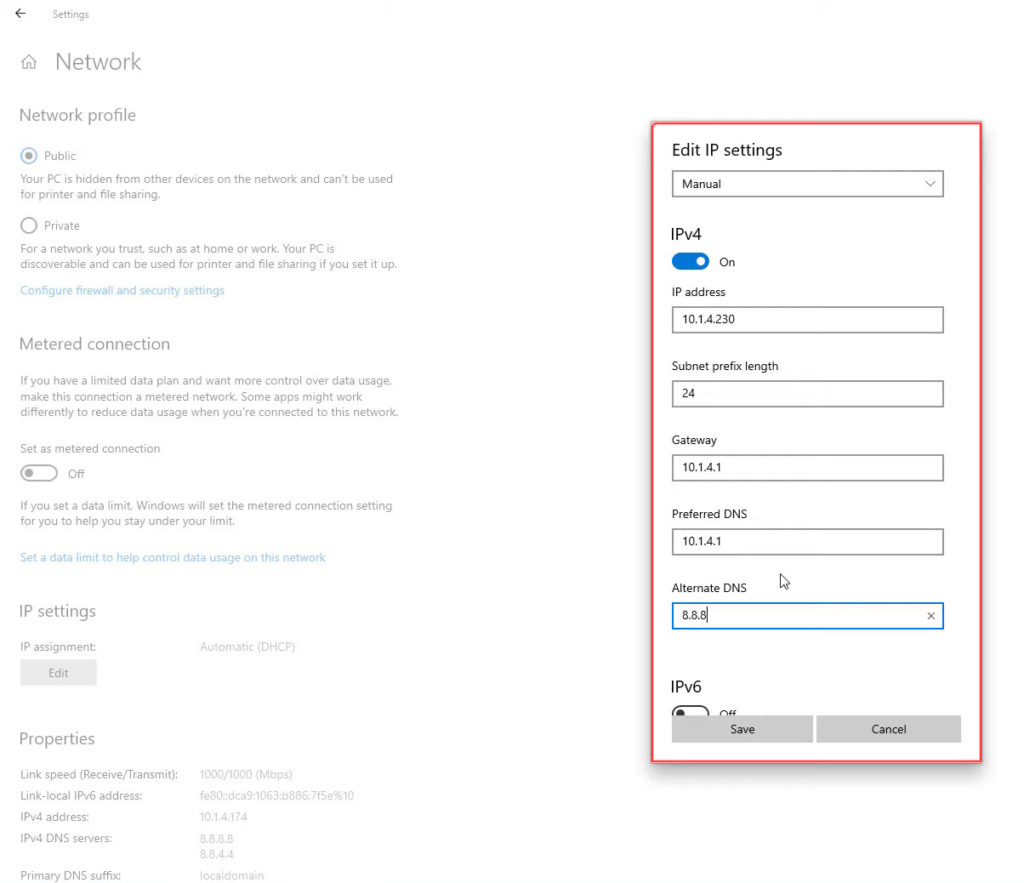
Ricorda di verificare se le nuove configurazioni funzionano utilizzando un browser Web per connettersi a Internet.
4. Utilizzo di Windows Powershell
È inoltre possibile modificare le impostazioni IP utilizzando Windows PowerShell seguendo questi passaggi;
- Fare clic sull'icona di ricerca e immettere PowerShell.
- Fare clic con il tasto destro del mouse sul primo risultato per eseguire PowerShell come amministratore
- Utilizzare il comando get-netipconfiguration e premi Invio per accedere alle configurazioni della connessione
- Nota le seguenti informazioni in un luogo separato, libro o blocco note
- IPv4Defaultgateway
- Interfaceindex
- Dnsserver
- Ipv4Address

- Utilizzare il comando new -netipaddress -InterfaceIndex 4 -ipaddress 10.1.2.220 -prefixLength 24 -DefaultGateway 10.1.2.1 per configurare un IP statico.
Nota: assicurarsi di utilizzare il numero dell'indice di interfaccia acquisito nel passaggio precedente. Il numero quattro viene utilizzato nel comando sopra solo a scopo illustrativo.
Inoltre, usa un indirizzo IP di tua scelta, cioè l'IP statico che desideri applicare. Puoi anche modificare la lunghezza prefisso a quella che desideri; Tuttavia, anche il valore predefinito può funzionare.
L'indirizzo Defaultgateway dovrebbe corrispondere a quello del router.
- Utilizzare il comando set -dnsclientServeraddress -InterfaceIndex 4 -Serveraddresses 10.1.2.1 per utilizzare l'indirizzo DNS preferito.
Nota: ricorda di sostituire l'interfaceIndex con quello sul tuo computer e l'indirizzo DNS con quello che preferisci.
- Puoi anche usare una virgola alla fine del comando sopra, quindi aggiungere un indirizzo DNS alternativo se ne hai uno e si desidera usarlo.
Conclusione
Ingrestarsi con le impostazioni degli indirizzi IP può impedire al dispositivo Windows 10 di connettersi a Internet . Pertanto, assicurati di comprendere tutte le impostazioni che stai aggiornando per evitare ulteriori problemi di connettività .
Lettura consigliata:
- Come utilizzare un adattatore Microsoft Virtual Wi-Fi MiniPort? (Cos'è e come abilitarlo?)
- Come collegare la stampante a MacBook in modalità wireless (istruzioni dettagliate)
- Come collegare due computer utilizzando Wi-Fi su Windows 10? (Collegamento dei computer in modalità wireless)
Inoltre, se hai seguito una qualsiasi delle procedure sopra, il dispositivo Windows 10 utilizzerà un indirizzo IP statico. Ricorda di tornare a un'impostazione dinamica dell'indirizzo IP una volta eseguita con l'IP statico per evitare futuri problemi di connessione .
Nella stessa nota, assicurati che altri dispositivi in casa non utilizzino l'indirizzo IP scelto.
