Dbanie o sieć domową i upewnienie się, że jest zabezpieczona, jest naprawdę ważne. Nie chcesz, aby ktoś był dostępny i korzystał z sieci bez upoważnienia. Jeśli tak się stanie, wszystkie twoje osobiste pliki i informacje są zagrożone.
W tym artykule wyjaśnimy, jak zalogować się do routera Optronix i jakie są minimalne zmiany, które powinieneś wprowadzić w celu zabezpieczenia swojej sieci . Ale najpierw przygotujmy się!
Będziesz potrzebować:
- Dostępny lub bezprzewodowy dostęp do sieci
- Komputer lub urządzenie mobilne (smartfon lub tablet) do podłączenia do sieci
- Szczegóły logowania routera Optronix
Domyślne szczegóły routera Optronix: czym one są?
Każdy router bezprzewodowy jest wyposażony w domyślne szczegóły logowania administratora, a także inne ustawienia domyślne. Domyślne szczegóły logowania administratora pomogą uzyskać dostęp do deski rozdzielczej administratora routera Optronix. A jeśli zostały one zmienione, możesz użyć niestandardowych szczegółów logowania administratora.
To są szczegóły logowania administratora routera Optronix:
- Domyślny adres IP: 192.168.1.1
- Domyślna nazwa użytkownika: Administrator
- Domyślne hasło: Ono@ plus ostatnie cztery znaki adresu MAC. Na przykład Oni@ 3B61.
Uwaga: jeśli nie masz naklejki pod routerem, oto szczegółowy przewodnik na temat znalezienia adresu MAC .
Zasadniczo te szczegóły logowania należy wydrukować na etykiecie, którą można znaleźć pod routerem. Sprawdź, czy masz tę etykietę i użyj podanych tam szczegółów logowania administratora.
Zaloguj się do ustawień routera Optronix
Kroki logowania routera Optronix są dość proste. Jeśli masz wszystko gotowe, powinieneś zobaczyć deskę rozdzielczą administracyjną za kilka minut. Poniższe kroki pomogą pomyślnie zakończyć proces logowania routera Optronix.
Krok 1 - Sprawdź, czy jesteś podłączony do sieci
Aby rozpocząć od procesu logowania, musisz upewnić się, że używane urządzenie jest podłączone do sieci, w przeciwnym razie nie będzie możliwe wykonanie pozostałych kroków. Jeśli chcesz podłączyć urządzenie do sieci , istnieją dwie opcje: przewodowe i bezprzewodowe.
Jeśli urządzenie obsługuje połączenie przewodowe, zaleca się użycie tego. Jest bardziej stabilny niż połączenie bezprzewodowe. Jednak urządzenia mobilne nie mogą być podłączone za pomocą połączenia przewodowego, więc podłączenie do Wi -Fi jest kolejną opcją.
Krok 2 - Uruchom ulubioną przeglądarkę
Po podłączeniu powinieneś uruchomić przeglądarkę internetową na swoim urządzeniu. Możesz użyć Mozilla, Chrome, Edge, ale upewnij się, że są aktualne. Przeglądarka internetowa w tym przypadku to tylko narzędzie, które pozwala nam uzyskać dostęp do interfejsu internetowego routerów , który oferuje dość wygodny i przyjazny dla użytkownika sposób konfigurację routera.
Krok 3 - Wprowadź IP Optronix na pasku URL
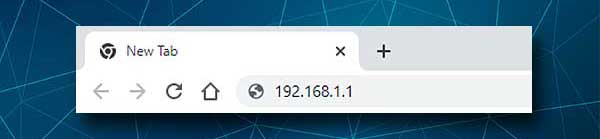
Teraz wprowadź domyślny adres IP Optronix na pasku adresu URL przeglądarki. Pamiętaj, aby wpisać go poprawnie, a także nie wpisz adresu IP na pasku wyszukiwania przeglądarki. Te błędy zdarzają się częściej niż myślisz. Po kliknięciu klawisza Enter na klawiaturze Po wpisaniu adresu IP zostaniesz poproszony o wprowadzenie nazwy użytkownika i hasła.
Oznacza to, że IP jest prawidłowy. Jeśli nie poprosisz o to i otrzymasz komunikat o błędzie w przeglądarce, oznacza to, że IP jest błędny lub wpisałeś go nieprawidłowo.
Krok 4 - Wprowadź nazwę użytkownika administratora Optronix i hasło
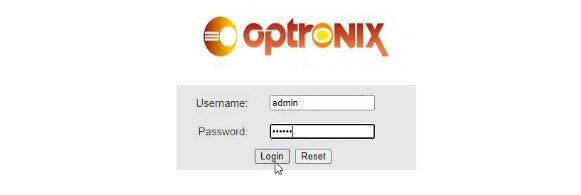
W polach nazwy użytkownika/hasła wprowadź wymagane szczegóły logowania administratora. Wspomnialiśmy o nich powyżej lub sprawdziliśmy etykietę routera i używaliśmy tych wydrukowanych, jeśli są one inne. Zwróć uwagę tutaj, ponieważ nazwa użytkownika i hasło są wrażliwe na wielkość liter.
Po zakończeniu pisania kliknij przycisk logowania.
Krok 5 - Rozpocznij zarządzanie ustawieniami Optronix
Jeśli wszystko jest poprawne, powinieneś zobaczyć interfejs internetowy routerów. Ekran główny zawiera podstawowe informacje o twoim routerze, a zobaczysz menu, w których zgrupowane są określone ustawienia routera.
Ponieważ już wspomnieliśmy, że domyślne ustawienia routera muszą zostać jak najszybciej zmienić, oto tylko kilka, które zapewnią bezpieczeństwo sieci przed nieautoryzowanym dostępem oraz osobistymi plikami i danych.
Istnieją inne zmiany, które możesz wprowadzić w ustawieniach, i możesz myśleć o nich jako o dodatkowych warstwach bezpieczeństwa. Ale w tym artykule omówimy tylko: Zmiana hasła logowania administratora oraz nazwy sieci i hasła sieci Wi -Fi.
Optronix Administrator Hasło: Jak je zmienić?
Jeśli zastanawiasz się, dlaczego powinieneś zmienić hasło administratora, wyobraź sobie tę sytuację. Udostępniasz hasło bezprzewodowe swoim gościom i gościom. Dziś jest całkiem normalne. Nagle jeden z nich decyduje się uzyskać dostęp do ustawień routera .
Nie zajmie to wiele, dopóki on lub ona nie odkryje routerego adresu IP , a następnie próbuje często używanych kombinacji nazwy użytkownika/haseł lub wyrzuci szczegółowe informacje o logowaniach administratora routera. I w ciągu zaledwie kilku minut ma dostęp do ustawień routera. Chcemy to zatrzymać i dlatego domyślne hasło administracyjne musi zostać zmienione.
Teraz dowiedzmy się, jak zmienić domyślne hasło administratora Optronix.
Po uzyskaniu dostępu do ustawień routera Optronix musisz kliknąć konserwację w menu u góry. Strona zarządzania kontem zostanie otwarta i powinieneś mieć opcję zmiany hasła administratora.
Z listy rozwijanej konta Wybierz administrator .
Wpisz nowe hasło w nowym polu hasła , a następnie wpisz je ponownie w polu potwierdź hasło.
Kliknij Zastosuj , aby potwierdzić zmiany, a powinieneś zostać wylogowany z pulpitu administratora. Teraz po prostu zaloguj się za pomocą nowego hasła administratora i możesz nadal zarządzać ustawieniami routerem .
Optronix Wi -Fi Nazwa i hasło: Jak je zmienić?
Nazwa sieci bezprzewodowej i hasło należy również zmienić. Domyślna nazwa Wi -Fi może odkryć markę routera, a jeśli nie używasz hasła do sieci bezprzewodowej lub hasła Wi -Fi jest zbyt słabe, musisz ją zmienić. Ponadto zaleca się od czasu do czasu zmieniać go.
Tak więc po zalogowaniu się do routera Optronix kliknij sieć w menu poziomym. Strona ustawień WAN otworzy się. Kliknij WLAN 2.4G w podmenu poziomym.
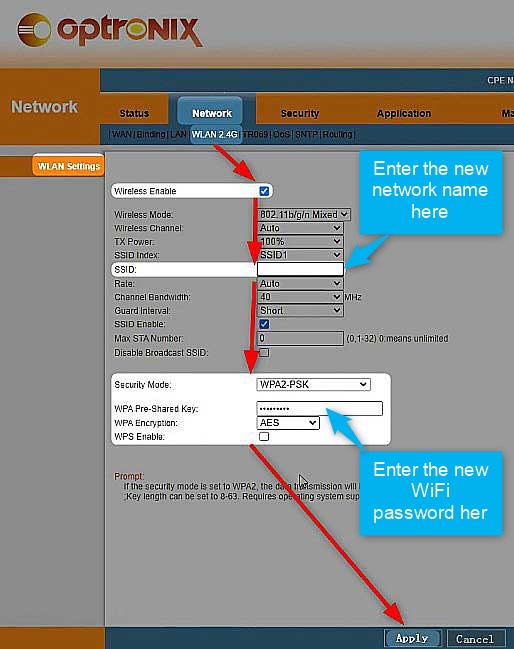
Nazwę sieci można zmienić w polu SSID. Po prostu usuń bieżący i wprowadź nowy.
Jako tryb bezpieczeństwa wybierz tylko WPA-PSK/WPA2-PSK lub WPA2-PSK .
Teraz możesz usunąć stare hasło z pola klawisza WPA i wprowadzić nowe hasło bezprzewodowe.
Ustaw szyfrowanie WPA na AES .
Uwaga: tutaj zobaczysz pole wyboru WPS Enable . Zawsze upewnij się, że ta opcja jest wyłączona .
Rekomendowane lektury:
- Czy światło WPS powinno być na moim routerze?
- Co to jest przycisk WPS na routerze? WPS Znaczenie i szczegóły użytkowania
Teraz kliknij przycisk Zastosuj , aby potwierdzić zmiany. Nie zapomnij ponownie podłączyć swoich urządzeń bezprzewodowych do sieci, ale tym razem użyj nowego hasła bezprzewodowego.
Ostateczne słowa
Kiedy znasz kroki logowania routera Optronix, zarządzanie i zabezpieczenie routera jest prostym zadaniem. Bez względu na to, czy chcesz zmienić hasło administracyjne, czy bezprzewodowe, utwórz sieć gości , włącz kontrolę rodzicielską - wszystko jest zaledwie kilka kliknięć dalej. Rób jednak notatki na temat wprowadzanych zmian. Może być konieczne powrót niektórych ustawień, jeśli coś nie pójdzie zgodnie z planem.
