Cuidar su red doméstica y asegurarse de que esté asegurada es realmente importante. No desea que alguien acceda y use su red sin su autorización. Si eso sucede, todos sus archivos y información personales están en riesgo.
En este artículo, vamos a explicar cómo iniciar sesión en su enrutador Optronix y cuáles son los cambios mínimos que debe hacer para asegurar su red . Pero primero, ¡prepáramos!
Vas a necesitar:
- Acceso cableado o inalámbrico a la red
- Una computadora o un dispositivo móvil (teléfono inteligente o tableta) para conectarse a la red
- Los detalles de inicio de sesión del enrutador optronix
Detalles del enrutador Optronix predeterminado: ¿Qué son?
Cada enrutador inalámbrico viene con detalles de inicio de sesión de administrador predeterminados, así como algunas otras configuraciones predeterminadas. Los detalles de inicio de sesión de administrador predeterminados lo ayudarán a acceder al tablero de administrador del enrutador Optronix. Y si se han cambiado, puede usar sus detalles de inicio de sesión de administrador personalizados.
Estos son los detalles de inicio de sesión del administrador del enrutador optronix:
- Dirección IP predeterminada: 192.168.1.1
- Nombre de usuario predeterminado: admin
- Contraseña predeterminada: ONU@ Plus los últimos cuatro caracteres de su dirección MAC. Por ejemplo, ONU@ 3B61.
Nota: Si no tiene la pegatina debajo del enrutador, aquí hay una guía detallada sobre cómo encontrar la dirección MAC de su enrutadores .
En general, estos detalles de inicio de sesión deben imprimirse en una etiqueta que se pueda encontrar debajo del enrutador. Compruebe si tiene esta etiqueta y use los detalles de inicio de sesión de administrador dados allí.
Inicie sesión en la configuración del enrutador Optronix
Los pasos de inicio de sesión del enrutador Optronix son bastante sencillos. Si tiene todo listo, debería ver el tablero de administración en unos minutos. Los siguientes pasos lo ayudarán a completar el proceso de inicio de sesión del enrutador Optronix con éxito.
Paso 1: verifique si está conectado a la red
Para comenzar con el proceso de inicio de sesión, debe asegurarse de que el dispositivo que está utilizando esté conectado a la red, de lo contrario no será posible completar los otros pasos. Cuando desea conectar el dispositivo a la red , hay dos opciones: cableado e inalámbrico.
Si su dispositivo admite una conexión por cable, se recomienda usarla. Es más estable que la conexión inalámbrica. Sin embargo, los dispositivos móviles no se pueden conectar utilizando una conexión con cable, por lo que conectarse a su wifi es otra opción.
Paso 2 - Inicie su navegador favorito
Después de conectarse, debe iniciar el navegador web en su dispositivo. Puede usar Mozilla, Chrome, Edge, pero asegúrese de que estén actualizados. El navegador web en este caso es solo una herramienta que nos permite acceder a la interfaz de enrutadores basada en la web que ofrece una forma bastante conveniente y fácil de usar para configurar el enrutador.
Paso 3: ingrese la IP Optronix en la barra de URL
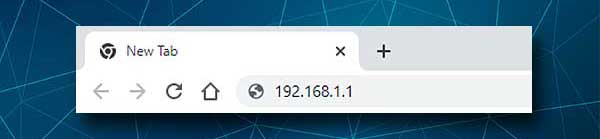
Ahora, ingrese la dirección IP OpTronix predeterminada en la barra URL de los navegadores. Asegúrese de escribirlo correctamente y también no escriba la IP en la barra de búsqueda de los navegadores. Estos errores ocurren con más frecuencia de lo que piensas. Cuando haga clic en la tecla Ingrese en su teclado después de escribir la IP, se le pedirá que ingrese un nombre de usuario y una contraseña.
Esto significa que la IP es correcta. Si no ha pedido que haga eso y reciba un mensaje de error en su navegador, significa que la IP está mal o lo ha escrito incorrectamente.
Paso 4 - Ingrese el nombre de usuario y la contraseña de Optronix Admin.
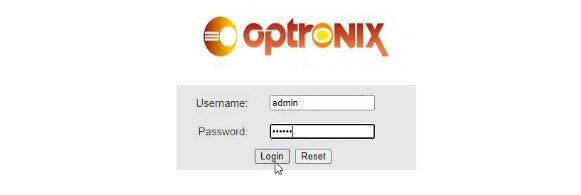
En los campos de nombre de usuario/contraseña, ingrese los detalles de inicio de sesión de administrador requeridos. Los hemos mencionado anteriormente o verifique la etiqueta del enrutador y usamos las impresas allí, si son diferentes. Presta atención aquí porque el nombre de usuario y la contraseña son sensibles a los estuches.
Cuando termine de escribir, haga clic en el botón de inicio de sesión.
Paso 5 - Comience a administrar la configuración de Optronix
Si todo es correcto, debería ver la interfaz basada en la web de los enrutadores. La pantalla de inicio contiene información básica sobre su enrutador y verá los menús donde se agrupan la configuración específica del enrutador.
Dado que ya hemos mencionado que la configuración del enrutador predeterminada debe cambiarse lo antes posible, aquí hay solo algunos que harán que su red sea segura del acceso no autorizado y sus archivos personales y datos seguros.
Hay otros cambios que puede hacer en la configuración, y puede pensar en ellos como capas adicionales de seguridad. Pero en este artículo, vamos a cubrir solo lo siguiente: cambiar la contraseña de inicio de sesión de administrador y el nombre y la contraseña de la red WiFi.
Optronix Admin Password: ¿Cómo cambiarlo?
Si se pregunta por qué debería cambiar la contraseña de administrador, imagine esta situación. Comparte su contraseña inalámbrica con sus invitados y visitantes. Es bastante normal hoy. De repente, uno de ellos decide acceder a la configuración de su enrutador .
No tomaría mucho hasta que él o ella descubra la dirección IP del enrutador y luego intente algunas combinaciones de nombre de usuario/contraseña utilizadas con frecuencia o busque en Google los detalles de inicio de sesión de su administrador del enrutador. Y en solo unos minutos él o ella tiene acceso a la configuración del enrutador. Queremos detener esto y es por eso que la contraseña de administrador predeterminada debe cambiarse.
Ahora, descubramos cómo cambiar la contraseña de administrador predeterminada de OpTronix.
Cuando accede a la configuración del enrutador Optronix, debe hacer clic en el mantenimiento en el menú en la parte superior. La página de administración de cuentas se abrirá y se le debe dar una opción para cambiar la contraseña de administrador.
De la lista desplegable de la cuenta Seleccione Admin .
Escriba la nueva contraseña en el campo de contraseña nueva y luego vuelva a escribirla en el campo Confirmar contraseña.
Haga clic en Aplicar para confirmar los cambios y debe registrarse fuera del tablero de administración. Ahora simplemente inicie sesión con la nueva contraseña de administrador y puede continuar administrando la configuración del enrutador .
Optronix Nombre y contraseña Wifi: ¿Cómo cambiarlos?
El nombre de la red inalámbrica y la contraseña también deben cambiarse. El nombre WiFi predeterminado puede descubrir la marca del enrutador, y si no está utilizando una contraseña para su red inalámbrica o su contraseña WiFi es demasiado débil, debe cambiarla. Además de eso, se recomienda cambiarlo de vez en cuando.
Entonces, una vez que inicie sesión en su enrutador Optronix, haga clic en la red en el menú horizontal. La página de configuración de WAN se abrirá. Haga clic en WLAN 2.4G en el submenú horizontal.
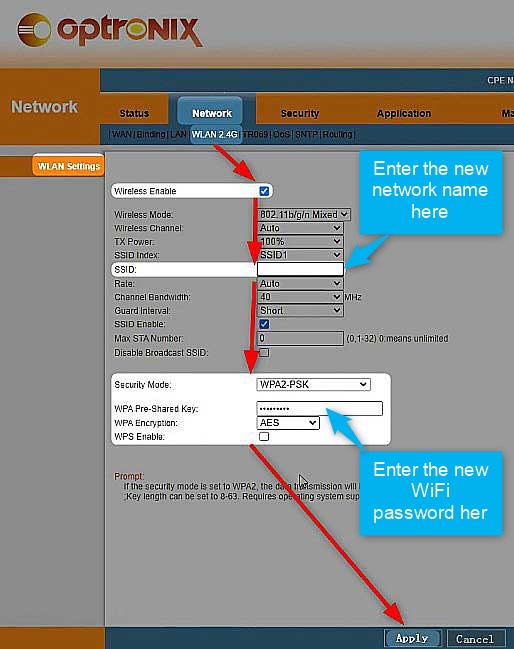
El nombre de la red se puede cambiar en el campo SSID. Simplemente elimine el actual e ingrese uno nuevo.
Como modo de seguridad , seleccione WPA-PSK/WPA2-PSK o WPA2-PSK solamente.
Ahora puede eliminar la contraseña antigua del campo WPA Pre-Shoqued Key e ingresar la nueva contraseña inalámbrica.
Establezca el cifrado WPA en AES .
Nota: Aquí verá la casilla de verificación de habilitación WPS . Siempre asegúrese de mantener esta opción deshabilitada .
Lectura recomendada:
- ¿Debería estar encendido la luz WPS en mi enrutador?
- ¿Qué es el botón WPS en el enrutador? Significado de WPS y detalles de uso
Ahora haga clic en el botón Aplicar para confirmar los cambios. No olvide conectar sus dispositivos inalámbricos nuevamente a su red, pero esta vez usa la nueva contraseña inalámbrica.
Ultimas palabras
Cuando conozca los pasos de inicio de sesión del enrutador Optronix, administrar y asegurar el enrutador es una tarea simple. No importa si desea cambiar la contraseña de administrador o inalámbrica, crear una red de invitados , habilitar los controles de los padres: todo está a solo unos clics de distancia. Sin embargo, tome notas sobre los cambios que está haciendo. Es posible que deba revertir algunas configuraciones si algo no sale según lo planeado.
