Cuidar da sua rede doméstico e garantir que ela esteja garantida é realmente importante. Você não quer que alguém acesse e use sua rede sem a sua autorização. Se isso acontecer, todos os seus arquivos e informações pessoais estão em risco.
Neste artigo, explicaremos como fazer login no seu roteador Optronix e quais são as alterações mínimas que você deve fazer para proteger sua rede . Mas primeiro, vamos nos preparar!
Você vai precisar:
- Acesso com fio ou sem fio à rede
- Um computador ou um dispositivo móvel (smartphone ou tablet) para se conectar à rede
- Os detalhes de login do roteador Optronix
Detalhes do roteador Optronix padrão: O que eles são?
Cada roteador sem fio vem com detalhes de login de administrador padrão, bem como algumas outras configurações padrão. Os detalhes de login do administrador padrão ajudarão você a acessar o painel de administrador do roteador Optronix. E se estes foram alterados, você pode usar seus detalhes de login de administrador personalizados.
Estes são os detalhes do login do administrador do roteador Optronix:
- Endereço IP padrão: 192.168.1.1
- Nome de usuário padrão: Admin
- Senha padrão: ONU@ mais os últimos quatro caracteres do seu endereço MAC. Por exemplo, ONU@ 3B61.
Nota: Se você não tiver o adesivo embaixo do roteador, aqui está um guia detalhado sobre como encontrar o endereço MAC do roteador .
Geralmente, esses detalhes de login devem ser impressos em um rótulo que pode ser encontrado embaixo do roteador. Verifique se você tem esse rótulo e use os detalhes do login do administrador fornecidos lá.
Vamos fazer login nas configurações do roteador Optronix
As etapas de login do roteador Optronix são bem diretas. Se você tiver tudo pronto, verá o painel administrativo em alguns minutos. As etapas a seguir o ajudarão a preencher o processo de login do roteador Optronix com sucesso.
Etapa 1 - Verifique se você está conectado à rede
Para começar com o processo de login, você deve garantir que o dispositivo que você esteja usando esteja conectado à rede, caso contrário, não será possível concluir as outras etapas. Quando você deseja conectar o dispositivo à rede , há duas opções: com fio e sem fio.
Se o seu dispositivo suportar uma conexão com fio, é recomendável usar esse. É mais estável que a conexão sem fio. No entanto, os dispositivos móveis não podem ser conectados usando uma conexão com fio; portanto, conectar -se ao seu wifi é outra opção.
Etapa 2 - Inicie seu navegador favorito
Depois de se conectar, você deve iniciar o navegador da web no seu dispositivo. Você pode usar Mozilla, Chrome, Edge, mas verifique se eles estão atualizados. O navegador da Web, neste caso, é apenas uma ferramenta que nos permite acessar a interface baseada na Web do roteador , que oferece uma maneira bastante conveniente e fácil de usar o roteador.
Etapa 3 - Digite o IP da Optronix na barra de URL
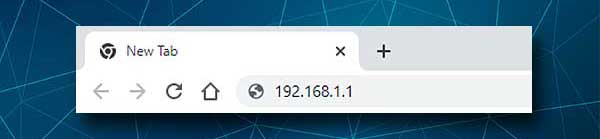
Agora, digite o endereço IP da Optronix padrão na barra de URL dos navegadores. Certifique -se de digitá -lo corretamente e também não digite o IP na barra de pesquisa de navegadores. Esses erros acontecem com mais frequência do que você pensa. Ao clicar na tecla Enter no teclado depois de digitar o IP, você será solicitado a inserir um nome de usuário e uma senha.
Isso significa que o IP está correto. Se você não pedir para fazer isso e receber uma mensagem de erro no seu navegador, isso significa que o IP está errado ou você o digitou incorretamente.
Etapa 4 - Digite o nome de usuário e senha do OpTronix Admin
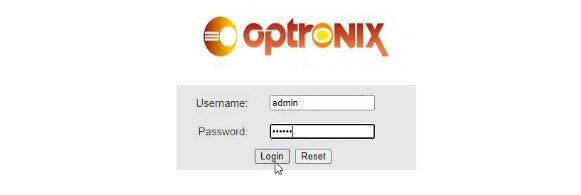
Nos campos de nome de usuário/senha, insira os detalhes de login do administrador necessários. Nós os mencionamos acima ou verificamos a etiqueta do roteador e usamos os impressos lá, se forem diferentes. Preste atenção aqui porque o nome de usuário e a senha são sensíveis ao maiúsculas.
Ao terminar de digitar, clique no botão de login.
Etapa 5 - Comece a gerenciar as configurações do Optronix
Se tudo estiver correto, você verá a interface baseada na Web dos roteadores. A tela inicial contém algumas informações básicas sobre o seu roteador e você verá os menus onde as configurações específicas do roteador são agrupadas.
Como já mencionamos que as configurações de roteador padrão devem ser alteradas o mais rápido possível, aqui estão apenas alguns que tornarão sua rede protegida do acesso não autorizado e de seus arquivos e dados pessoais seguros.
Existem outras alterações que você pode fazer nas configurações e pode pensar nelas como camadas adicionais de segurança. Mas, neste artigo, abordaremos apenas o seguinte - alterando a senha de login do administrador e o nome e a senha da rede WiFi.
Optronix Admin Senha: Como alterá -lo?
Se você está se perguntando por que deve alterar a senha do administrador, imagine essa situação. Você compartilha sua senha sem fio com seus convidados e visitantes. É bem normal hoje. De repente, um deles decide acessar as configurações do roteador .
Não levaria muito até que ele ou ela descubra o endereço IP do roteador e, em seguida, tenta algumas combinações de nome de usuário/senha usadas com frequência ou Google do seu roteador. E em apenas alguns minutos, ele ou ela tem acesso às configurações do roteador. Queremos interromper isso e é por isso que a senha de administrador padrão deve ser alterada.
Agora, vamos descobrir como alterar a senha de administrador padrão do OpTronix.
Quando você acessa as configurações do roteador Optronix, você precisa clicar em Manutenção no menu na parte superior. A página de gerenciamento da conta será aberta e você terá a opção de alterar a senha do administrador.
Na lista suspensa da conta , selecione Admin .
Digite a nova senha no novo campo Senha e, em seguida, digite novamente no campo Confirmar senha.
Clique em Aplicar para confirmar as alterações e você deve ser registrado no painel de administração. Agora basta fazer login usando a nova senha do administrador e você pode continuar gerenciando as configurações do roteador .
Optronix Wi -Fi Nome e senha: Como alterá -los?
O nome da rede sem fio e a senha também devem ser alterados. O nome Wi -Fi padrão pode descobrir a marca do roteador e, se você não estiver usando uma senha para sua rede sem fio ou sua senha wifi é muito fraca, precisará alterá -la. Além disso, é recomendável alterá -lo de tempos em tempos.
Portanto, depois de fazer login no seu roteador Optronix, clique na rede no menu horizontal. A página de configurações da WAN será aberta. Clique em WLAN 2.4G no submenu horizontal.
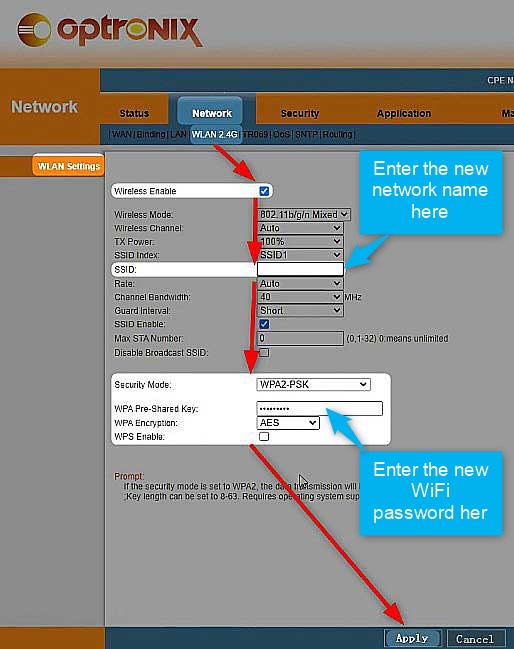
O nome da rede pode ser alterado no campo SSID. Basta excluir o atual e entrar em um novo.
Como modo de segurança , selecione WPA-PSK/WPA2-PSK ou WPA2-PSK apenas.
Agora você pode excluir a senha antiga do campo de chave pré-compartilhado do WPA e inserir a nova senha sem fio.
Defina a criptografia WPA como AES .
NOTA: Aqui você verá a caixa de seleção WPS Ativar . Sempre mantenha esta opção desativada .
Leitura recomendada:
- A luz WPS deve estar acesa no meu roteador?
- O que é o botão WPS no roteador? Detalhes do significado e uso do WPS
Agora clique no botão Aplicar para confirmar as alterações. Não se esqueça de conectar seus dispositivos sem fio novamente à sua rede, mas desta vez use a nova senha sem fio.
Palavras finais
Quando você conhece as etapas de login do roteador Optronix, gerenciar e proteger o roteador é uma tarefa simples. Não importa se você deseja alterar a senha administrador ou sem fio, crie uma rede de convidados , ative os controles dos pais - tudo está a poucos cliques de distância. No entanto, faça anotações sobre as alterações que você está fazendo. Pode ser necessário reverter algumas configurações se algo não for como planejado.
