Merawat jaringan rumah Anda dan memastikan itu diamankan sangat penting. Anda tidak ingin seseorang mengakses dan menggunakan jaringan Anda tanpa otorisasi Anda. Jika itu terjadi semua file dan informasi pribadi Anda berisiko.
Dalam artikel ini kami akan menjelaskan cara masuk ke router Optronix Anda dan apa saja perubahan minimal yang harus Anda lakukan untuk mengamankan jaringan Anda . Tapi pertama -tama, mari bersiap -siap!
Anda akan membutuhkan:
- Akses kabel atau nirkabel ke jaringan
- Komputer atau perangkat seluler (smartphone atau tablet) untuk terhubung ke jaringan
- Detail Login Router Optronix
Detail Router Optronix Default: Apa itu?
Setiap router nirkabel dilengkapi dengan detail login admin default serta beberapa pengaturan default lainnya. Detail login admin default akan membantu Anda mengakses dasbor admin router optronix. Dan jika ini telah diubah, Anda dapat menggunakan detail login admin khusus Anda.
Ini adalah detail login admin router optronix:
- Alamat IP default: 192.168.1.1
- Nama Pengguna Default: Admin
- Kata sandi default: onu@ plus empat karakter terakhir dari alamat MAC Anda. Misalnya, onu@ 3b61.
Catatan: Jika Anda tidak memiliki stiker di bawah router, berikut adalah panduan terperinci tentang cara menemukan alamat MAC router Anda .
Secara umum, detail login ini harus dicetak pada label yang dapat ditemukan di bawah router. Periksa apakah Anda memiliki label ini dan gunakan detail login admin yang diberikan di sana.
Mari Login ke Pengaturan Router Optronix
Langkah -langkah login Router Optronix cukup mudah. Jika Anda sudah siap, Anda akan melihat dasbor admin dalam beberapa menit. Langkah -langkah berikut akan membantu Anda menyelesaikan proses login Router Optronix berhasil.
Langkah 1 - Periksa apakah Anda terhubung ke jaringan
Untuk memulai dengan proses login, Anda harus memastikan perangkat yang Anda gunakan terhubung ke jaringan, jika tidak, tidak mungkin untuk menyelesaikan langkah -langkah lain. Saat Anda ingin menghubungkan perangkat ke jaringan , ada dua opsi: kabel dan nirkabel.
Jika perangkat Anda mendukung koneksi kabel, disarankan untuk menggunakan yang itu. Ini lebih stabil daripada koneksi nirkabel. Namun, perangkat seluler tidak dapat terhubung menggunakan koneksi kabel, jadi menghubungkan ke wifi Anda adalah opsi lain.
Langkah 2 - Luncurkan browser favorit Anda
Setelah Anda terhubung, Anda harus memulai browser web di perangkat Anda. Anda dapat menggunakan mozilla, chrome, edge tetapi pastikan mereka up to date. Browser web dalam kasus ini hanyalah alat yang memungkinkan kami mengakses antarmuka berbasis web router yang menawarkan cara yang cukup nyaman dan ramah pengguna untuk mengonfigurasi router.
Langkah 3 - Masukkan IP Optronix di Bilah URL
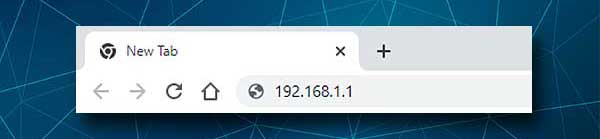
Sekarang, masukkan alamat IP optronix default di bilah URL browser. Pastikan untuk mengetiknya dengan benar dan juga jangan mengetikkan IP ke dalam bilah pencarian browser. Kesalahan ini terjadi lebih sering daripada yang Anda pikirkan. Saat Anda mengklik tombol ENTER pada keyboard Anda setelah Anda mengetik IP, Anda akan diminta untuk memasukkan nama pengguna dan kata sandi.
Ini berarti IP benar. Jika Anda tidak diminta untuk melakukan itu, dan Anda menerima pesan kesalahan di browser Anda, itu berarti IP salah atau Anda telah mengetiknya secara tidak benar.
Langkah 4 - Masukkan nama pengguna dan kata sandi Admin Optronix
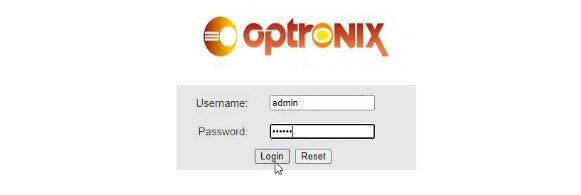
Di bidang nama pengguna/kata sandi, masukkan detail login admin yang diperlukan. Kami telah menyebutkannya di atas atau memeriksa label router dan menggunakan yang dicetak di sana, jika berbeda. Perhatikan di sini karena nama pengguna dan kata sandi sensitif terhadap kasus.
Saat Anda selesai mengetik, klik tombol login.
Langkah 5 - Mulailah Mengelola Pengaturan Optronix
Jika semuanya benar, Anda akan melihat antarmuka berbasis web router. Layar beranda berisi beberapa informasi dasar tentang router Anda dan Anda akan melihat menu di mana pengaturan router tertentu dikelompokkan.
Karena kami telah menyebutkan bahwa pengaturan router default harus diubah sesegera mungkin, berikut adalah beberapa yang akan membuat jaringan Anda aman dari akses yang tidak sah dan file pribadi dan data Anda aman.
Ada perubahan lain yang dapat Anda lakukan di pengaturan, dan Anda dapat menganggapnya sebagai lapisan keamanan tambahan. Tetapi dalam artikel ini, kami hanya akan membahas hal -hal berikut - mengubah kata sandi login admin dan nama dan kata sandi jaringan wifi.
Kata Sandi Admin Optronix: Bagaimana cara mengubahnya?
Jika Anda bertanya -tanya mengapa Anda harus mengubah kata sandi admin, bayangkan situasi ini. Anda membagikan kata sandi nirkabel Anda dengan tamu dan pengunjung Anda. Ini cukup normal hari ini. Tiba -tiba salah satunya memutuskan untuk mengakses pengaturan router Anda .
Tidak perlu banyak sampai dia menemukan alamat IP router dan kemudian mencoba beberapa kombinasi nama pengguna/kata sandi yang sering digunakan atau googles keluar detail login admin router Anda. Dan hanya dalam beberapa menit ia memiliki akses ke pengaturan router. Kami ingin menghentikan ini dan inilah sebabnya kata sandi admin default harus diubah.
Sekarang, mari kita cari tahu cara mengubah kata sandi admin default optronix.
Saat Anda mengakses pengaturan Router Optronix, Anda harus mengklik pemeliharaan di menu di bagian atas. Halaman manajemen akun akan terbuka dan Anda harus diberikan opsi untuk mengubah kata sandi admin.
Dari daftar drop-down akun Pilih admin .
Ketik kata sandi baru di bidang kata sandi baru dan kemudian ketik lagi di bidang Konfirmasi Kata Sandi.
Klik Terapkan untuk mengkonfirmasi perubahan dan Anda harus keluar dari dasbor admin. Sekarang cukup login menggunakan kata sandi admin baru dan Anda dapat terus mengelola pengaturan router .
Optronix WiFi Nama dan Kata Sandi: Bagaimana cara mengubahnya?
Nama dan kata sandi jaringan nirkabel juga harus diubah. Nama wifi default dapat menemukan merek router, dan jika Anda tidak menggunakan kata sandi untuk jaringan nirkabel Anda atau kata sandi wifi Anda terlalu lemah, Anda perlu mengubahnya. Selain itu, disarankan untuk mengubahnya dari waktu ke waktu.
Jadi, setelah Anda masuk ke router Optronix Anda, klik pada jaringan di menu horizontal. Halaman Pengaturan WAN akan terbuka. Klik WLAN 2.4G di sub-menu horizontal.
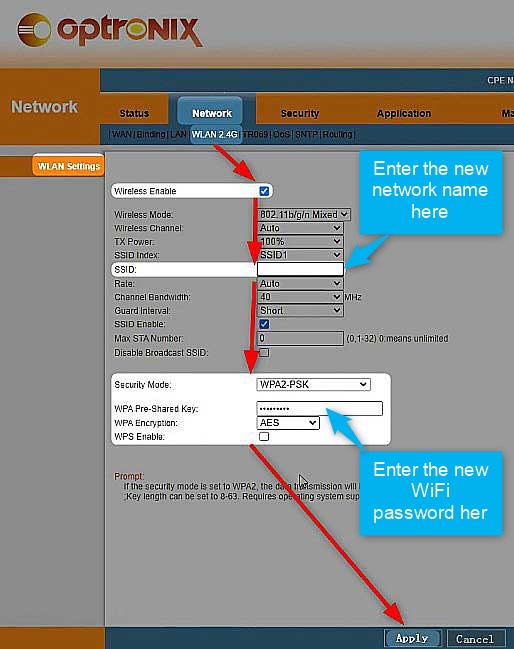
Nama jaringan dapat diubah di bidang SSID. Hapus saja yang saat ini dan masukkan yang baru.
Sebagai mode keamanan, pilih saja WPA-PSK/WPA2-PSK atau WPA2-PSK saja.
Sekarang Anda dapat menghapus kata sandi lama dari bidang kunci WPA pra-shared dan masukkan kata sandi nirkabel baru.
Atur enkripsi WPA ke AES .
Catatan: Di sini Anda akan melihat kotak centang WPS Enable . Selalu pastikan untuk menjaga opsi ini dinonaktifkan .
Bacaan yang Disarankan:
- Haruskah lampu WPS menyala di router saya?
- Apa tombol WPS di router? WPS Makna dan detail penggunaan
Sekarang klik tombol Apply untuk mengonfirmasi perubahan. Jangan lupa untuk menghubungkan perangkat nirkabel Anda lagi ke jaringan Anda, tetapi kali ini gunakan kata sandi nirkabel baru.
Kata -kata terakhir
Saat Anda mengetahui langkah -langkah login Router Optronix, mengelola dan mengamankan router adalah tugas yang sederhana. Tidak masalah apakah Anda ingin mengubah admin atau kata sandi nirkabel, membuat jaringan tamu , mengaktifkan kontrol orang tua - semuanya hanya beberapa klik jauhnya. Namun, catat perubahan yang Anda buat. Anda mungkin perlu mengembalikan beberapa pengaturan kembali jika sesuatu tidak berjalan sesuai rencana.
