Kotiverkoston huolehtiminen ja varmistaminen on todella tärkeää. Et halua, että joku käyttää ja käyttää verkkoasi ilman lupaa. Jos näin tapahtuu, kaikki henkilökohtaiset tiedostosi ja tietosi ovat vaarassa.
Tässä artikkelissa aiomme selittää, kuinka kirjautua sisään Optronix -reitittimeen ja mitkä ovat minimaaliset muutokset, jotka sinun tulisi tehdä verkon turvaamiseksi . Mutta ensin valmistellaan!
Tarvitset:
- Langallinen tai langaton pääsy verkkoon
- Tietokone tai mobiililaite (älypuhelin tai tabletti) yhteyden muodostamiseksi verkkoon
- Optronix -reitittimen kirjautumistiedot
Oletus Optronix -reitittimen yksityiskohdat: Mitä ne ovat?
Jokaisessa langattomassa reitittimessä on oletuksena järjestelmänvalvojan sisäänkirjautumistiedot sekä jotkut muut oletusasetukset. Oletusjärjestelmänvalvojan kirjautumistiedot auttavat sinua pääsemään Optronix -reitittimen järjestelmänvalvojan hallintapaneeliin. Ja jos näitä on muutettu, voit käyttää mukautettuja järjestelmänvalvojan kirjautumistietoja.
Nämä ovat Optronix -reitittimen järjestelmänvalvojan kirjautumistiedot:
- IP -oletusosoite: 192.168.1.1
- Oletuskäyttäjätunnus: Järjestelmänvalvoja
- Oletussalasana: onu@ plus Mac -osoitteesi neljä viimeistä merkkiä. Esimerkiksi ONU@ 3B61.
HUOMAUTUS: Jos sinulla ei ole tarraa reitittimen alla, tässä on yksityiskohtainen opas siitä, kuinka löytää reitittimesi MAC -osoite .
Yleensä nämä kirjautumistiedot olisi tulostettava etikettiin, joka löytyy reitittimen alla. Tarkista, onko sinulla tämä tarra, ja käytä siellä annettuja järjestelmänvalvojan kirjautumistietoja.
Antaa kirjautua sisään Optronix -reitittimen asetuksiin
Optronix -reitittimen kirjautumisvaiheet ovat melko suoraviivaisia. Jos sinulla on kaikki valmis, sinun pitäisi nähdä järjestelmänvalvojan kojelauta muutamassa minuutissa. Seuraavat vaiheet auttavat sinua suorittamaan Optronix -reitittimen kirjautumisprosessin onnistuneesti.
Vaihe 1 - Tarkista, oletko kytketty verkkoon
Sisäänkirjautumisprosessin aloittamiseksi sinun on varmistettava, että käyttämäsi laite on kytketty verkkoon, muuten ei ole mahdollista suorittaa muita vaiheita. Kun haluat kytkeä laitteen verkkoon , on olemassa kaksi vaihtoehtoa: langallinen ja langaton.
Jos laite tukee langallista yhteyttä, on suositeltavaa käyttää sitä. Se on vakaampi kuin langaton yhteys. Mobiililaitteita ei kuitenkaan voida kytkeä langallisella yhteydellä, joten yhdistäminen WiFi -sovellukseesi on toinen vaihtoehto.
Vaihe 2 - Käynnistä suosikkiselain
Kun olet yhteydessä, sinun pitäisi käynnistää laitteen selain. Voit käyttää Mozillaa, Chromea, reunaa, mutta varmista, että ne ovat ajan tasalla. Web-selain on tässä tapauksessa vain työkalu, jonka avulla voimme käyttää reitittimien verkkopohjaista käyttöliittymää , joka tarjoaa melko kätevän ja käyttäjäystävällisen tavan määrittää reititin.
Vaihe 3 - Syötä Optronix IP URL -palkissa
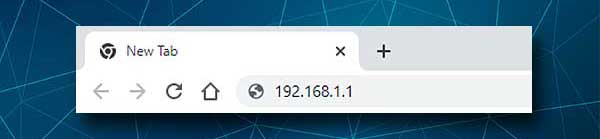
Kirjoita nyt Optronix IP -osoite Selaimien URL -BAR -palkkiin. Muista kirjoittaa se oikein ja älä myöskään kirjoita IP: tä selainten hakupalkkiin. Nämä virheet tapahtuvat useammin kuin luulet. Kun napsautat näppäimistön ENTER -näppäintä IP: n kirjoittamisen jälkeen, sinua pyydetään antamaan käyttäjänimi ja salasana.
Tämä tarkoittaa, että IP on oikea. Jos et ole pyytänyt tekemään niin ja saat selaimesi virheilmoituksen, se tarkoittaa, että IP on väärä tai olet kirjoittanut sen väärin.
Vaihe 4 - Kirjoita Optronix -järjestelmänvalvojan käyttäjänimi ja salasana
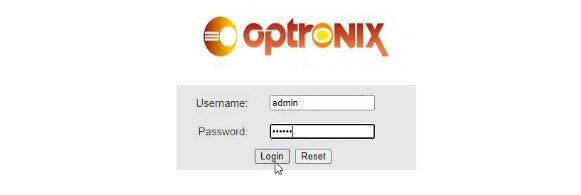
Kirjoita käyttäjänimi-/salasanakentät vaadittavat järjestelmänvalvojan kirjautumistiedot. Olemme maininneet ne yllä tai tarkistavat reitittimen etiketin ja käyttävät siellä painettuja, jos ne ovat erilaisia. Kiinnitä huomiota täällä, koska käyttäjänimi ja salasana ovat tapausherkkä.
Kun olet valmis kirjoittamaan, napsauta Kirjaudu -painiketta.
Vaihe 5 - Aloita Optronix -asetusten hallinta
Jos kaikki on oikein, sinun pitäisi nähdä reitittimien verkkopohjainen käyttöliittymä. Aloitusnäyttö sisältää joitain perustietoja reitittimestäsi ja näet valikot, joissa erityiset reitittimen asetukset on ryhmitelty.
Koska olemme jo maininneet, että oletusreitittimen asetukset on muutettava mahdollisimman pian, tässä on vain muutama, jotka tekevät verkostasi turvallisen luvattomalta käytöstä sekä henkilökohtaisista tiedostoiltasi ja tietoilta.
Asetuksissa voit tehdä muita muutoksia, ja voit ajatella niitä lisäkerroksina. Mutta tässä artikkelissa aiomme kattaa vain seuraavat - Admin Kisk -salasanan ja WiFi -verkon nimen ja salasanan vaihtaminen.
Optronix -järjestelmänvalvojan salasana: Kuinka muuttaa sitä?
Jos ihmettelet, miksi sinun pitäisi muuttaa järjestelmänvalvojan salasanaa, kuvittele tämä tilanne. Jaa langattoman salasanasi vieraiden ja vierailijoiden kanssa. Se on tänään melko normaalia. Yhtäkkiä yksi heistä päättää käyttää reitittimen asetuksia .
Se ei vie paljon, kunnes hän löytää reitittimen IP -osoitteen ja yrittää sitten joitain usein käytettyjä käyttäjänimi-/salasanayhdistelmiä tai Googles pois reitittimen järjestelmänvalvojan kirjautumistiedot. Ja vain muutamassa minuutissa hänellä on pääsy reitittimen asetuksiin. Haluamme lopettaa tämän ja siksi järjestelmänvalvojan salasana on vaihdettava.
Nyt sallitaan selvittää, kuinka Optronix -oletusjärjestelmän salasanan muuttaminen.
Kun käytät Optronix -reitittimen asetuksia, sinun on napsautettava ylläpidossa yläreunassa olevassa valikossa. Tilinhallintasivu avataan, ja sinulle tulisi antaa vaihtoehto muuttaa järjestelmänvalvojan salasanaa.
Valitse avattavasta luettelosta .
Kirjoita uusi salasana uuteen salasanakenttään ja kirjoita se sitten uudelleen vahvistavan salasanakenttään.
Napsauta Käytä vahvistaaksesi muutokset ja sinun pitäisi kirjautua sisään järjestelmänvalvojan hallintapaneelista. Kirjaudu nyt vain uuden järjestelmänvalvojan salasanan avulla ja voit jatkaa reitittimen asetusten hallintaa .
Optronix WiFi -nimi ja salasana: Kuinka muuttaa niitä?
Langaton verkon nimi ja salasana on myös muutettava. Oletus WiFi -nimi voi löytää reitittimen tuotemerkin, ja jos et käytä salasanaa langattomaan verkkoon tai WiFi -salasanasi on liian heikko, sinun on vaihdettava se. Lisäksi on suositeltavaa muuttaa sitä ajoittain.
Joten kun kirjaudut sisään Optronix -reitittimeen, napsauta verkkoa vaakavalikossa. WAN -asetussivu avataan. Napsauta WLAN 2.4G vaakasuunnassa.
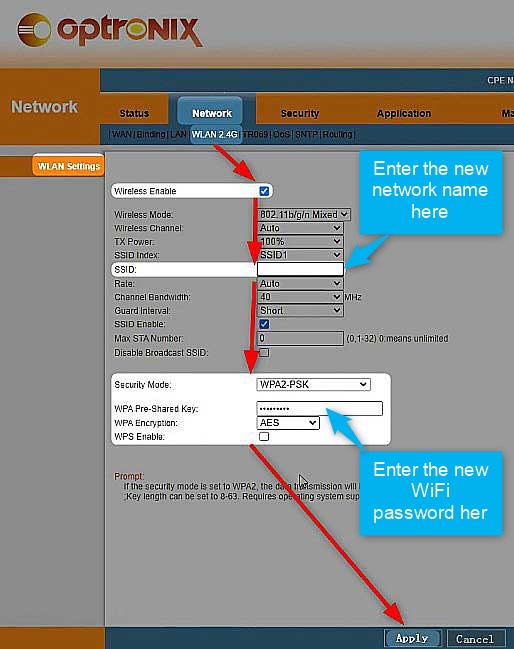
Verkon nimeä voidaan muuttaa SSID -kentässä. Poista vain nykyinen ja kirjoita uusi.
Valitse suojaustilana vain WPA-PSK/WPA2-PSK tai WPA2-PSK .
Nyt voit poistaa vanhan salasanan WPA: n esijakatusta avainkentästä ja kirjoittaa uusi langaton salasana.
Aseta WPA -salaus AES: lle .
Huomaa: Tässä näet WPS Enable -valintaruutu. Varmista aina, että tämä vaihtoehto on poissa käytöstä .
Suositeltu lukeminen:
- Pitäisikö WPS -valoa olla reitittimessäni?
- Mikä on reitittimen WPS -painike? WPS -merkitys ja käyttötiedot
Napsauta nyt Applice -painiketta vahvistaaksesi muutokset. Älä unohda kytkeä langattomia laitteita uudelleen verkkoosi, mutta käytä tällä kertaa uutta langatonta salasanaa.
Viimeiset sanat
Kun tiedät Optronix -reitittimen kirjautumisvaiheet, reitittimen hallinta ja turvaaminen on yksinkertainen tehtävä. Riippumatta siitä, haluatko vaihtaa järjestelmänvalvojan tai langattoman salasanan, luo vierasverkko , ota vanhempien hallintalaitteet - kaikki on vain muutaman napsautuksen päässä. Tee kuitenkin muistiinpanoja tekemistäsi muutoksista. Saatat joutua palauttamaan jotkut asetukset takaisin, jos jokin ei mene suunnitellusti.
