Rūpējieties par savu mājas tīklu un pārliecināties, ka tas ir nodrošināts, ir patiešām svarīgi. Jūs nevēlaties, lai kāds piekļūtu un izmantotu jūsu tīklu bez jūsu autorizācijas. Ja tas notiek, visi jūsu personīgie faili un informācija ir apdraudēta.
Šajā rakstā mēs paskaidrosim, kā pieteikties pie sava Optronix maršrutētāja, un kādas ir minimālās izmaiņas, kas jums jāveic, lai nodrošinātu savu tīklu . Bet vispirms ļaujiet gatavoties!
Jums būs nepieciešams:
- Vadu vai bezvadu piekļuve tīklam
- Dators vai mobilā ierīce (viedtālrunis vai planšetdators), lai izveidotu savienojumu ar tīklu
- Optronix maršrutētāja pieteikšanās informācija
Noklusējuma Optronix maršrutētāja informācija: kas tās ir?
Katram bezvadu maršrutētājam ir noklusējuma administratora pieteikšanās informācija, kā arī daži citi noklusējuma iestatījumi. Noklusējuma administratora pieteikšanās informācija palīdzēs piekļūt Optronix maršrutētāja administratora informācijas panelim. Un, ja tie ir mainīti, varat izmantot savu pielāgoto administratora pieteikšanās informāciju.
Šīs ir Optronix maršrutētāja administratora pieteikšanās informācija:
- Noklusējuma IP adrese: 192.168.1.1
- Noklusējuma lietotājvārds: administrators
- Noklusējuma parole: ONU@ Plus jūsu Mac adreses pēdējās četras rakstzīmes. Piemēram, ONU@ 3B61.
Piezīme: ja jums nav uzlīmes zem maršrutētāja, šeit ir detalizēts ceļvedis par to, kā atrast maršrutētāju MAC adresi .
Parasti šī pieteikšanās informācija ir jāizdrukā uz etiķetes, kuru var atrast zem maršrutētāja. Pārbaudiet, vai jums ir šī etiķete, un izmantojiet tur sniegto administratora pieteikšanās informāciju.
Ļauj pieteikties Optonix maršrutētāja iestatījumos
Optronix maršrutētāja pieteikšanās soļi ir diezgan vienkārši. Ja jums viss ir gatavs, jums vajadzētu redzēt administratora informācijas paneli pēc dažām minūtēm. Šīs darbības palīdzēs veiksmīgi pabeigt Optronix maršrutētāja pieteikšanās procesu .
1. solis - pārbaudiet, vai esat savienots ar tīklu
Lai sāktu ar pieteikšanās procesu, jums jāpārliecinās, ka ierīce, kuru izmantojat, ir savienota ar tīklu, pretējā gadījumā nebūs iespējams veikt pārējās darbības. Kad vēlaties savienot ierīci ar tīklu , ir divas iespējas: vadu un bezvadu.
Ja jūsu ierīce atbalsta vadu savienojumu, ieteicams to izmantot. Tas ir stabilāks nekā bezvadu savienojums. Tomēr mobilās ierīces nevar savienot, izmantojot vadu savienojumu, tāpēc vēl viena iespēja ir izveidot savienojumu ar WiFi.
2. solis - palaidiet savu iecienīto pārlūku
Pēc izveidošanas jums vajadzētu sākt tīmekļa pārlūku savā ierīcē. Jūs varat izmantot Mozilla, Chrome, Edge, taču pārliecinieties, ka tās ir atjauninātas. Tīmekļa pārlūks šajā gadījumā ir tikai rīks, kas ļauj mums piekļūt maršrutētāju tīmekļa saskarnei , kas piedāvā diezgan ērtu un lietotājam draudzīgu maršrutētāja konfigurēšanas veidu.
3. solis - URL joslā ievadiet Optronix IP
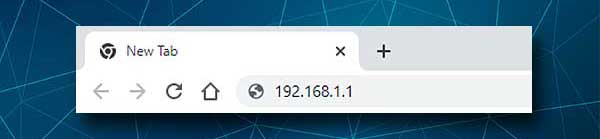
Tagad pārlūkprogrammu URL joslā ievadiet noklusējuma Optronix IP adresi. Pārliecinieties, ka to pareizi ierakstiet, kā arī neierakstiet IP pārlūkprogrammu meklēšanas joslā. Šīs kļūdas notiek biežāk, nekā jūs domājat. Kad pēc IP ierakstīšanas noklikšķiniet uz atslēgas ievadīšanas atslēgas, jums tiks lūgts ievadīt lietotājvārdu un paroli.
Tas nozīmē, ka IP ir pareizs. Ja jūs to lūdzat to darīt, un pārlūkprogrammā jūs saņemat kļūdas ziņojumu, tas nozīmē, ka IP ir nepareizs vai arī jūs to esat nepareizi ierakstījis.
4. solis - ievadiet Optronix administratora lietotājvārdu un paroli
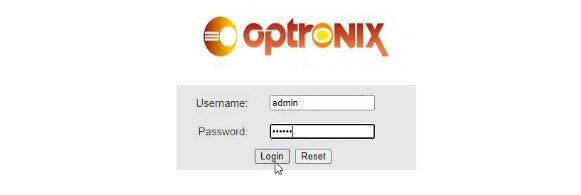
Laukos lietotājvārds/parole ievadiet nepieciešamo administratora pieteikšanās informāciju. Mēs tos pieminējām iepriekš vai pārbaudām maršrutētāja etiķeti un izmantojam tur drukātos, ja tie ir atšķirīgi. Pievērsiet uzmanību šeit, jo lietotājvārds un parole ir jutīga pret gadījumiem.
Kad esat pabeidzis mašīnrakstīšanu, noklikšķiniet uz pogas Pieteikšanās.
5. solis - sāciet pārvaldīt Optronix iestatījumus
Ja viss ir pareizi, jums vajadzētu redzēt maršrutētāju tīmekļa saskarni. Sākuma ekrānā ir zināma pamatinformācija par jūsu maršrutētāju, un jūs redzēsit izvēlnes, kurās ir sagrupēti konkrēti maršrutētāja iestatījumi.
Tā kā mēs jau pieminējām, ka noklusējuma maršrutētāja iestatījumi ir jāmaina pēc iespējas ātrāk, šeit ir tikai daži, kas padarīs jūsu tīklu drošību no neatļautas piekļuves un personīgajiem failiem un datiem droši.
Ir arī citas izmaiņas, kuras varat veikt iestatījumos, un jūs varat domāt par tām kā papildu drošības slāņus. Bet šajā rakstā mēs apskatīsim tikai sekojošo - mainot administratora pieteikšanās paroli un WiFi tīkla nosaukumu un paroli.
Optronix administratora parole: kā to mainīt?
Ja jums rodas jautājums, kāpēc jums vajadzētu mainīt administratora paroli, iedomājieties šo situāciju. Jūs kopīgojat savu bezvadu paroli ar viesiem un apmeklētājiem. Mūsdienās tas ir diezgan normāli. Pēkšņi viens no viņiem nolemj piekļūt jūsu maršrutētāja iestatījumiem .
Tas nebūtu vajadzīgs daudz, kamēr viņš vai viņa atklāj maršrutētāja IP adresi un pēc tam izmēģina dažas bieži izmantotās lietotājvārda/paroļu kombinācijas vai googles no jūsu maršrutētāja administratora pieteikšanās informācijas. Un tikai dažās minūtēs viņam vai viņai ir piekļuve maršrutētāja iestatījumiem. Mēs vēlamies to pārtraukt, un tāpēc ir jāmaina noklusējuma administratora parole.
Tagad ļaujiet uzzināt, kā mainīt Optronix noklusējuma administratora paroli.
Piekļūstot Optronix maršrutētāja iestatījumiem, augšpusē ir jānoklikšķina uz apkopi izvēlnē. Konta pārvaldības lapa tiks atvērta, un jums vajadzētu dot iespēju mainīt administratora paroli.
Nolaižamajā sarakstā konts atlasiet administratoru .
Laukā Jaunais parole ierakstiet jauno paroli un pēc tam ierakstiet to vēlreiz, laukā Apstipriniet paroli.
Noklikšķiniet uz Lietot, lai apstiprinātu izmaiņas, un jums vajadzētu izrakstīties no administratora informācijas paneļa. Tagad vienkārši piesakieties, izmantojot jauno administratora paroli, un jūs varat turpināt pārvaldīt maršrutētāja iestatījumus .
OPTRONIX WIFI Vārds un parole: kā tos mainīt?
Ir jāmaina arī bezvadu tīkla nosaukums un parole. Noklusējuma WiFi nosaukums var atklāt maršrutētāja zīmolu, un, ja bezvadu tīklam neizmantojat paroli vai jūsu WiFi parole ir pārāk vāja, jums tas jāmaina. Papildus tam ieteicams to laiku pa laikam mainīt.
Tātad, kad esat pieteicies savam Optronix maršrutētājam, horizontālajā izvēlnē noklikšķiniet uz tīkla . Atvērsies WAN iestatījumu lapa. Horizontālajā apakšmenu noklikšķiniet uz WLAN 2.4G .
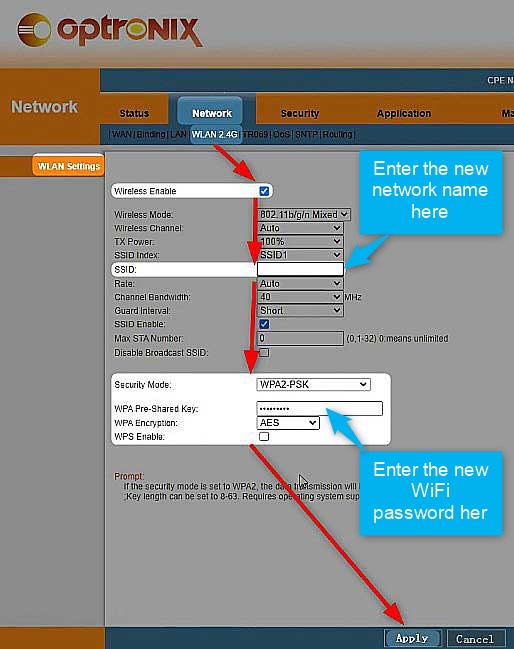
Tīkla nosaukumu var mainīt SSID laukā. Vienkārši izdzēsiet pašreizējo un ievadiet jaunu.
Kā drošības režīms atlasiet tikai WPA-PSK/WPA2-PSK vai WPA2-PSK .
Tagad jūs varat izdzēst veco paroli no WPA iepriekš dalītās atslēgas lauka un ievadīt jauno bezvadu paroli.
Iestatiet WPA šifrēšanu uz AE .
Piezīme: šeit jūs redzēsit izvēles rūtiņu WPS iespējot . Vienmēr pārliecinieties, ka šī opcija ir atspējota .
Ieteicamā lasīšana:
- Vai WPS gaismai vajadzētu būt manā maršrutētājā?
- Kas ir WPS poga maršrutētājā? WPS nozīme un lietošanas informācija
Tagad noklikšķiniet uz pogas Lietot , lai apstiprinātu izmaiņas. Neaizmirstiet vēlreiz savienot bezvadu ierīces ar savu tīklu, taču šoreiz izmantojiet jauno bezvadu paroli.
Galīgie vārdi
Kad jūs zināt Optronix maršrutētāja pieteikšanās soļus, maršrutētāja pārvaldīšana un nostiprināšana ir vienkāršs uzdevums. Neatkarīgi no tā, vai vēlaties mainīt administratora vai bezvadu paroli, izveidojiet viesu tīklu , iespējot vecāku vadības ierīces - viss ir tikai dažu klikšķu attālumā. Tomēr veiciet piezīmes par veiktajām izmaiņām. Jums, iespējams, būs jāatjauno daži iestatījumi, ja kaut kas nenotiek, kā plānots.
