Es ist wirklich wichtig, sich um Ihr Heimnetzwerk zu kümmern und sicherzustellen, dass es gesichert ist. Sie möchten nicht, dass jemand auf Ihr Netzwerk ohne Ihre Autorisierung zugreift und auf Ihr Netzwerk nutzt. Wenn dies geschieht, sind alle Ihre persönlichen Dateien und Informationen gefährdet.
In diesem Artikel werden wir erklären, wie Sie sich bei Ihrem Optronix -Router anmelden und welche minimalen Änderungen Sie vornehmen sollten, um Ihr Netzwerk zu sichern . Aber zuerst machen wir uns bereit!
Sie werden brauchen:
- Kabelgebundener oder drahtloser Zugriff auf das Netzwerk
- Ein Computer oder ein mobiles Gerät (Smartphone oder Tablet), um eine Verbindung zum Netzwerk herzustellen
- Die Anmeldedetails der Optronix Router
Standard -Optronix -Router -Details: Was sind sie?
Jeder drahtlose Router verfügt über Standard -Admin -Anmeldedetails sowie einige andere Standardeinstellungen. Die Standard -Admin -Anmeldedetails können Sie beim Zugriff auf das Admin -Dashboard von Optronix Router zugreifen. Wenn diese geändert wurden, können Sie Ihre benutzerdefinierten Administratoranmeldetails verwenden.
Dies sind die OPTRONIX -Router -Administratoranmeldetails:
- Standard -IP -Adresse: 192.168.1.1
- Standard -Benutzername: Administrator
- Standardkennwort: ONU@ plus die letzten vier Zeichen Ihrer MAC -Adresse. Zum Beispiel ONU@ 3B61.
HINWEIS: Wenn Sie den Aufkleber nicht unter dem Router haben, finden Sie hier eine detaillierte Anleitung, wie Sie Ihre Router -MAC -Adresse finden .
Im Allgemeinen sollten diese Anmeldetails auf einem Etikett gedruckt werden, das unter dem Router gefunden werden kann. Überprüfen Sie, ob Sie dieses Etikett haben, und verwenden Sie die dort angegebenen Anmeldetails für Administrator.
Melden Sie sich bei den Einstellungen von Optronix Router an
Die Anmeldeschritte von Optronix Router sind ziemlich einfach. Wenn Sie alles fertig haben, sollten Sie das Admin -Dashboard in wenigen Minuten sehen. Die folgenden Schritte helfen Ihnen dabei, den Anmeldungsprozess von Optronix Router erfolgreich auszuführen.
Schritt 1 - Überprüfen Sie, ob Sie mit dem Netzwerk verbunden sind
Um mit dem Anmeldungsprozess zu beginnen, müssen Sie sicherstellen, dass das von Ihnen verwendete Gerät mit dem Netzwerk verbunden ist. Andernfalls kann es nicht möglich sein, die anderen Schritte auszuführen. Wenn Sie das Gerät mit dem Netzwerk anschließen möchten, gibt es zwei Optionen: Wired und Wireless.
Wenn Ihr Gerät eine verdrahtete Verbindung unterstützt, wird empfohlen, diese zu verwenden. Es ist stabiler als die drahtlose Verbindung. Mobile Geräte können jedoch nicht mit einer verdrahteten Verbindung verbunden werden. Die Verbindung zu Ihrem WLAN ist daher eine weitere Option.
Schritt 2 - Starten Sie Ihren Lieblingsbrowser
Nachdem Sie eine Verbindung hergestellt haben, sollten Sie den Webbrowser auf Ihrem Gerät starten. Sie können Mozilla, Chrom, Edge verwenden, aber sicherstellen, dass sie auf dem neuesten Stand sind. Der Webbrowser ist in diesem Fall nur ein Tool, mit dem wir auf die webbasierte Benutzeroberfläche von Router zugreifen können, die eine ziemlich bequeme und benutzerfreundliche Möglichkeit bietet, den Router zu konfigurieren.
Schritt 3 - Geben Sie die Optronix IP in der URL -Leiste ein
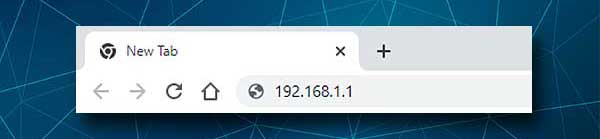
Geben Sie nun die Standard -Optronix -IP -Adresse in die URL -Leiste der Browser ein. Geben Sie es richtig ein und geben Sie die IP auch nicht in die Browser -Suchleiste ein. Diese Fehler treten öfter auf als Sie denken. Wenn Sie nach dem Eingeben der IP auf die Taste Eingabetaste auf Ihrer Tastatur klicken, werden Sie aufgefordert, einen Benutzernamen und ein Passwort einzugeben.
Dies bedeutet, dass die IP korrekt ist. Wenn Sie dies nicht darum bitten und eine Fehlermeldung in Ihrem Browser erhalten, bedeutet dies, dass die IP falsch ist oder Sie sie falsch eingegeben haben.
Schritt 4 - Geben Sie den OPTRONIX -Administrator -Benutzernamen und das Passwort ein
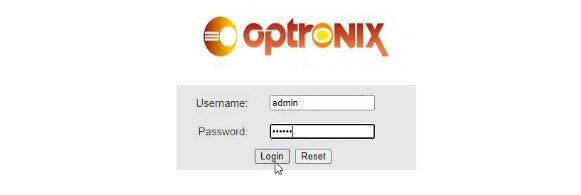
Geben Sie in den Feldern Benutzername/Kennwort die erforderlichen Anmeldetails der Administrator ein. Wir haben sie oben erwähnt oder das Router -Etikett überprüft und die dort gedruckten verwendet, wenn sie unterschiedlich sind. Achten Sie hier, da der Benutzername und das Passwort fallsempfindlich sind.
Klicken Sie beim Tippen auf die Schaltfläche Anmeldung.
Schritt 5 - Beginnen Sie mit der Verwaltung der OPTRONIX -Einstellungen
Wenn alles korrekt ist, sollten Sie die webbasierte Benutzeroberfläche von Router sehen. Der Startbildschirm enthält einige grundlegende Informationen zu Ihrem Router und Sie werden die Menüs sehen, in denen bestimmte Routereinstellungen gruppiert sind.
Da wir bereits erwähnt haben, dass die Standard -Router -Einstellungen so schnell wie möglich geändert werden müssen, sind hier nur einige, die Ihr Netzwerk vor unbefugtem Zugriff und Ihren persönlichen Dateien und Daten sicher machen .
Es gibt andere Änderungen, die Sie in den Einstellungen vornehmen können, und Sie können sie als zusätzliche Sicherheitsebenen betrachten. In diesem Artikel werden wir jedoch nur die folgenden abdecken - ändern Sie das Admin -Anmeldekennwort und den WLAN -Netzwerknamen und das Kennwort.
OPTRONIX Admin -Passwort: Wie ändere ich es?
Wenn Sie sich fragen, warum Sie das Administratorkennwort ändern sollten, stellen Sie sich diese Situation vor. Sie teilen Ihr drahtloses Passwort mit Ihren Gästen und Besuchern. Es ist heute ziemlich normal. Plötzlich beschließt einer von ihnen, auf Ihre Routereinstellungen zuzugreifen .
Es würde nicht viel dauern, bis er oder sie die Router -IP -Adresse entdeckt und dann einige häufig verwendete Benutzername-/Passwortkombinationen versucht oder die Anmeldetails der Router Admin -Anmeldung ausgiegt. Und in nur wenigen Minuten hat er oder sie Zugang zu den Routereinstellungen. Wir möchten dies stoppen und deshalb muss das Standard -Administratorkennwort geändert werden.
Lassen Sie uns nun herausfinden, wie das OPTRONIX -Standard -Administratorkennwort geändert wird.
Wenn Sie auf die Einstellungen für Optronix -Router zugreifen, müssen Sie oben oben auf Wartung klicken. Die Seite der Kontoverwaltung wird geöffnet und Sie sollten die Option zum Ändern des Administratorkennworts erhalten.
Wählen Sie in der Dropdown-Liste der Kontokonto Admin .
Geben Sie das neue Passwort in das Feld neuer Kennwort ein und geben Sie es erneut in das Feld Passwort bestätigen .
Klicken Sie auf Bewerben, um die Änderungen zu bestätigen, und Sie sollten aus dem Admin -Dashboard abgelegt werden. Melden Sie sich nun einfach mit dem neuen Administratorkennwort an und Sie können die Routereinstellungen weiter verwalten .
Name und Passwort von Optronix WiFi: Wie ändere ich sie?
Der drahtlose Netzwerkname und das Kennwort müssen ebenfalls geändert werden. Der Standard -WLAN -Name kann die Marke Router ermitteln. Wenn Sie kein Kennwort für Ihr drahtloses Netzwerk oder Ihr WLAN -Passwort verwenden, müssen Sie ihn ändern. Darüber hinaus wird empfohlen, es von Zeit zu Zeit zu ändern.
Sobald Sie sich bei Ihrem Optronix -Router anmelden, klicken Sie im horizontalen Menü auf das Netzwerk . Die WAN -Einstellungsseite wird geöffnet. Klicken Sie im horizontalen Untermenü auf WLAN 2.4G .
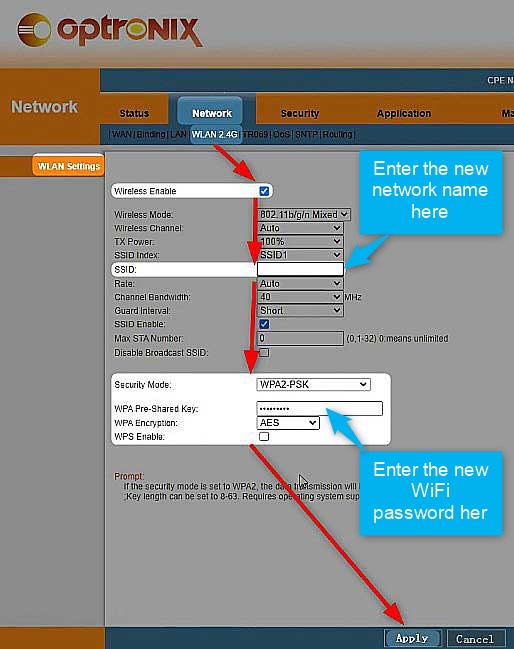
Der Netzwerkname kann im SSID -Feld geändert werden. Löschen Sie einfach den aktuellen und geben Sie eine neue ein.
Als Sicherheitsmodus wählen Sie nur WPA-PSK/WPA2-PSK oder WPA2-PSK .
Jetzt können Sie das alte Passwort aus dem vorab vorgebauten Schlüsselfeld löschen und das neue drahtlose Kennwort eingeben.
Stellen Sie die WPA -Verschlüsselung auf AES ein.
Hinweis: Hier sehen Sie das Kontrollkästchen WPS aktivieren . Stellen Sie immer sicher, dass diese Option deaktiviert bleibt .
Literatur-Empfehlungen:
- Sollte das WPS -Licht auf meinem Router eingeschaltet sein?
- Was ist die WPS -Taste auf dem Router? WPS -Bedeutung und Nutzungsdetails
Klicken Sie nun auf die Schaltfläche Anwenden , um die Änderungen zu bestätigen. Vergessen Sie nicht, Ihre drahtlosen Geräte erneut an Ihr Netzwerk zu verbinden, aber diesmal verwenden Sie das neue drahtlose Passwort.
Letzte Worte
Wenn Sie die Anmeldeschritte von Optronix Router kennen, ist es eine einfache Aufgabe, den Router zu verwalten und zu sichern. Unabhängig davon, ob Sie das Administrator- oder drahtlose Passwort ändern möchten, ein Gastnetzwerk erstellen , Elternsteuerungen aktivieren - alles ist nur ein paar Klicks entfernt. Machen Sie sich jedoch Notizen zu den Änderungen, die Sie vornehmen. Möglicherweise müssen Sie einige Einstellungen zurückversetzen, wenn etwas nicht wie geplant verläuft.
