अपने होम नेटवर्क की देखभाल करना और यह सुनिश्चित करना कि यह सुरक्षित है, वास्तव में महत्वपूर्ण है। आप नहीं चाहते कि कोई आपके प्राधिकरण के बिना अपने नेटवर्क का उपयोग और उपयोग करे। यदि ऐसा होता है तो आपकी सभी व्यक्तिगत फाइलें और जानकारी जोखिम में हैं।
इस लेख में हम यह समझाने जा रहे हैं कि आपके Optronix राउटर में लॉगिन कैसे करें और अपने नेटवर्क को सुरक्षित करने के लिए आपको क्या न्यूनतम परिवर्तन करें। लेकिन पहले, चलो तैयार हो जाता है!
आपको जरूरत है:
- नेटवर्क के लिए वायर्ड या वायरलेस एक्सेस
- नेटवर्क से कनेक्ट करने के लिए एक कंप्यूटर या मोबाइल डिवाइस (स्मार्टफोन या टैबलेट)
- Optronix राउटर लॉगिन विवरण
डिफ़ॉल्ट Optronix राउटर विवरण: वे क्या हैं?
प्रत्येक वायरलेस राउटर डिफ़ॉल्ट व्यवस्थापक लॉगिन विवरण के साथ -साथ कुछ अन्य डिफ़ॉल्ट सेटिंग्स के साथ आता है। डिफ़ॉल्ट व्यवस्थापक लॉगिन विवरण आपको Optronix राउटर व्यवस्थापक डैशबोर्ड तक पहुंचने में मदद करेगा। और अगर इन्हें बदल दिया गया है, तो आप अपने कस्टम एडमिन लॉगिन विवरण का उपयोग कर सकते हैं।
ये Optronix राउटर व्यवस्थापक लॉगिन विवरण हैं:
- डिफ़ॉल्ट आईपी पता: 192.168.1.1
- डिफ़ॉल्ट उपयोगकर्ता नाम: व्यवस्थापक
- डिफ़ॉल्ट पासवर्ड: onu@ प्लस आपके मैक पते के अंतिम चार वर्ण। उदाहरण के लिए, onu@ 3b61।
नोट: यदि आपके पास राउटर के नीचे स्टिकर नहीं है, तो यहां एक विस्तृत मार्गदर्शिका है कि कैसे अपने राउटर मैक पते को ढूंढें ।
आम तौर पर, इन लॉगिन विवरणों को एक लेबल पर मुद्रित किया जाना चाहिए जो राउटर के नीचे पाया जा सकता है। जांचें कि क्या आपके पास यह लेबल है और वहां दिए गए व्यवस्थापक लॉगिन विवरण का उपयोग करें।
Optronix राउटर सेटिंग्स में लॉगिन करें
Optronix राउटर लॉगिन चरण बहुत सीधे हैं। यदि आपके पास सब कुछ तैयार है, तो आपको कुछ मिनटों में व्यवस्थापक डैशबोर्ड देखना चाहिए। निम्नलिखित चरण आपको Optronix राउटर लॉगिन प्रक्रिया को सफलतापूर्वक पूरा करने में मदद करेंगे।
चरण 1 - जांचें कि क्या आप नेटवर्क से जुड़े हैं या नहीं
लॉगिन प्रक्रिया के साथ शुरू करने के लिए आपको यह सुनिश्चित करना होगा कि आप जिस डिवाइस का उपयोग कर रहे हैं वह नेटवर्क से जुड़ा हुआ है, अन्यथा अन्य चरणों को पूरा करने के लिए यह संभव नहीं होगा। जब आप डिवाइस को नेटवर्क से कनेक्ट करना चाहते हैं, तो दो विकल्प हैं: वायर्ड और वायरलेस।
यदि आपका डिवाइस एक वायर्ड कनेक्शन का समर्थन करता है, तो उस एक का उपयोग करने की सिफारिश की जाती है। यह वायरलेस कनेक्शन की तुलना में अधिक स्थिर है। हालाँकि, मोबाइल डिवाइस एक वायर्ड कनेक्शन का उपयोग करके कनेक्ट नहीं किया जा सकता है, इसलिए अपने वाईफाई से कनेक्ट करना एक अन्य विकल्प है।
चरण 2 - अपना पसंदीदा ब्राउज़र लॉन्च करें
कनेक्ट होने के बाद, आपको अपने डिवाइस पर वेब ब्राउज़र शुरू करना चाहिए। आप मोज़िला, क्रोम, एज का उपयोग कर सकते हैं लेकिन सुनिश्चित करें कि वे अद्यतित हैं। इस मामले में वेब-ब्राउज़र केवल एक उपकरण है जो हमें राउटर वेब-आधारित इंटरफ़ेस तक पहुंचने की अनुमति देता है जो राउटर को कॉन्फ़िगर करने के लिए एक बहुत सुविधाजनक और उपयोगकर्ता के अनुकूल तरीका प्रदान करता है।
चरण 3 - URL बार में Optronix IP दर्ज करें
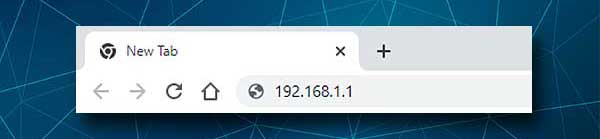
अब, ब्राउज़र URL बार में डिफ़ॉल्ट Optronix IP पता दर्ज करें। इसे सही तरीके से टाइप करना सुनिश्चित करें और ब्राउज़र्स सर्च बार में आईपी टाइप न करें। ये गलतियाँ आपके विचार से अधिक बार होती हैं। जब आप IP टाइप करने के बाद अपने कीबोर्ड पर Enter कुंजी पर क्लिक करते हैं, तो आपको एक उपयोगकर्ता नाम और एक पासवर्ड दर्ज करने के लिए कहा जाएगा।
इसका मतलब है कि आईपी सही है। यदि आपने ऐसा करने के लिए कहा है, और आपको अपने ब्राउज़र में एक त्रुटि संदेश प्राप्त होता है, तो इसका मतलब है कि आईपी गलत है या आपने इसे गलत तरीके से टाइप किया है।
चरण 4 - Optronix व्यवस्थापक उपयोगकर्ता नाम और पासवर्ड दर्ज करें
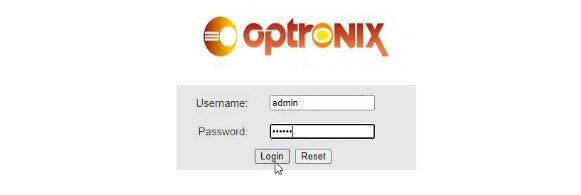
उपयोगकर्ता नाम/पासवर्ड फ़ील्ड में आवश्यक व्यवस्थापक लॉगिन विवरण दर्ज करें। हमने उन्हें ऊपर उल्लेख किया है या राउटर लेबल की जांच की है और यदि वे अलग हैं, तो वहां मुद्रित लोगों का उपयोग करें। यहां ध्यान दें क्योंकि उपयोगकर्ता नाम और पासवर्ड केस-सेंसिटिव हैं।
जब आप टाइपिंग समाप्त करते हैं, तो लॉगिन बटन पर क्लिक करें।
चरण 5 - Optronix सेटिंग्स का प्रबंधन शुरू करें
यदि सब कुछ सही है, तो आपको राउटर वेब-आधारित इंटरफ़ेस देखना चाहिए। होम स्क्रीन में आपके राउटर के बारे में कुछ बुनियादी जानकारी है और आप मेनू देखेंगे जहां विशिष्ट राउटर सेटिंग्स समूहीकृत हैं।
चूंकि हमने पहले ही उल्लेख किया है कि डिफ़ॉल्ट राउटर सेटिंग्स को जल्द से जल्द बदल दिया जाना चाहिए, यहां कुछ ही हैं जो आपके नेटवर्क को अनधिकृत एक्सेस और आपकी व्यक्तिगत फ़ाइलों और डेटा को सुरक्षित बनाने से सुरक्षित कर देंगे ।
अन्य परिवर्तन हैं जो आप सेटिंग्स में कर सकते हैं, और आप उन्हें सुरक्षा की अतिरिक्त परतों के रूप में सोच सकते हैं। लेकिन इस लेख में, हम निम्नलिखित को कवर करने जा रहे हैं - व्यवस्थापक लॉगिन पासवर्ड और वाईफाई नेटवर्क नाम और पासवर्ड को बदलना।
Optronix व्यवस्थापक पासवर्ड: इसे कैसे बदलें?
यदि आप सोच रहे हैं कि आपको व्यवस्थापक पासवर्ड क्यों बदलना चाहिए तो इस स्थिति की कल्पना करें। आप अपने मेहमानों और आगंतुकों के साथ अपना वायरलेस पासवर्ड साझा करते हैं। यह आज बहुत सामान्य है। उन सभी में से एक अचानक आपकी राउटर सेटिंग्स तक पहुंचने का फैसला करता है।
जब तक वह राउटर आईपी पते को नहीं बताता है , तब तक यह बहुत अधिक नहीं लेगा और फिर कुछ अक्सर उपयोग किए जाने वाले उपयोगकर्ता नाम/पासवर्ड संयोजनों या अपने राउटर व्यवस्थापक लॉगिन विवरण को बाहर निकालता है। और कुछ ही मिनटों में उसके पास राउटर सेटिंग्स तक पहुंच है। हम इसे रोकना चाहते हैं और यही कारण है कि डिफ़ॉल्ट व्यवस्थापक पासवर्ड को बदलना होगा।
अब, यह पता करें कि Optronix डिफ़ॉल्ट व्यवस्थापक पासवर्ड कैसे बदलें।
जब आप Optronix राउटर सेटिंग्स का उपयोग करते हैं, तो आपको शीर्ष पर मेनू में रखरखाव पर क्लिक करना होगा। खाता प्रबंधन पृष्ठ खुल जाएगा और आपको व्यवस्थापक पासवर्ड बदलने का विकल्प दिया जाना चाहिए।
खाता ड्रॉप-डाउन सूची से व्यवस्थापक का चयन करें।
नए पासवर्ड फ़ील्ड में नया पासवर्ड टाइप करें और फिर इसे फिर से पुष्टि पासवर्ड फ़ील्ड में टाइप करें।
परिवर्तनों की पुष्टि करने के लिए लागू करें पर क्लिक करें और आपको व्यवस्थापक डैशबोर्ड से बाहर कर दिया जाना चाहिए। अब बस नए व्यवस्थापक पासवर्ड का उपयोग करके लॉगिन करें और आप राउटर सेटिंग्स को प्रबंधित करना जारी रख सकते हैं।
Optronix Wifi नाम और पासवर्ड: उन्हें कैसे बदलें?
वायरलेस नेटवर्क नाम और पासवर्ड को भी बदलना होगा। डिफ़ॉल्ट वाईफाई नाम राउटर ब्रांड की खोज कर सकता है, और यदि आप अपने वायरलेस नेटवर्क के लिए पासवर्ड का उपयोग नहीं कर रहे हैं या आपका वाईफाई पासवर्ड बहुत कमजोर है, तो आपको इसे बदलने की आवश्यकता है। इसके शीर्ष पर इसे समय -समय पर इसे बदलने की सिफारिश की जाती है।
इसलिए, एक बार जब आप अपने Optronix राउटर में लॉगिन करते हैं, तो क्षैतिज मेनू में नेटवर्क पर क्लिक करें। WAN सेटिंग्स पृष्ठ खुल जाएगा। क्षैतिज उप-मेनू में WLAN 2.4G पर क्लिक करें।
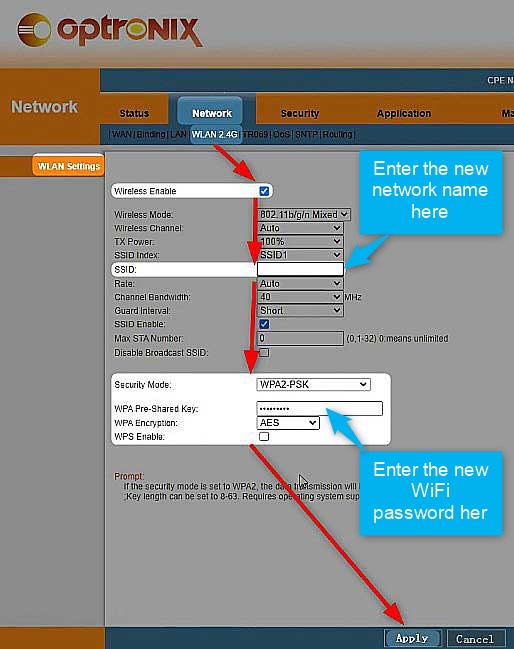
SSID फ़ील्ड में नेटवर्क नाम को बदला जा सकता है। बस वर्तमान को हटा दें और एक नया दर्ज करें।
एक सुरक्षा मोड के रूप में केवल WPA-PSK/WPA2-PSK या WPA2-PSK का चयन करें।
अब आप WPA प्री-शरेड कुंजी फ़ील्ड से पुराने पासवर्ड को हटा सकते हैं और नया वायरलेस पासवर्ड दर्ज कर सकते हैं।
WPA एन्क्रिप्शन को AES पर सेट करें।
नोट: यहां आपको WPS सक्षम चेकबॉक्स दिखाई देगा। हमेशा इस विकल्प को अक्षम रखना सुनिश्चित करें।
अनुशंसित पाठ:
अब परिवर्तनों की पुष्टि करने के लिए लागू बटन पर क्लिक करें। अपने वायरलेस उपकरणों को फिर से अपने नेटवर्क से कनेक्ट करना न भूलें, लेकिन इस बार नए वायरलेस पासवर्ड का उपयोग करें।
अंतिम शब्द
जब आप जानते हैं कि ऑप्ट्रोनिक्स राउटर लॉगिन चरण, राउटर को प्रबंधित करना और सुरक्षित करना एक सरल कार्य है। कोई फर्क नहीं पड़ता कि आप व्यवस्थापक या वायरलेस पासवर्ड बदलना चाहते हैं, एक अतिथि नेटवर्क बनाएं , माता -पिता के नियंत्रण को सक्षम करें - सब कुछ बस कुछ ही क्लिक दूर है। हालाँकि, आपके द्वारा किए जा रहे परिवर्तनों पर नोट्स लें। यदि आपको योजना के अनुसार कुछ नहीं जाना है, तो आपको कुछ सेटिंग्स को वापस वापस करने की आवश्यकता हो सकती है।
