Os dispositivos Windows geralmente possuem endereços IP dinâmicos por padrão. Embora essa seja a configuração de IP mais usada, algumas circunstâncias especiais podem exigir que você use um endereço IP estático. Tais circunstâncias incluem o uso de uma VPN ou querer dispositivos externos como uma impressora para lembrar o seu computador. Alguns sites ou métodos de acesso remoto também requerem um IP estático para facilitar uma conexão segura. Esses sites da lista de permissões de um endereço IP, tornando as conexões mais fáceis e rápidas. Os endereços IP estáticos também são essenciais ao usar o encaminhamento de porta , pois alguns roteadores mais antigos podem se comportar mal se você usar um endereço IP dinâmico.
Portanto, se usássemos endereços IP dinâmicos em tais cenários, encontraríamos problemas.
Os IPs dinâmicos geralmente mudam quando a conexão é perdida ou quando o IP alocado não é mais necessário. Portanto, sempre que for necessário um IP, seu sistema fornecerá um novo endereço IP, dificultando a lembrança de outros dispositivos e sites.
O sistema operacional do Windows 10 permite que os usuários defina um endereço IP estático por meio de vários métodos. Infelizmente, as instruções disponíveis geralmente não são concisas ou compreensíveis. Portanto, o artigo o guiará através do processo de configuração de um IP estático em funcionamento para o seu dispositivo Windows 10.
Observe que todos os procedimentos listados aqui assumem que você já está conectado à rede na qual deseja usar um IP estático.
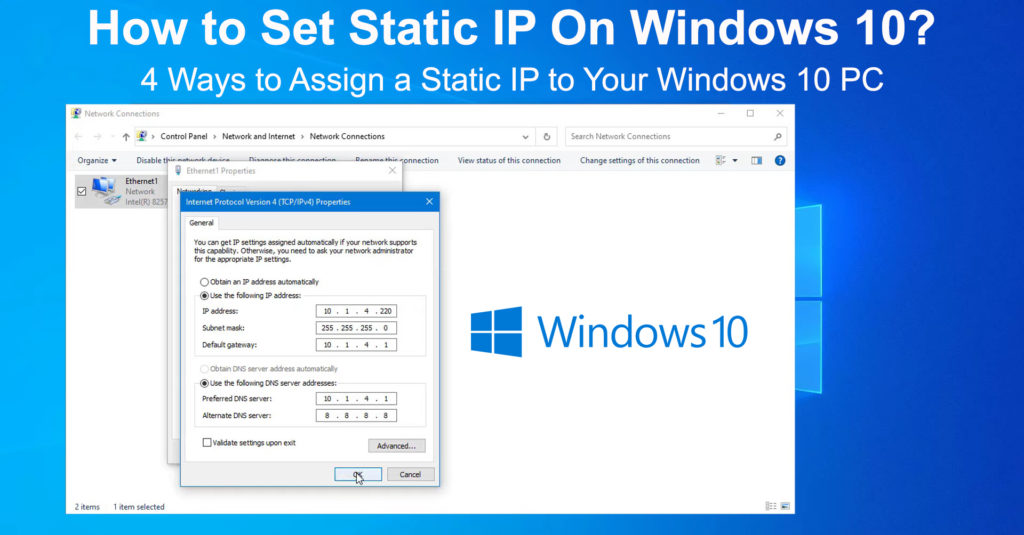
1. Usando o prompt de comando
O prompt de comando ou CMD é uma das maneiras que permite alterar as configurações de endereço IP no seu dispositivo Windows. Você pode usá -lo para definir um IP estático, embora o procedimento possa ser difícil de seguir para muitos usuários. Se esse procedimento parecer muito complicado, você poderá experimentar os outros descritos abaixo.
- Primeiro, clique no ícone de pesquisa das barras de tarefas (o ícone de ampliação).
- Digite CMD na caixa de pesquisa e clique com o botão direito do mouse na primeira opção.
- Em seguida, clique na opção Executar como administrador.
- Veja suas configurações de rede atuais digitando o comando ipconfig/all na janela CMD.
- Verifique as seguintes informações de endereço no adaptador de rede que você está usando. Ou seja, o adaptador Ethernet ou sem fio da LAN.
- Máscara de sub -rede
- Endereço IPv4
- Endereço do servidor DNS
- Gateway padrão
- Em seguida, defina um novo IP estático inserindo o seguinte comando:
NETSH IP SET Set Endereço Nome = Ethernet0 estático 192.168.1.128 255.255.255.0 192.168.1.1
Nota: Lembre -se de substituir o Ethernet0 no comando acima pelo nome do adaptador atual. Isso pode ser Ethernet0, Ethernet1 ou Wi-Fi.
Além disso, altere o primeiro endereço 192.168.1.128 para corresponder ao endereço IPv4 encontrado na etapa anterior. Altere o segundo 192.168.1.1 para corresponder ao endereço do gateway padrão do Windows a partir da etapa anterior acima.
Normalmente, a máscara de sub -rede é 255.255.255.0, mas se for diferente no seu dispositivo, altere -o para corresponder.
- Defina o endereço do servidor DNS usando o comando Netsh Interface IP Conjunto DNS Nome = Ethernet0 estático 10.1.2.1
Nota: Lembre -se de alterar o Ethernet0 do comando acima para qualquer adaptador de rede que você usar para acessar a Internet. Além disso, 10.1.2.1 do comando acima deve corresponder aos endereços do servidor DNS obtidos na quinta etapa.
- Atribua um endereço DNS alternativo usando a interface NETSH IP Add DNS Nome = Ethernet0 8.8.8.8 Índice = 2
Nota: Lembre -se de alterar o Ethernet0 para o adaptador que você está usando. O endereço de 8.8.8.8 DNS é o Googles, que funciona na maioria dos casos. Você pode alterá -lo para o seu endereço DNS alternativo preferido.
- Usando um comando ping, você pode verificar se as novas configurações estão funcionando. Por exemplo, enquanto ainda está na janela CMD, entre no ping www.google.com para ping no site do Google. Como alternativa, você pode abrir um site no seu navegador e ver se ele é carregado.
Maneiras de definir um IP estático no Windows 10
2. Usando o painel de controle
Se o uso do prompt de comando for complicado, você pode usar o painel de controle para obter os mesmos resultados. Simplesmente siga as etapas abaixo.
- Clique no ícone de pesquisa e digite o painel de controle e pressione Enter.
- Em seguida, navegue na rede e na Internet> Centro de Rede e Compartilhamento
- Em seguida, clique nas configurações do adaptador de alteração no lado esquerdo
- Clique com o botão direito do mouse no adaptador de rede que você está usando na nova janela que aparecerá.
- Selecione Propriedades e clique em Internet Protocol Versão 4 (TCP/IPv4) na nova guia.
- Em seguida, clique em Propriedades na mesma guia e selecione Use o seguinte endereço IP.
- Digite seu endereço IP estático preferido na caixa de endereço IP.
- Em seguida, digite um endereço de máscara de sub -rede. Um endereço de máscara de sub -rede comum é 255.255.255.0
- Em seguida, digite um endereço de gateway padrão . Aqui você pode usar o endereço IP do seu roteador.
- Por fim, digite um endereço do servidor DNS na caixa de endereço preferida do servidor DNS.
- Você também pode fornecer um endereço DNS alternativo; No entanto, esta etapa é opcional.
- Clique em OK e feche todas as guias abertas. Abra um navegador da web para ver se as configurações estão funcionando.
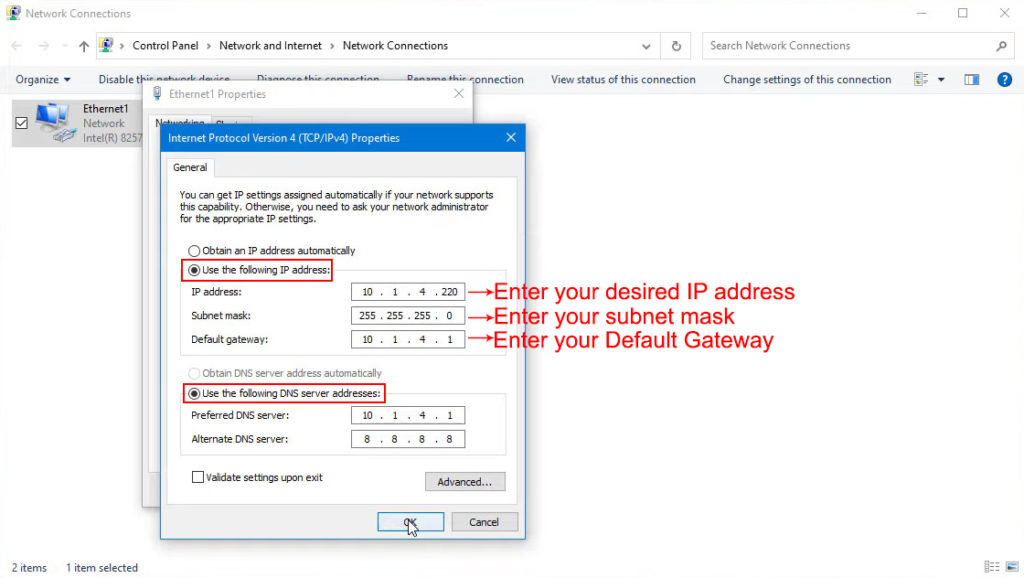
3. Usando as configurações do Windows
Você também pode aplicar um endereço IP estático através das configurações do Windows por:
- Aperte a tecla Iniciar e clique no ícone Configurações.
- Em seguida, navegue na rede e na Internet> Wi-Fi ou Ethernet, dependendo do adaptador que você está usando.
- Clique no nome da rede Wi-Fi conectada
- Role até as configurações de IP e clique em Editar
- Altere a opção de automático ( DHCP ) para manual no menu suspenso.
- Em seguida, ligue o IPv4 clicando no interruptor de alternância
- Digite seu endereço IP preferido na caixa de endereço IP
- Digite o 24 na caixa de comprimento do prefixo da sub -rede, assumindo que você usará a máscara de sub -rede 255.255.255.0.
- Digite o endereço IP do seu roteador na caixa de gateway e um endereço DNS de escolha em sua respectiva caixa.
- Você também pode fornecer um endereço DNS alternativo antes de clicar em Salvar para finalizar as configurações.
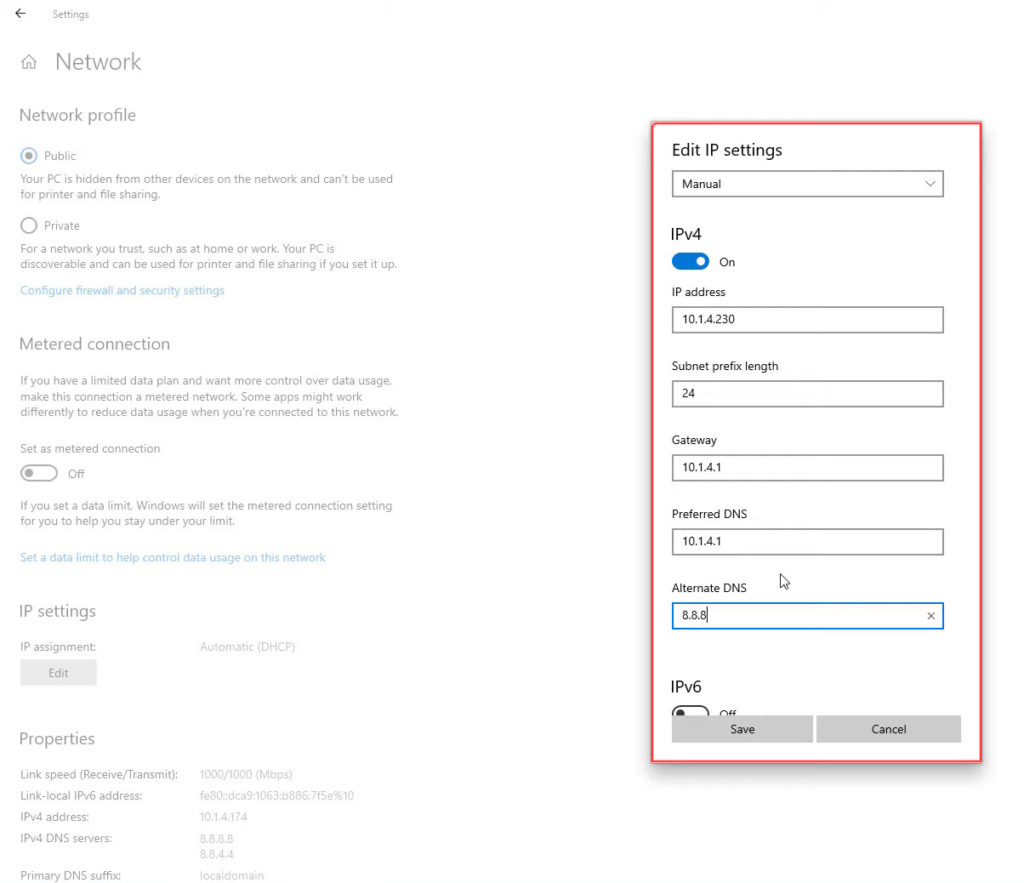
Lembre -se de verificar se as novas configurações funcionam usando um navegador da Web para se conectar à Internet.
4. Usando o Windows PowerShell
Você também pode alterar as configurações de IP usando o Windows PowerShell seguindo estas etapas;
- Clique no ícone de pesquisa e entre no PowerShell.
- Clique com o botão direito do mouse no primeiro resultado para executar o PowerShell como administrador
- Use o comando get-netipconfiguration e pressione Enter para acessar suas configurações de conexão
- Observe as seguintes informações em um local separado, livro ou bloco de notas
- IPv4DefaultGateway
- InterfaceIndex
- Servidor dns
- IPv4Address

- Use o comando new -netipaddress -InterfaceIndex 4 -IPAddress 10.1.2.220 -PrefixLength 24 -DefaultGateway 10.1.2.1 para configurar um IP estático.
Nota: verifique se você usa o número do índice da interface adquirido na etapa anterior. O número quatro é usado no comando acima apenas para fins de ilustração.
Além disso, use um endereço IP de sua escolha, ou seja, o IP estático que você deseja aplicar. Você também pode alterar o prefixLength para o que deseja; No entanto, o padrão também pode funcionar.
O endereço DefaultGateway deve corresponder ao do seu roteador.
- Use o comando Set -DNSCLIFLIENTESVERVADDRESS -InterfaceIndex 4 -erveraddresses 10.1.2.1 para usar o endereço DNS preferido.
NOTA: Lembre -se de substituir o interfaceIndex por um no seu computador e o endereço DNS pelo que você preferir.
- Você também pode usar uma vírgula no final do comando acima e adicionar um endereço DNS alternativo se tiver um e quiser usá -lo.
Conclusão
A intromissão com as configurações de endereço IP pode prejudicar seu dispositivo Windows 10 de conectar -se à Internet . Portanto, certifique -se de entender todas as configurações que você está atualizando para evitar problemas adicionais de conectividade .
Leitura recomendada:
- Como usar um adaptador Miniport Wi-Fi Virtual Microsoft? (O que é e como habilitá -lo?)
- Como conectar a impressora ao MacBook sem fio (instruções detalhadas)
- Como conectar dois computadores usando Wi-Fi no Windows 10? (Conectando computadores sem fio)
Além disso, se você seguir algum dos procedimentos acima, seu dispositivo Windows 10 usará um endereço IP estático. Lembre -se de reverter para uma configuração de endereço IP dinâmico, uma vez feito com o IP estático para evitar problemas futuros de conexão .
Na mesma nota, verifique se outros dispositivos em sua casa não usem o endereço IP que você escolheu.
