Akıllı cihazların günlük yaşamlarımızın çoğunu otomasyon ve IoT cihazları açısından çalıştırdığı bir çağda, güvenilir bir Wi-Fi bağlantısı çok gereklidir. Güçlü ve güvenilir bir kablosuz sinyaliniz olduğunda, cihazlarınız kablosuz ağ üzerinden sorunsuz bir şekilde iletişim kurabilir ve internete kesintisiz göz atabilirsiniz.
Genellikle Wi-Fi kurulduğunda mükemmel çalışır. Bir süre sonra, Wi-Fi sürekli düşme ve yavaş bir internet bağlantısı gibi çeşitli bağlantı sorunları yaşamaya başlayacaksınız. Sorunu daraltmak zor olabilir, bu nedenle bu makalenin Wi-Fi ağınızda PC veya bir Android cihaz aracılığıyla teşhis çalıştırmanıza yardımcı olacağı için neden olabilir.
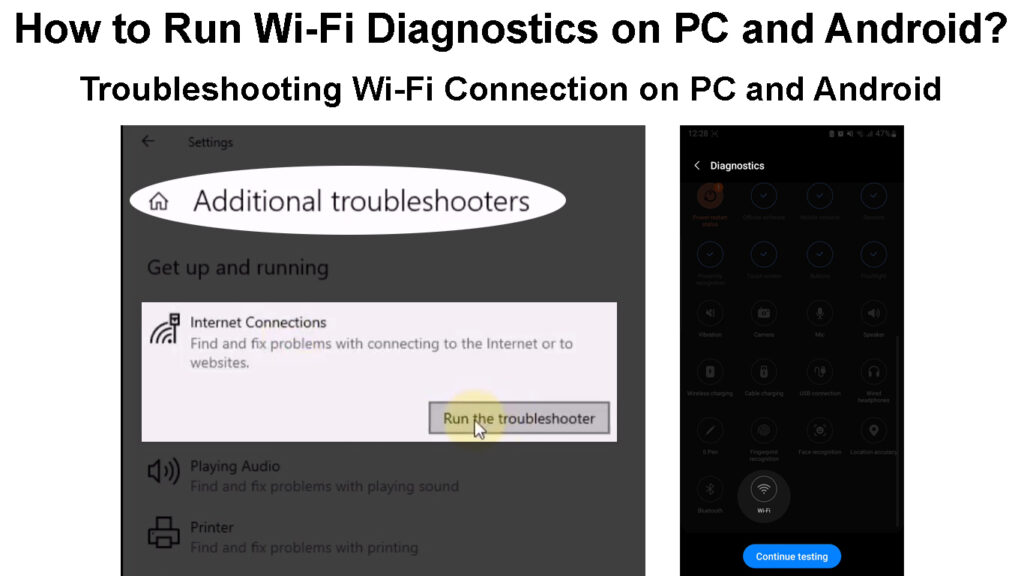
Windows'ta Wi-Fi Diagnostics nasıl çalıştırılır?
Bir Wi-Fi Diagnostic, kablosuz ağ bağlantınızı ve bu bağlantıyı, yani yönlendirici veya istemci cihazlarını oluşturmak için kullanılan bileşenleri analiz eder. Bazı durumlarda, teşhis bulduğu sorunları çözebilir; Diğerlerinde, sadece sorunu tanımlayabilir ve bunu nasıl çözdüğünüz size kalmış.
Bir Wi-Fi tanısının önemi, bu tür sorunların nasıl çözüleceğini daha iyi belirlemenize izin veren bir bağlantı sorununun daraltılmasına yardımcı olmasıdır.
Windows Sorun Giderecini Kullanma
Windows, sistemin çeşitli yönlerinde teşhis çalıştırmanıza yardımcı olabilecek yerleşik bir sorun gidericiye sahiptir, bunlardan biri ağ adaptörleridir . Bu nedenle, Wi-Fi adaptörünü kendi başına veya tüm ağ adaptörlerini aynı anda teşhis etmek için kullanabilirsiniz. Bunu aşağıdaki adımları izleyerek yapabilirsiniz:
- Windows R tuşlarına basın, ardından kontrol panelini açacak diyalog kutusuna yazın. Arama kutusunu da kullanabilir ve kontrol panelini arayabilirsiniz.
- Kontrol Paneli penceresi açıldıktan sonra Ağ ve İnternet seçeneğini tıklayın, ardından Ağ ve Paylaşım Merkezi'ni seçin.
- Ağ ve İnternet seçeneğini görmüyorsanız, Kontrol Paneli penceresinin sağ üst köşesindeki açılır menüye göre görünümle tıklayın. Ardından kategoriyi seçin, seçeneği görmelisiniz. Alternatif olarak, açılır menü ile görünümüne tıklayın, küçük veya büyük simgeler seçin, ardından Ağ ve Paylaşım Merkezi'ni seçin.
- Ağ ve Paylaşım Merkezi aktif ağlarınızı gösterecektir; Access Type: Internet altında vurgulanan Wi-Fi SSID'yi tıklayın.
- Yeni bir Wi-Fi durum penceresi açılacak; Mevcut Wi-Fi bağlantısını teşhis etmek için teşhis tıklayın.
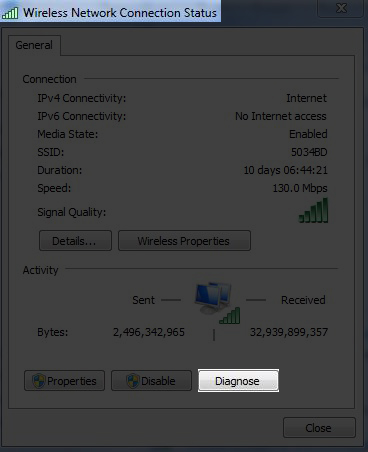
- Cihazlar ağ adaptörlerinizle ilgili bir sorun olması durumunda sorun giderinin çalıştırılmasını ve izlemelerini bekleyin. Herhangi bir sorun varsa, sorun giderici bunları nasıl çözebileceğiniz konusunda önerilerde bulunacaktır.
- Ağa ve paylaşım merkezine geldiğinizde sorunları giderme sorunlarını da tıklayabilirsiniz. Ardından, İnternet bağlantılarını seçin, sorun giderici sorun giderme işlemi boyunca size rehberlik ederek Ethernet, Wi-Fi adaptörünü veya her ikisini de sorun gidermek isteyip istemediğinizi seçmenizi sağlar.
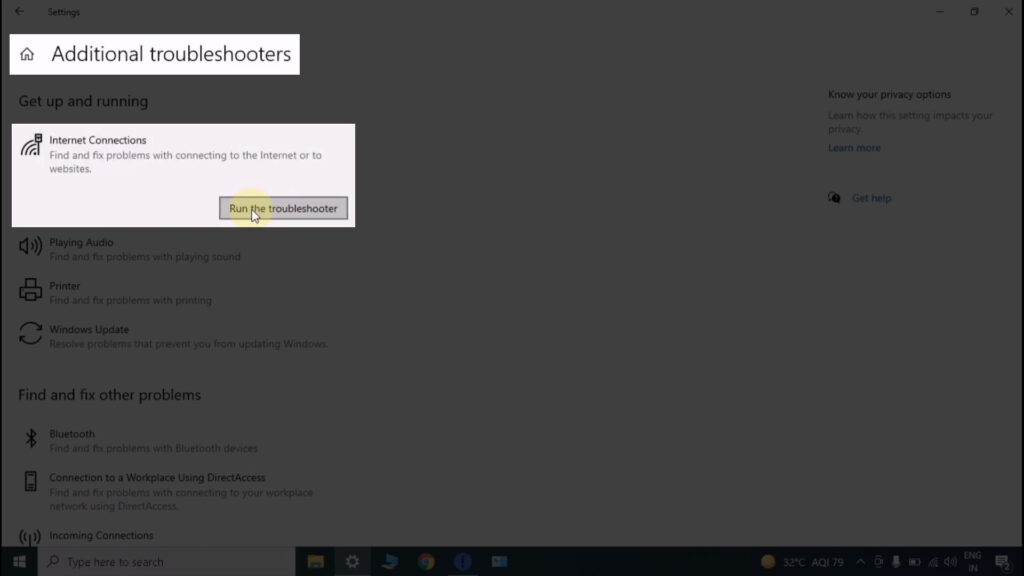
Komut istemini kullanarak
Başka bir alternatif, PCS komut istemini kullanmaktır ve bu daha iyi bir seçenektir, çünkü birkaç gün kapsayan Wi-Fi bağlantı raporları oluşturabilir. Teşhis raporu, PC'nizin kablosuz bir ağla her etkileşime girdiğinde ve etkileşimin hangi aşamasında başarısız olursa bağlantı başarısız olacağını bilecektir.
Daha sonra, PCS kablosuz bağlantılarınızı analiz etmek ve kablosuz sürücü davranışını anlamak için oluşturulan raporu kullanabilirsiniz ve Wi-Fi teşhisi oluşturabilirsiniz.
Aşağıdaki adımlarda söz konusu komutun nasıl çalıştırılacağı açıklanmaktadır:
- Görev çubuklarını büyütme simgesini/arama seçeneğini tıklayın ve CMD yazın.
- Sonuçlar CMD uygulamasını içerecek, üzerine sağ tıklayın ve yönetici olarak çalıştırmayı seçecektir.
- Netsh WLAN komutundaki anahtar WLanreport'u gösterir ve Enter'a basın.
- Komutun çalışmasını bekleyin, gerekli raporu oluşturun ve size oluşturulan raporu bulma yolu gösterdiğinde yapıldığını bileceksiniz. Komutun son satırı gibi bir şey görünmeli
Rapor: Dosya: /// c: /programdata/microsoft/windows/wlanreport/wlan-report-latest.html

- Sağ tıklama işlevi CMD ortamında çalışmadığından, Dosya Yolu'nu seçerek ve CTRL C tuşuna basarak kopyalayın.
- Dosya yolunu bir tarayıcı URL kutusuna yapıştırın ve Enter tuşuna basın, oluşturulan rapora erişeceksiniz.
- Raporda PC kablosuz adaptörünüzün adını, PC'nin bağlantının İnternet erişimi olduğunda ve olmadığında, mevcut ve daha önce bağlı ağlarda Wi-Fi'ye bağlantılar kuramamasının bir özeti içerecektir. Önceki ve mevcut Wi-Fi bağlantılarının ve çok daha fazlası.
Bağlantı bilgilerinin, Wi-Fi bağlantılarını etkili bir şekilde teşhis etmeyi kolaylaştıracak üç günlük bir aralıktan olacağını unutmayın.
Komut isteminde bir kablosuz ağ raporu oluşturma
Raporun ilk yönü, Wi-Fi bağlantı geçmişini gösteren Wi-Fi rapor grafiği olacaktır. Bir x ile işaretlenmiş kırmızı daireler bir bağlantı hatası gösterir ve belirli bir hata hakkında daha fazla bilgi görmek için herhangi bir tıklayabilirsiniz.
Yukarıdaki komutu çalıştırmak, Wi-Fi bağlantılarınız hakkında hız ve sinyal gücü de dahil olmak üzere kapsamlı bir rapor verir, yani çevrimiçi hız test araçlarını kullanmaya çok az ihtiyaç vardır.
Android'de Wi-Fi Diagnostics çalıştırma
PC'lerden farklı olarak, Android cihazların daha az sağlam ağ tanı kriterleri vardır. Bununla birlikte, Android, ağ yönetme uygulamalarının sahip oldukları veya yönettikleri bir ağın teşhis bilgilerine erişmesini sağlayan bir bağlantı teşhis API'sına sahiptir. İnternet servis sağlayıcınızın yönlendiriciyi kendisine bağlı olduğunuz ve idari erişime sahip olduğunuz sürece teşhis etmek için sağladığınız uygulamayı bu şekilde kullanabilirsiniz.
Ancak, telefonunuzu aşağıdaki örneklerde bir Wi-Fi bağlantısı teşhis etmek için kullanabilirsiniz:
Telefonları Dahil Analizör Uygulamasını Kullanma
Huawei gibi bazı Android telefonlarda Wi-Fi bağlantılarınızı tarayabilecek ve hız ve sinyal kalitesi hakkında raporlar verebilecek bir uygulamaya sahiptir.
Ne yazık ki, bu uygulamalar, sadece bir ağı taradıkları ve daha güçlü bir Wi-Fi sinyaline geçmenizi veya yönlendiriciye yaklaşmanızı tavsiye ettikleri için sağlayabilecekleri ağ bilgilerinin türü açısından sınırlıdır. Sorunu bulmanıza yardımcı olabilecek anlayışlı bilgiler sağlamazlar.
Onları Wi-Fi'nin çalışıp çalışmadığını bilmenizi sağlayan yumuşak bir Wi-Fi teşhisi yapmak için kullanabilirsiniz ve diğerleri size Wi-Fi'nizin hangi kanalları ve frekans bantlarını kullandığını söyleyebilir.
Üçüncü Taraf Analizör Uygulaması Kullanma
Wi-Fi Diagnostics'i çalıştırmak için OLGOR tarafından Wi-Fi Analyzer gibi üçüncü taraf analizör uygulamalarını da kullanabilirsiniz. Ancak, çoğu uygulama özelliklerine erişmek için bir abonelik ücreti gerektirir.
Ayrıca, birinin istediği gibi ayrıntılı bilgi vermeyeceklerdir ve eğer yaparlarsa, önce yönlendiriciye oturum açmanız gerekir.
Bu nedenle, ISS veya yönlendirici üreticiniz tarafından sağlanan uygulamayı kapsamlı ve doğru Wi-Fi teşhisi için kullanmak daha iyidir.
Ancak hala bu yolu takip etmek istiyorsanız, Play Store'a gidin, Wi-Fi Analizör uygulamalarını arayın ve tercih ettiğiniz kişiyi indirin.
Android için Wi-Fi Analizör Uygulaması
Yönlendiricilerinizi/GUI'nizi kullanma
Bazı internet servis sağlayıcıları ve yönlendirici üreticileri, hizmetlerinin tadını çıkarırken kullanıcı deneyimini kolaylaştıran eşlik eden uygulamalar sunar. Bu tür uygulamalar arasında Netgear tarafından Netgear Nighthawk ve Asus tarafından ASUS yönlendiricisi bulunmaktadır.
Ayrıca, Google Nest Wi-Fi gibi mesh ağ sistemleri, kapsamlı ağ teşhisleri çalıştırabilen ve olası çözümler sağlayabilen Gelişmiş Uygulamalara ( Google Home ) sahiptir. Wi-Fi Diagnostics'i çalıştırmak için yönlendiriciler web sitesi kurulum sayfasını da kullanabilirsiniz.
Prosedürler sahip olduğunuz yönlendiriciye bağlı olarak değişir; Bu nedenle, kesin talimatlar için Üreticiler web sitesini ziyaret ettiğinizden emin olun.
Gizli Menü Kodları
Android telefonlarda, Wi-Fi bağlantınızı test etmek de dahil olmak üzere çeşitli donanım ve yazılım testlerini çalıştırmak için kullanılabilecek gizli menü kodları vardır.
Bu nedenle,*#*#4636#*#*Kodunu telefonlarınız arası pedinize girebilirsiniz; telefon bilgileriniz, kullanım istatistikleri ve Wi-Fi bilgilerinizle bir test ekranını otomatik olarak açacaktır.
Wi-Fi bilgilerine, ardından Wi-Fi durumuna dokunun ve Wi-Fi'nizin etkin olup olmadığı, bağlı ise SSID ve yükleme ve indirme hızları gibi bilgileri göreceksiniz.
Ayrıca Ping Testi Çalıştır seçeneğine de dokunabilirsiniz; Telefon size başarılı olup olmadığını söyleyecektir.
Ping testi, Wi-Fi bağlantınızın İnternet'e erişip erişemeyeceğini kontrol etmek için Google'a veri paketleri gönderir. Telefonda farklı sorun giderme önlemleri ve başarısız olursa yönlendirici deneyebilirsiniz.
Bu kodun tüm Android telefonlarda çalışmadığını ve arama düğmesine arama düğmesine girdikten sonra basmanız gerekmediğini unutmayın. Sadece kodu girin ve telefon otomatik olarak bir test ekranını açacaktır; Değilse, tekrar deneyin ve başarısız olursa, burada önerilen diğer önlemleri kullanın.
Çözüm
Bir Wi-Fi bağlantısını analiz etmenin en iyi yolu PC'nizdir. Bir PC, çeşitli ağ altyapısı yönleri hakkında bir Android cihazdan daha ayrıntılı bilgi sağlayacaktır.
Yönlendiricinizin en yüksek performansda olduğundan emin olmak için sorunlar yaşarken PC'nizde her zaman Wi-Fi Diagnostics çalıştırmalısınız. Ayrıca, artık ağda kalmak istemediğiniz eski cihazları başlatmak için Wi-Fi şifresini zaman zaman değiştirmeyi düşünün. Bu, yönlendiriciyi ayırır, böylece güvenilir bir Wi-Fi bağlantısına sahip olmanızı sağlar.
