Dizüstü bilgisayarınızın herhangi bir kablosuz ağ görmeyeceği durumlar vardır. Bir şehirde yaşarken kablosuz bir ağ görmemek neredeyse imkansızdır, ancak dizüstü bilgisayarınız hala mevcut bir ağ olmadığını söylüyor.
Peki, eğer sizinle olanlar varsa , Wi-Fi'yi kazara devre dışı bırakmış olabilirsiniz . Dizüstü bilgisayarınızın yanında Wi-Fi'yi etkinleştiren ve devre dışı bırakan fiziksel bir anahtar varsa, bu düğmeyi kontrol etmeniz gerekir. Aksi takdirde, bunu klavyede yapabilmeniz gerekir.
Sonraki birkaç paragrafta, klavyenizden Wi-Fi'nin nasıl açılacağını açıklayacağız. Öyleyse başlayalım!

FN tuşunu kullanarak dizüstü bilgisayarınızda Wi-Fi'yi nasıl etkinleştirir?
Wi-Fi farklı anahtar kombinasyonları kullanılarak açılıp kapatılabilir ve bu esas olarak dizüstü bilgisayar markasına ve modeline bağlıdır.
Klavyede Wi-Fi'yi açmak ve kapatmak için kullanılabilecek düğme de farklıdır ve farklı görüntülerle temsil edilebilir.
Düğmelerden biri klavyenin sol alt kısmındaki FN anahtarıdır. Diğer düğme genellikle üst sıra ve F1, F2, F3 ve benzeri işlev tuşlarından biridir. Wi-Fi'yi etkinleştirmek veya devre dışı bırakmak için FN düğmesi ile birlikte hangisinin basılması gerektiğini göstermelidir.
Çoğu durumda F2 düğmesi olacaktır, ancak dediğimiz gibi bu dizüstü bilgisayar markasına ve modeline bağlıdır. Kablosuz bir simgeye benzer bir şey arayın. Normalde bunu F1, F2, F3 veya F12 fonksiyon tuşlarında görmelisiniz.
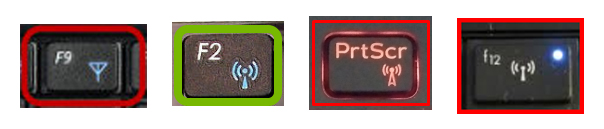

Bu anahtar kombinasyonları kullanmanın oldukça kullanışlı olduğunu söylemeliyiz, ancak FN anahtarınız işe yaramadığında ne olur?
FN tuşu çalışmıyorsa dizüstü bilgisayarınızda Wi-Fi'yi nasıl etkinleştirir?
FN fonksiyon anahtarının çalışmayacağı durumlar vardır. Bu durumda, Wi-Fi'nin klavyeden etkinleştirilmesi ve devre dışı bırakılması imkansız olacaktır. Neyse ki, dizüstü bilgisayarınızda Wi-Fi'yi etkinleştirmek ve devre dışı bırakmak için kullanılabilecek birkaç yol daha var.
Windows 10 veya 11'de Wi-Fi simgesini kullanın
Windows 11-Masaüstünün sağ altındaki Wi-Fi simgesine sol tıklayın. Ardından Wi-Fi simgesine tekrar tıklayın. Devre dışı bırakılmışsa, bu Wi-Fi'yi etkinleştirir ve dizüstü bilgisayar ağınıza otomatik olarak bağlanmalıdır. Değilse, Wi-Fi simgesinin yanındaki küçük oku tıklayın ve bağlamak istediğiniz ağı seçin .
![]()
Windows 10-Windows 10'u kullanıyorsanız, masaüstünün sağ altındaki Wi-Fi simgesine tıklayın, ancak bu sefer Wi-Fi simgesine tıklayın. Etkinleştirildiğinde, mevcut ağların bir listesini görmelisiniz. Dizüstü bilgisayarı ağınıza bağlayın.

Windows 10 veya 11'deki ayarlardan Wi-Fi'yi etkinleştirin
Windows 11 - Başlat düğmesine tıklayın ve sabitlenmişse Ayarlar simgesine tıklayın. Değilse, arama alanına ayarlar yazın. Göründüğünde Ayarlar simgesine tıklayın.
Soldaki menüye bir göz atın ve Network Internet'e tıklayın.
Wi-Fi bölümünde, sağda bir geçiş açma/kapama düğmesi görmelisiniz. Muhtemelen kapalıdır, bu yüzden Wi-Fi'yi etkinleştirmek ve açık konuma ayarlamak için üzerine tıklamanız gerekir.

Bilinen bir kablosuz ağ varsa, dizüstü bilgisayarınız otomatik olarak bağlanmalıdır.
Windows 10 - Masaüstünün sol alt kısmındaki Başlat düğmesine tıklayın ve ardından hemen yukarıdaki küçük dişli simgesine tıklayın. Ayarları açacaktır. Şimdi Network Internet'e tıklayın ve yeni pencerelerde soldaki menüde Wi-Fi arayın.
Önerilen Kaynaklar:
- Wi-Fi'ye bağlanmayacak bir tablet nasıl düzeltilir? (Sorun giderme kılavuzu)
- İPhone'da Wi-Fi Network'te nasıl oturum açılır? (Adım adım rehber)
- Telefonunuzda kendi Wi-Fi ağınızı nasıl yapabilirsiniz? (Açıklandı)
Wi-Fi devre dışı bırakıldığından, bir geçiş açma/kapama düğmesi görmelisiniz. Windows 10'da Wi-Fi'yi etkinleştirmek için üzerine tıklayın.

Dizüstü bilgisayarınızda bir tane varsa fiziksel Wi-Fi anahtarını kullanın
Bazı dizüstü bilgisayarlar, Wi-Fi'yi etkinleştirmek ve devre dışı bırakmak için kullanılabilen bir fiziksel Wi-Fi anahtarı ile birlikte gelir. Genellikle dizüstü bilgisayarın yanına yerleştirilir, bu nedenle dizüstü bilgisayarınızın sahip olup olmadığını kontrol edin.

Eğer öyleyse, bu düğmeyi kontrol edin ve Wi-Fi'yi açın. Wi-Fi etkinleştirildiğinde ve devre dışı bırakıldığında Wi-Fi anahtarının nasıl göründüğünü görmek için bir örnek.
Wi-Fi'yi açmak ve kapatmak için masaüstünüzde bir kısayol oluşturun
Dizüstü bilgisayarınızda Wi-Fi'yi etkinleştirmek ve devre dışı bırakmak için kısayollar oluşturmak, FN tuşunuz çalışmıyorsa başka bir çözümdür.
- Masaüstüne sağ tıklayın ve yeni> kısayol seçin
- Wi-Fi Tip Netsh WLAN bağlantısını alıntılar olmadan devre dışı bırakan bir kısayol oluşturmak için. İleri tıklayın ve Wi-Fi Off gibi bir ad verin ve Bitir'i tıklayın.
Wi-Fi Türü Netsh WLAN Connect Name = SSID'nizi etkinleştiren bir kısayol oluşturmak için. SSID yerine kablosuz ağınızın adını girmeniz gerektiğini unutmayın. İleri tıklayın ve Wi-Fi gibi bir ad verin ve Bitiş düğmesini tıklayın.
- Artık masaüstünüzde, istediğiniz kişiyi çift tıklatarak Wi-Fi'yi devre dışı bırakmanıza ve etkinleştirmenize olanak tanıyan iki simge var.
Masaüstünüzde Wi-Fi açma/kapama kısayolları nasıl oluşturulur (Windows PC'ler)
Not: Bu kısayol için bir kısayol tuşu eklemek istiyorsanız, yeni oluşturduğunuz kısayola sağ tıklayın. Özelliklere gidin ve ardından kısayol tuşunda Kısayol komutunu etkinleştirmek için kullanmak istediğiniz tuş kombinasyonunu yazın. Örneğin, CTRL ALT Q klavyesindeki Q tuşuna basarsanız otomatik olarak eklenir. Bu, kısayol komutunu çalıştırmak için klavyeye basmanız gereken anahtar kombinasyon olacaktır.
Son sözler
Umarım, şimdi klavyeden Wi-Fi'yi nasıl açacağınızı biliyorsunuz. Bunu olabildiğince basit hale getirmeye çalıştık, ancak büyük ölçüde dizüstü bilgisayarınıza ve bu işlev anahtarına sahip olup olmadığına bağlı.
Ayrıca, klavyenizin düzgün çalışmaması durumunda size bazı ek seçenekler sunmak için elimizden geleni denedik. Wi-Fi'yi hızlı bir şekilde açmanız ve kapatmanız gerekiyorsa bunlar oldukça yararlıdır.
