Es gibt Situationen, in denen Ihr Laptop kein drahtloses Netzwerk zur Verfügung stellen wird . Es ist praktisch unmöglich, ein drahtloses Netzwerk nicht zu sehen, wenn Sie in einer Stadt leben, aber Ihr Laptop sagt immer noch, dass keine Netzwerke verfügbar sind.
Nun, wenn das mit Ihnen los ist , haben Sie möglicherweise versehentlich Wi-Fi behindert . Wenn Ihr Laptop eine physische Schalter an der Seite hat, die WLAN ermöglicht und deaktiviert, müssen Sie diese Taste überprüfen. Andernfalls sollten Sie es auf der Tastatur tun können.
In den nächsten Absätzen werden wir erklären, wie Sie Wi-Fi von Ihrer Tastatur einschalten. Also lasst uns anfangen!

Wie aktiviere ich Wi-Fi auf Ihrem Laptop mit dem FN-Schlüssel?
Das Wi-Fi kann mit verschiedenen Schlüsselkombinationen ein- und ausgeschaltet werden, und dies hängt hauptsächlich von der Marke und dem Modell der Laptops ab.
Die Taste auf der Tastatur, mit der das Wi-Fi ein- und ausgeschaltet werden kann, ist ebenfalls unterschiedlich und kann durch verschiedene Bilder dargestellt werden.
Eine der Tasten ist die FN-Taste am unteren linken Teil der Tastatur. Die andere Taste ist normalerweise einer der Funktionstasten aus der oberen Reihe und F1, F2, F3 usw. Wenn Sie sich das Bild auf der Taste kurz ansehen, sollten Sie angeben, welche zusammen mit der FN-Taste gedrückt werden muss, um WLAN zu aktivieren oder zu deaktivieren.
In den meisten Fällen wird es die F2 -Taste sein, aber wie wir sagten, hängt dies von der Marke und dem Modell von Laptops ab. Suchen Sie einfach nach etwas ähnlichem wie einer drahtlosen Ikone. Normalerweise sollten Sie dies auf den Funktionstasten F1, F2, F3 oder F12 sehen.
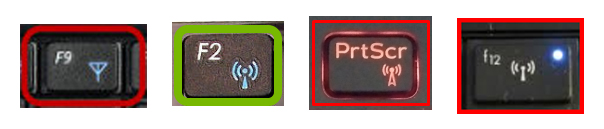

Wir müssen sagen, dass die Verwendung dieser Schlüsselkombinationen sehr praktisch ist, aber was passiert, wenn Ihr FN -Schlüssel nicht funktioniert?
Wie können Sie Wi-Fi auf Ihrem Laptop aktivieren, wenn der FN-Schlüssel nicht funktioniert?
Es gibt Situationen, in denen der FN -Funktionsschlüssel nicht funktioniert. In diesem Fall ist das Aktivieren und Deaktivieren von WLAN von der Tastatur nicht möglich. Glücklicherweise gibt es einige andere Möglichkeiten, um Wi-Fi auf Ihrem Laptop zu aktivieren und zu deaktivieren.
Verwenden Sie das Wi-Fi-Symbol in Windows 10 oder 11
Windows 11-Klicken Sie in der unteren Rechten des Desktops mit der linken Maustaste auf das Wi-Fi-Symbol. Klicken Sie dann erneut auf das Wi-Fi-Symbol. Wenn es deaktiviert wurde, ermöglicht dies Wi-Fi, und der Laptop sollte sich automatisch mit Ihrem Netzwerk verbinden. Wenn dies nicht der Fall ist, klicken Sie auf den kleinen Pfeil neben dem Wi-Fi-Symbol und wählen Sie das Netzwerk aus, mit dem Sie eine Verbindung herstellen möchten .
![]()
Windows 10-Wenn Sie Windows 10 verwenden, klicken Sie auf das Wi-Fi-Symbol im unteren Rechten des Desktops, klicken Sie diesmal jedoch auf das Wi-Fi-Symbol. Wenn Sie aktiviert sind, sollten Sie eine Liste der verfügbaren Netzwerke sehen. Schließen Sie den Laptop an Ihr Netzwerk an.

Aktivieren Sie Wi-Fi aus den Einstellungen in Windows 10 oder 11
Windows 11 - Klicken Sie auf die Schaltfläche Start und klicken Sie dann auf das Einstellungssymbol, wenn es anpasst. Wenn dies nicht der Fall ist, geben Sie Einstellungen im Suchfeld ein. Klicken Sie auf das Einstellungssymbol, wenn es angezeigt wird.
Schauen Sie sich das Menü links an und klicken Sie auf das Netzwerk -Internet.
Im Wi-Fi-Abschnitt sollten Sie rechts eine Schaltfläche Ein/Aus-Schaltfläche sehen. Es ist wahrscheinlich ausgeschaltet, also sollten Sie darauf klicken, um Wi-Fi zu aktivieren und es auf die Einstellung zu setzen.

Wenn ein bekanntes drahtloses Netzwerk bekannt ist, sollte Ihr Laptop automatisch eine Verbindung dazu herstellen.
Windows 10 - Klicken Sie unten links im Desktop auf die Schaltfläche Start und dann auf das Little Gear -Symbol direkt darüber. Es wird Einstellungen geöffnet. Klicken Sie nun auf das Netzwerk Internet und suchen Sie im neuen Windows im Menü links nach Wi-Fi.
Literatur-Empfehlungen:
- Wie repariere ich ein Tablet, das nicht mit Wi-Fi herstellt? (Fehlerbehebungshandbuch)
- Wie melde ich mich beim Wi-Fi-Netzwerk auf dem iPhone an? (Schritt für Schritt Anleitung)
- Wie mache ich dein eigenes Wi-Fi-Netzwerk auf deinem Telefon? (Erklärt)
Da Wi-Fi deaktiviert ist, sollten Sie eine Schaltfläche Ein/Aus-Schaltfläche sehen. Klicken Sie darauf, um Wi-Fi unter Windows 10 zu aktivieren.

Verwenden Sie den physischen Wi-Fi-Switch, wenn Ihr Laptop einen hat
Einige Laptops sind mit einem physischen Wi-Fi-Schalter ausgestattet, mit dem Wi-Fi aktiviert und deaktiviert werden kann. Es befindet sich normalerweise auf der Seite des Laptops. Überprüfen Sie, ob Ihr Laptop ihn hat.

Wenn dies der Fall ist, überprüfen Sie diese Taste und schalten Sie Wi-Fi ein. Hier ist ein Beispiel, um zu sehen, wie der Wi-Fi-Switch aussieht, wenn Wi-Fi aktiviert und deaktiviert ist.
Erstellen Sie eine Abkürzung auf Ihrem Desktop, um das WLAN ein- und auszuschalten
Das Erstellen von Verknüpfungen zum Aktivieren und Deaktivieren von WLAN auf Ihrem Laptop ist eine andere Lösung, wenn Ihr FN-Schlüssel nicht funktioniert.
- Klicken Sie mit der rechten Maustaste auf den Desktop und wählen Sie neue> Verknüpfung aus
- Erstellen einer Verknüpfung, die den Wi-Fi-Typ Netsh-WLAN ohne Zitate deaktiviert. Klicken Sie auf Weiter und geben Sie ihm einen Namen wie Wi-Fi aus und klicken Sie auf Fertig stellen.
So erstellen Sie eine Verknüpfung, die den WLAN-Typ netsh wlan connect name = Ihr SSID ermöglicht. Beachten Sie, dass Sie den Namen Ihres drahtlosen Netzwerks anstelle Ihres SSID eingeben müssen. Klicken Sie auf Weiter und geben Sie ihm einen Namen wie Wi-Fi an und klicken Sie auf die Schaltfläche FINAM.
- Jetzt haben Sie zwei Symbole auf Ihrem Desktop, mit denen Sie Wi-Fi deaktivieren und aktivieren können, indem Sie auf den gewünschten Doppelklicken doppelklicken.
So erstellen Sie Wi-Fi-Ein-/Aus-Verknüpfungen auf Ihrem Desktop (Windows PCs)
Hinweis: Wenn Sie einen Abkürzungschlüssel für diese Verknüpfung hinzufügen möchten, klicken Sie mit der rechten Maustaste auf die von Ihnen erstellte Abkürzung. Gehen Sie zu den Eigenschaften und geben Sie dann im T -Shortcut -Schlüssel die Schlüsselkombination ein, die Sie zum Aktivieren des Verknüpfungsbefehls verwenden möchten. Wenn Sie beispielsweise die Q -Taste auf der Tastatur Strg Alt Q drücken, wird automatisch hinzugefügt. Dies ist die Schlüsselkombination, die Sie auf der Tastatur drücken sollten, um den Befehl Shortcut auszuführen.
Letzte Worte
Hoffentlich wissen Sie jetzt, wie Sie WLAN von der Tastatur einschalten. Wir haben versucht, dies so einfach wie möglich zu gestalten, aber es hängt stark von Ihrem Laptop ab und ob es diesen Funktionschlüssel hat oder nicht.
Wir haben auch unser Bestes ausprobiert, um Ihnen einige zusätzliche Optionen zu geben, falls Ihre Tastatur nicht ordnungsgemäß funktioniert. Diese sind ziemlich hilfreich, wenn Sie das WLAN schnell ein- und ausschalten müssen.
