Les mises à jour Windows sont généralement destinées à rendre votre appareil plus efficace en résolvant des problèmes courants et en implémentant de nouvelles fonctionnalités. Malheureusement, dans le but d'améliorer votre système, ces mises à jour rompent également les fonctionnalités qui fonctionnaient parfaitement auparavant. Une telle fonctionnalité qui a souvent mal fonctionné après les mises à jour est le Wi-Fi .
L'inconvénient est que vous ne pouvez pas ignorer les mises à jour, car ils corrigent également les vulnérabilités de sécurité critiques qui mettent les informations sur votre PC en danger. Cependant, cet article répertorie les mesures que vous pouvez prendre pour réparer votre Wi-Fi Windows , vous permettant de mettre à jour votre système sans aucune inquiétude.
Vous trouverez ci-dessous les étapes pour obtenir votre appareil Windows en ligne s'il perd la connectivité Wi-Fi après une mise à jour.
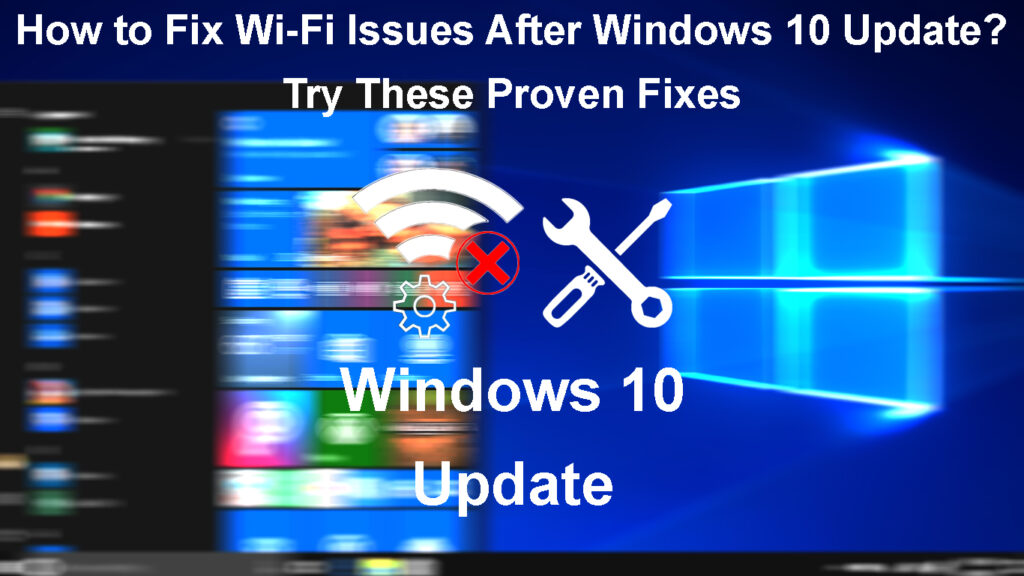
Redémarrez votre appareil
Avant de vous lancer dans des correctifs complexes, considérez certaines correctifs de base qui feront fonctionner votre Wi-Fi normalement . Il est toujours conseillé de redémarrer votre appareil après une mise à jour afin que tous les processus système commencent à nouveau et que les mises à jour soient implémentées.
Pour redémarrer votre appareil Windows 10.
- Appuyez sur le bouton Windows ou cliquez sur l'option Démarrer de votre barre de tâches.
- Cliquez sur l'option d'alimentation, puis sélectionnez Redémarrer.
Donnez à votre appareil quelques instants pour redémarrer. Une fois qu'il s'allume, reconnectez-le au Wi-Fi et vérifiez si cela fonctionne correctement.
Envisagez d'essayer différents réseaux sans fil si le problème est avec le routeur et non votre appareil. Vous pouvez également essayer différents navigateurs juste pour vous assurer que le problème est avec le système Windows et non le réseau Wi-Fi .
Oubliez puis reconnectez le réseau Wi-Fi
Vous pouvez également essayer de vous reconnecter à votre réseau Wi-Fi afin que l'appareil Windows puisse recréer le profil Wi-Fi . Un profil Wi-Fi se compose du mot de passe Wi-Fi , des paramètres de sécurité des réseaux et d'autres informations nécessaires pour établir une connexion entre votre routeur et votre appareil.
Parfois, ces informations peuvent être corrompues pendant la mise à jour, et l'oubli, puis la reconnexion du réseau peut aider à résoudre le problème.
Vous pouvez oublier puis vous reconnecter au réseau Wi-Fi en suivant les étapes ci-dessous;
- Appuyez sur le bouton Windows, puis accédez à Paramètres> Internet réseau> Wi-Fi.
- Assurez-vous que le Wi-Fi est allumé en cliquant sur l'interrupteur à bascule sous Wi-Fi, ce qui dit.
- Cliquez sur Gérer les réseaux Wi-Fi connus, cliquez sur le réseau Wi-Fi auquel vous avez l'intention de vous connecter, puis sélectionnez Oublier.
Comment oublier un réseau Wi-Fi dans Windows 10/11
- Ensuite, reconnectez le réseau Wi-Fi en appuyant sur l'option de navigation arrière en haut à gauche de votre écran.
- Sélectionnez ensuite l'option Afficher les réseaux disponibles pour afficher tous les réseaux sans fil disponibles autour de vous.

- Sélectionnez le Wi-Fi auquel vous souhaitez vous connecter, cliquez sur Connecter, entrez le mot de passe et sélectionnez Suivant.
- Sélectionnez oui si vous souhaitez que votre appareil soit découverte par d'autres appareils sur le réseau.
Comment se connecter au Wi-Fi dans Windows 10
Si vous ne pouvez pas mettre à jour les paramètres Wi-Fi sur votre appareil, il est probable que le système Windows a des problèmes de détection de l'adaptateur réseau . Dans ce cas, vous pouvez essayer les conseils de dépannage répertoriés dans cet article lié à l'adaptateur réseau.
Mettez à jour les paramètres d'économie d'alimentation pour l'adaptateur Wi-Fi
Vous pouvez également désactiver les paramètres de vos appareils qui lui permettent d'éteindre l'adaptateur sans fil pour économiser l'énergie. Certains utilisateurs qui ont eu des problèmes avec l'adaptateur sans fil ont déclaré que cela fonctionne pour eux.
Pour faire ça, suit les étapes suivantes;
- Appuyez sur les boutons Windows X, puis sélectionnez le gestionnaire de périphériques.
- Développez le menu des adaptateurs réseau en cliquant sur la flèche>.
- Cliquez avec le bouton droit sur l'adaptateur sans fil de vos appareils et sélectionnez Propriétés.
- Ensuite, sélectionnez l'onglet Power Management dans la nouvelle fenêtre.
- Décochez l'ordinateur Autoriser à désactiver cet appareil pour enregistrer l'option d'alimentation et cliquer sur OK.

Redémarrez votre appareil et voyez si vos problèmes de connectivité sans fil sont résolus.
Exécutez le dépannage du réseau
Les appareils Windows ont un dépanneur réseau qui peut aider à résoudre des problèmes de connectivité mineurs. Tout ce que vous avez à faire est d'exécuter le dépanneur; J'espère que cela fera fonctionner votre Wi-Fi comme il se doit.
Vous pouvez essayer le dépanneur en suivant les étapes ci-dessous:
- Appuyez sur le bouton Démarrer, puis accédez aux paramètres.
- Ensuite, accédez à la mise à jour et à la sécurité, puis à dépanner> Dépanneur supplémentaire.

- Sélectionnez l'option de connexion Internet, puis exécutez le dépanneur.

- Attendez que le dépanneur essaie de détecter tout problème sur votre système.
Désactiver puis activer l'adaptateur réseau
Une autre option consiste à désactiver l'adaptateur réseau sans fil, puis à le réactiver. Cela redémarrera l'adaptateur réseau et, espérons-le, résoudra vos problèmes de connectivité.
Vous pouvez redémarrer l'adaptateur réseau en naviguant:
- Appuyez sur le bouton Windows, puis accédez aux paramètres.
- Ensuite, accédez à Network Internet> Modifier les options d'adaptateur dans les paramètres réseau avancés.
- Localisez l'adaptateur Wi-Fi sur la nouvelle fenêtre et cliquez avec le bouton droit dessus.
- Ensuite, cliquez sur Désactiver et attendez que l'adaptateur soit désactivé.
- Cliquez avec le bouton droit sur l'adaptateur et sélectionnez Activer.

- Essayez de vous reconnecter au Wi-Fi et de vérifier si cela fonctionne comme il doit
Mettre à jour le pilote réseau
Si l'appareil peut se connecter au Wi-Fi, mais que la connexion semble lente ou problématique, vérifiez si une mise à jour du pilote doit encore être installée. Vous pouvez le faire à travers les étapes ci-dessous:
- Appuyez sur les touches Windows X, puis sélectionnez Device Manager.
- Développez l'option Adaptateurs réseau pour afficher l'adaptateur sans fil de vos appareils.
- Cliquez avec le bouton droit sur l'adaptateur et sélectionnez Mettre à jour le pilote.

- Vous pouvez rechercher des mises à jour automatiquement ou manuellement sur la nouvelle fenêtre. Sélectionnez Rechercher automatiquement les pilotes et attendez lorsque l'appareil recherche des mises à jour.

- S'il n'en trouve pas, sélectionnez Rechercher les pilotes mis à jour sur Windows Update.
- Sélectionnez ensuite les mises à jour facultatives> Mises à jour du pilote et cliquez sur la case à cocher si des mises à jour du pilote sans fil sont disponibles.
- Enfin, cliquez sur Télécharger et installer et attendre que le système termine l'installation de la mise à jour.
Comment mettre à jour les pilotes d'adaptateur Wi-Fi dans Windows 10
Si vous n'avez pas de connectivité Wi-Fi ou Internet , envisagez de télécharger un pilote Wi-Fi sur un appareil séparé et de le charger sur un lecteur flash. Ensuite, connectez le lecteur flash à votre ordinateur et suivez les étapes ci-dessus, puis sélectionnez Parcourir mon ordinateur pour les pilotes au lieu de rechercher automatiquement les mises à jour.
Cliquez ensuite sur l'option Parcourir, localisez votre lecteur flash à partir de votre stockage système, sélectionnez le pilote enregistré et cliquez sur OK. Cliquez sur Suivant pour lancer l'installation du pilote.
Après avoir mis à jour le pilote, redémarrez votre appareil avant de vous reconnecter au Wi-Fi.
Redémarrez l'adaptateur virtuel direct Wi-Fi
Lorsque vous mettez à jour Windows, il perd souvent sa capacité à créer un hotspot Wi-Fi , ce qui peut même avoir un impact sur la capacité des appareils à se connecter au Wi-Fi.
Heureusement, vous pouvez redémarrer l'adaptateur hotspot en naviguant vers:
- Appuyez sur le bouton Windows X et sélectionnez Gestionnaire de périphériques.
- Sur le gestionnaire de périphériques, cliquez sur Afficher> Afficher les appareils cachés.
- Allez dans les adaptateurs réseau et cliquez sur> pour afficher le menu déroulant.
- Cliquez avec le bouton droit sur l'adaptateur virtuel Direct Microsoft Wi-Fi, puis sélectionnez Désactiver le périphérique.

- Cliquez sur OUI sur la fenêtre contextuelle et l'adaptateur est désactivé.
Vérifiez si votre appareil fonctionne correctement sur le Wi-Fi et si c'est le cas, laissez l'adaptateur hotspot désactivé. Et si vous avez besoin de créer un réseau Hotspot, suivez ces mêmes procédures et sélectionnez Activer le périphérique pour activer l'adaptateur.
Désinstaller le pilote de réseau sans fil
Vous pouvez désinstaller, puis réinstaller l'adaptateur de réseau d'appareils s'il était corrompu pendant la mise à jour. Suivez les étapes ci-dessous pour ce faire;
- Appuyez sur les touches Windows X et sélectionnez le gestionnaire de périphériques.
- Cliquez sur la flèche avant les adaptateurs réseau pour étendre le menu.
- Cliquez avec le bouton droit sur l'adaptateur sans fil de vos appareils, puis cliquez sur Désinstaller l'appareil.

- Vérifiez le logiciel de suppression de cet appareil, puis désinstallez.
- Sélectionnez l'icône Scan pour les modifications matérielles en haut du gestionnaire de périphériques pour réinstaller le pilote réseau.
- Redémarrez votre appareil et vérifiez s'il fonctionne sur le Wi-Fi comme il se doit.
Désactiver IPv6
Parfois, les mises à jour peuvent également activer les paramètres IPv6 sur votre appareil Windows. Normalement, ces paramètres ne doivent pas affecter la fonctionnalité des appareils. Cependant, la désactivation s'est avérée permettre au Wi-Fi de fonctionner normalement après une mise à jour; Par conséquent, vous devriez l'essayer.
Pour faire ça:
- Cliquez avec le bouton droit sur l'icône de connexion sur la barre des tâches.
- Sélectionnez Open Network et Partage Center.
- Sélectionnez Options de modification de l'adaptateur.
- Cliquez avec le bouton droit sur votre adaptateur sans fil, puis sélectionnez Propriétés.
- Faites défiler la version 6 du protocole Internet ( TCP / IP V6) et assurez la case à cocher avant qu'elle ne soit sans contrôle.

- Cliquez sur OK et redémarrez votre appareil.
Réinitialisez vos appareils TCP / IP Stack et rincez le DNS
Vous pouvez utiliser l'invite de commande pour réinitialiser les paramètres de connexion mentionnés et retrouver la connectivité sans fil. La procédure nécessaire est la suivante:
- Cliquez sur Rechercher dans la barre des tâches et entrez l'invite de commande.
- Cliquez avec le bouton droit sur le résultat et sélectionnez Exécuter en tant qu'administrateur.
- Ensuite, entrez les commandes suivantes consécutivement et appuyez sur Entrée après chaque commande pour l'exécuter.
- ipconfig / version
- ipconfig / flushdns
- ipconfig / renouveler
Redémarrez votre appareil et vérifiez si cela fonctionne correctement.
Effectuer une réinitialisation du réseau
Windows fournit aux utilisateurs une fonction de réinitialisation réseau utile dans de tels cas. Par conséquent, essayez de réinitialiser les paramètres de votre réseau et, espérons-le, le Wi-Fi sera meilleur une fois que vous vous reconnectez à votre réseau domestique.
Les étapes ci-dessous vous guideront sur la façon de procéder.
- Ouvrez les paramètres et accédez à Internet réseau, et sélectionnez Statut.
- Sélectionnez la réinitialisation du réseau.

- Cliquez sur Réinitialiser maintenant

- Attendez le redémarrage du PC et vérifiez si le problème persiste.
N'oubliez pas - vous devrez vous reconnecter au réseau, donc le mot de passe fermement et vos paramètres VPN et pare-feu peuvent être désactivés après la réinitialisation.
Rollback la mise à jour du pilote réseau
Vous pouvez également restaurer le pilote précédent si la nouvelle mise à jour affecte votre connectivité Wi-Fi. Pour faire ça:
- Appuyez sur les touches Windows X et sélectionnez le gestionnaire de périphériques.
- Développez l'option de l'adaptateur réseau en cliquant sur> flèche.
- Cliquez avec le bouton droit sur l'adaptateur sans fil et sélectionnez les propriétés.
- Cliquez sur l'onglet Driver, sélectionnez Retter Back Driver et suivez les invites à l'écran.

Si l'option Rollback Driver est grisée, le conducteur précédent n'est plus disponible; Par conséquent, essayez d'autres conseils de dépannage. Si vous reculez avec succès le plongeur, redémarrez votre appareil, alors connectez-vous au Wi-Fi.
Désinstaller les mises à jour du système
Les mises à jour sont destinées à corriger les bogues système sur votre appareil, mais peuvent entraîner de nouveaux bogues. Par conséquent, vous pouvez désinstaller les dernières mises à jour et, espérons-le, résoudre tous les problèmes de connectivité affectant votre appareil. Les étapes ci-dessous montrent comment vous pouvez le faire.
- Cliquez sur le menu Démarrer et sélectionnez Paramètres> Mettre à jour la sécurité.
- Sélectionnez Windows Update, puis affichez l'historique de mise à jour.
- Ensuite, cliquez sur la désinstallation des mises à jour, puis sélectionnez la mise à jour la plus récente ou la mise à jour que vous soupçonnez cause des problèmes.
- Cliquez sur Désinstaller> Oui> Redémarrer maintenant.
- Attendez que l'appareil redémarre et vérifiez si le Wi-Fi est de retour à la normale.
Mise à jour de Windows 10 désinstallée
Conclusion
Vous ne devriez jamais avoir peur de mettre à jour votre système d'ordinateurs car certaines fonctionnalités peuvent cesser de fonctionner. De tels scénarios sont normaux et, heureusement, Windows offre une option de recul qui vous permet de revenir aux anciens pilotes de version ou à la version système.
Si l'appareil refuse toujours de se connecter au Wi-Fi ou continue de perdre sa connexion Wi-Fi , envisagez d'utiliser une connexion câblée et vérifiez les mises à jour après quelques jours. Cependant, si les problèmes de connexion persistent, consultez un professionnel pour une assistance adaptée à votre appareil.
