Pembaruan Windows biasanya dimaksudkan untuk membuat perangkat Anda lebih efisien dengan memperbaiki masalah umum dan menerapkan fitur baru. Sayangnya, dalam upaya untuk memperbaiki sistem Anda, pembaruan ini juga merusak fitur yang berfungsi dengan sempurna sebelumnya. Salah satu fitur yang sering membuat kerusakan setelah pembaruan adalah Wi-Fi .
Kelemahannya adalah Anda tidak dapat mengabaikan pembaruan karena mereka juga menambal kerentanan keamanan kritis yang menempatkan informasi pada PC Anda dalam bahaya. Namun, artikel ini mencantumkan langkah-langkah yang dapat Anda ambil untuk memperbaiki wi-fi windows Anda , memungkinkan Anda memperbarui sistem Anda tanpa kekhawatiran.
Di bawah ini adalah langkah-langkah untuk mendapatkan perangkat Windows Anda secara online jika kehilangan konektivitas Wi-Fi setelah pembaruan.
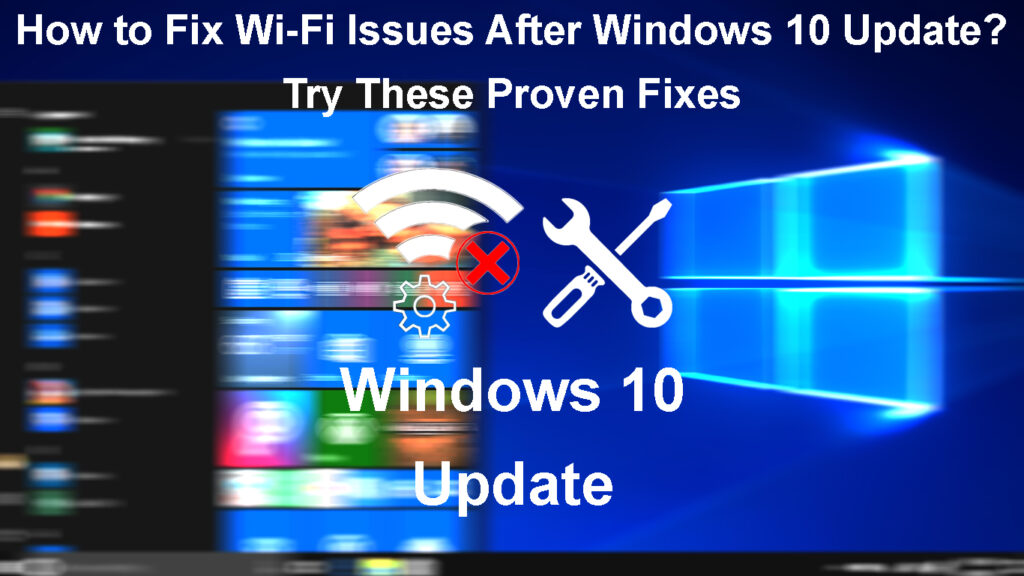
Restart perangkat Anda
Sebelum Anda memulai perbaikan yang rumit, pertimbangkan beberapa perbaikan dasar yang akan membuat Wi-Fi Anda bekerja secara normal . Selalu disarankan untuk memulai kembali perangkat Anda setelah pembaruan sehingga semua proses sistem dimulai lagi dan pembaruan diimplementasikan.
Untuk memulai ulang perangkat Windows 10 Anda.
- Tekan tombol Windows atau klik opsi Mulai di Taskbar Anda.
- Klik opsi Power, lalu pilih Restart.
Berikan perangkat Anda beberapa saat untuk restart. Setelah menyala, sambungkan kembali ke Wi-Fi dan periksa apakah berfungsi dengan baik.
Pertimbangkan untuk mencoba berbagai jaringan nirkabel jika masalahnya dengan router dan bukan perangkat Anda. Anda juga dapat mencoba berbagai browser hanya untuk memastikan masalahnya dengan sistem Windows dan bukan jaringan Wi-Fi .
Lupakan kemudian terhubung kembali ke jaringan Wi-Fi
Anda juga dapat mencoba menghubungkan kembali ke jaringan Wi-Fi Anda sehingga perangkat Windows dapat membuat kembali profil Wi-Fi . Profil Wi-Fi terdiri dari kata sandi Wi-Fi , pengaturan keamanan jaringan, dan informasi lain yang diperlukan untuk membangun koneksi antara router dan perangkat Anda.
Terkadang informasi ini mungkin rusak selama pembaruan, dan lupa kemudian menghubungkan kembali ke jaringan dapat membantu menyelesaikan masalah.
Anda dapat lupa dan kemudian terhubung kembali ke jaringan Wi-Fi dengan mengikuti langkah-langkah di bawah ini;
- Tekan tombol Windows, lalu navigasikan ke Pengaturan> Internet Jaringan> Wi-Fi.
- Pastikan Wi-Fi aktif dengan mengklik sakelar sakelar di bawah Wi-Fi sehingga dikatakan aktif.
- Klik Kelola Wi-Fi Networks yang dikenal, klik pada jaringan Wi-Fi yang ingin Anda hubungkan, lalu pilih Lupakan.
Cara Melupakan Jaringan Wi-Fi di Windows 10/11
- Selanjutnya, terhubung kembali ke jaringan Wi-Fi dengan menekan opsi navigasi belakang di kiri atas layar Anda.
- Kemudian pilih opsi Tampilkan Jaringan Tersedia untuk menampilkan semua jaringan nirkabel yang tersedia di sekitar Anda.

- Pilih Wi-Fi yang ingin Anda hubungkan, klik Sambungkan, masukkan kata sandi dan pilih Berikutnya.
- Pilih Ya Jika Anda ingin perangkat Anda dapat ditemukan oleh perangkat lain di jaringan.
Cara terhubung ke wi-fi di windows 10
Jika Anda tidak dapat memperbarui pengaturan Wi-Fi pada perangkat Anda, kemungkinan sistem Windows memiliki masalah mendeteksi adaptor jaringan . Dalam hal ini, Anda dapat mencoba kiat pemecahan masalah yang tercantum dalam artikel ini terkait dengan adaptor jaringan.
Perbarui Pengaturan Penghematan Daya untuk Adaptor Wi-Fi
Anda juga dapat menonaktifkan pengaturan perangkat Anda yang memungkinkannya mematikan adaptor nirkabel untuk menghemat daya. Beberapa pengguna yang memiliki masalah dengan adaptor nirkabel telah menyatakan bahwa ini berhasil untuk mereka.
Untuk melakukan ini, ikuti langkah -langkah di bawah ini;
- Tekan tombol Windows X, lalu pilih Device Manager.
- Perluas menu Adapter Jaringan dengan mengklik> panah.
- Klik kanan pada perangkat Anda Adaptor Nirkabel dan pilih Properties.
- Selanjutnya, pilih tab Manajemen Daya di jendela baru.
- Hapus centang Izinkan komputer untuk mematikan perangkat ini untuk menyimpan opsi daya dan klik OK.

Mulai ulang perangkat Anda dan lihat apakah masalah konektivitas nirkabel Anda diselesaikan.
Jalankan Pemecahan Masalah Jaringan
Perangkat Windows memiliki pemecah masalah jaringan yang dapat membantu memecahkan masalah konektivitas kecil. Yang harus Anda lakukan adalah menjalankan pemecah masalah; Mudah-mudahan, itu akan membuat Wi-Fi Anda bekerja sebagaimana mestinya.
Anda dapat mencoba pemecah masalah dengan mengikuti langkah -langkah di bawah ini:
- Tekan tombol Mulai, lalu buka Pengaturan.
- Selanjutnya, navigasikan ke pembaruan dan keamanan, lalu pemecahkan masalah> Pemecahan Masalah tambahan.

- Pilih opsi koneksi internet, lalu jalankan pemecah masalah.

- Tunggu saat pemecah masalah mencoba mendeteksi masalah apa pun pada sistem Anda.
Nonaktifkan kemudian aktifkan adaptor jaringan
Pilihan lain adalah menonaktifkan adaptor jaringan nirkabel dan kemudian dapat diterapkan kembali. Ini akan memulai kembali adaptor jaringan dan mudah -mudahan menyelesaikan masalah konektivitas Anda.
Anda dapat memulai kembali adaptor jaringan dengan menavigasi:
- Tekan tombol Windows, lalu buka Pengaturan.
- Selanjutnya, buka Internet Jaringan> Ubah opsi adaptor di bawah pengaturan jaringan canggih.
- Temukan adaptor Wi-Fi di jendela baru dan klik kanan di atasnya.
- Selanjutnya, klik Nonaktifkan dan tunggu adaptor dinonaktifkan.
- Klik kanan pada adaptor lagi dan pilih Aktifkan.

- Coba hubungkan kembali ke wi-fi dan periksa apakah itu berfungsi sebagaimana mestinya
Perbarui driver jaringan
Jika perangkat dapat terhubung ke Wi-Fi, tetapi koneksi tampak lambat atau bermasalah, periksa apakah pembaruan driver masih perlu diinstal. Anda dapat melakukan ini melalui langkah -langkah di bawah ini:
- Tekan tombol Windows X, lalu pilih Device Manager.
- Perluas opsi Network Adapters untuk menunjukkan Adaptor Nirkabel Perangkat Anda.
- Klik kanan pada adaptor dan pilih Update Driver.

- Anda dapat mencari pembaruan secara otomatis atau manual di jendela baru. Pilih pencarian secara otomatis untuk driver dan tunggu saat perangkat mencari pembaruan.

- Jika tidak menemukannya, pilih Cari driver yang diperbarui pada pembaruan Windows.
- Kemudian pilih pembaruan opsional> Pembaruan Driver dan klik kotak centang jika ada pembaruan driver nirkabel yang tersedia.
- Terakhir, klik Unduh dan Instal dan tunggu sistem selesai menginstal pembaruan.
Cara memperbarui driver adaptor wi-fi di windows 10
Jika Anda tidak memiliki konektivitas Wi-Fi atau Internet , pertimbangkan untuk mengunduh driver Wi-Fi pada perangkat terpisah dan memuatnya pada flash drive. Kemudian hubungkan flash drive ke komputer Anda dan ikuti langkah -langkah di atas lalu pilih Telusuri komputer saya untuk driver alih -alih mencari secara otomatis untuk pembaruan.
Kemudian klik opsi Browse, cari flash drive Anda dari penyimpanan sistem Anda, pilih driver yang disimpan, dan klik OK. Klik di sebelah untuk memulai penginstalan driver.
Setelah Anda memperbarui driver, restart perangkat Anda sebelum menghubungkan kembali ke Wi-Fi.
Restart adaptor virtual langsung wi-fi
Saat Anda memperbarui Windows, sering kali kehilangan kemampuannya untuk membuat hotspot Wi-Fi , yang bahkan dapat memengaruhi kemampuan perangkat untuk terhubung ke Wi-Fi.
Untungnya, Anda dapat memulai kembali adaptor hotspot dengan menavigasi ke:
- Tekan tombol Windows X dan pilih Device Manager.
- Pada Device Manager, klik Lihat> Tampilkan Perangkat Tersembunyi.
- Buka adapter jaringan dan klik pada> untuk menampilkan menu tarik-turun.
- Klik kanan pada adaptor virtual Microsoft Wi-Fi Direct, lalu pilih Disable Device.

- Klik Ya pada pop-up, dan adaptor dinonaktifkan.
Periksa apakah perangkat Anda berfungsi dengan baik di Wi-Fi dan jika ya, biarkan adaptor hotspot dinonaktifkan. Dan jika Anda perlu membuat jaringan hotspot, ikuti prosedur yang sama ini dan pilih Enable Device untuk mengaktifkan adaptor.
Hapus instalan driver jaringan nirkabel
Anda dapat menghapus dan kemudian menginstal ulang adaptor jaringan perangkat jika rusak selama pembaruan. Ikuti langkah -langkah di bawah ini untuk melakukan ini;
- Tekan tombol Windows X dan pilih Device Manager.
- Klik panah sebelum adaptor jaringan untuk memperluas menu.
- Klik kanan pada perangkat Anda adaptor nirkabel, lalu klik perangkat uninstall.

- Periksa hapus perangkat lunak driver untuk perangkat ini, lalu uninstall.
- Pilih ikon Pindai Perangkat Keras di bagian atas Device Manager untuk menginstal ulang driver jaringan.
- Mulai ulang perangkat Anda dan periksa apakah itu berfungsi pada Wi-Fi sebagaimana mestinya.
Nonaktifkan IPv6
Terkadang pembaruan juga dapat mengaktifkan pengaturan IPv6 di perangkat Windows Anda. Biasanya, pengaturan ini tidak boleh mempengaruhi fungsionalitas perangkat. Namun, menonaktifkannya telah terbukti memungkinkan Wi-Fi bekerja secara normal setelah pembaruan; Karena itu, Anda harus mencobanya.
Untuk melakukan ini:
- Klik kanan pada ikon koneksi di bilah tugas.
- Pilih Pusat Jaringan dan Berbagi Terbuka.
- Pilih Opsi Ubah Adaptor.
- Klik kanan pada adaptor nirkabel Anda, lalu pilih Properties.
- Gulir ke Internet Protocol Version 6 ( TCP/IP V6) dan pastikan kotak centang sebelum tidak dicentang.

- Klik OK dan mulai ulang perangkat Anda.
Atur Ulang Perangkat Anda TCP/IP Stack dan Siram DNS
Anda dapat menggunakan prompt perintah untuk mengatur ulang pengaturan koneksi yang disebutkan dan mendapatkan kembali konektivitas nirkabel. Prosedur yang diperlukan adalah sebagai berikut:
- Klik Cari di Taskbar dan Masukkan Prompt Perintah.
- Klik kanan pada hasil dan pilih Run sebagai Administrator.
- Selanjutnya, masukkan perintah berikut secara berurutan dan tekan ENTER setelah setiap perintah untuk menjalankannya.
- ipconfig /rilis
- ipconfig /flushdns
- ipconfig /Renew
Mulai ulang perangkat Anda dan periksa apakah berfungsi dengan baik.
Melakukan reset jaringan
Windows memberi pengguna fitur reset jaringan yang berguna dalam hal tersebut. Oleh karena itu, cobalah mengatur ulang pengaturan jaringan Anda, dan mudah-mudahan, Wi-Fi akan lebih baik setelah Anda terhubung kembali ke jaringan rumah Anda.
Langkah -langkah di bawah ini akan memandu Anda tentang cara melakukan ini.
- Buka Pengaturan dan Pergi ke Internet Jaringan, dan pilih Status.
- Pilih Reset Jaringan.

- Klik Reset Sekarang

- Tunggu PC restart dan periksa apakah masalahnya tetap ada.
Ingat - Anda harus terhubung kembali ke jaringan, jadi pasukan kata sandi, dan pengaturan VPN dan firewall Anda mungkin dinonaktifkan setelah reset.
Rollback Pembaruan Driver Jaringan
Anda juga dapat mengembalikan driver sebelumnya jika pembaruan baru mempengaruhi konektivitas Wi-Fi Anda. Untuk melakukan ini:
- Tekan tombol Windows X dan pilih Device Manager.
- Perluas opsi Adaptor Jaringan dengan mengklik> panah.
- Klik kanan pada adaptor nirkabel dan pilih Properties.
- Klik pada tab Driver, pilih Roll Back Driver, dan ikuti petunjuk di layar.

Jika opsi driver rollback diabaikan, driver sebelumnya tidak lagi tersedia; Oleh karena itu, cobalah tip pemecahan masalah lainnya. Jika Anda berhasil menggulung penyelam, restart perangkat Anda, lalu sambungkan ke Wi-Fi.
Uninstall sistem pembaruan
Pembaruan dimaksudkan untuk memperbaiki bug sistem di perangkat Anda tetapi dapat menghasilkan bug baru. Oleh karena itu, Anda dapat menghapus pemasangan pembaruan terbaru dan mudah -mudahan menyelesaikan masalah konektivitas apa pun yang mempengaruhi perangkat Anda. Langkah -langkah di bawah ini menunjukkan bagaimana Anda bisa melakukan ini.
- Klik pada menu Mulai dan Pilih Pengaturan> Perbarui Keamanan.
- Pilih Pembaruan Windows, lalu lihat riwayat pembaruan.
- Selanjutnya, klik untuk menghapus instalan pembaruan, lalu pilih pembaruan terbaru atau pembaruan yang Anda duga menyebabkan masalah.
- Klik Uninstall> Ya> Restart sekarang.
- Tunggu saat perangkat restart dan periksa apakah Wi-Fi kembali normal.
Menghapus pembaruan Windows 10
Kesimpulan
Anda tidak boleh takut memperbarui sistem komputer Anda karena beberapa fitur mungkin berhenti bekerja. Skenario seperti itu normal, dan untungnya, Windows menyediakan opsi rollback yang memungkinkan Anda untuk kembali ke driver versi yang lebih lama atau versi sistem.
Jika perangkat masih menolak untuk terhubung ke Wi-Fi atau terus kehilangan koneksi Wi-Fi , pertimbangkan untuk menggunakan koneksi kabel dan periksa pembaruan setelah beberapa hari. Namun, jika masalah koneksi tetap ada, konsultasikan dengan seorang profesional untuk bantuan yang disesuaikan dengan perangkat Anda.
