As atualizações do Windows geralmente destinam -se a tornar seu dispositivo mais eficiente, corrigindo problemas comuns e implementando novos recursos. Infelizmente, na tentativa de melhorar seu sistema, essas atualizações também quebram os recursos que estavam funcionando perfeitamente antes. Um desses recursos que muitas vezes falhas após as atualizações é o Wi-Fi .
A desvantagem é que você não pode ignorar as atualizações, pois elas também corrigem vulnerabilidades críticas de segurança que colocam as informações no seu PC em perigo. No entanto, este artigo lista as medidas que você pode tomar para corrigir o Windows Wi-Fi , permitindo que você atualize seu sistema sem preocupações.
Abaixo estão as etapas para obter seu dispositivo Windows on-line se perder a conectividade Wi-Fi após uma atualização.
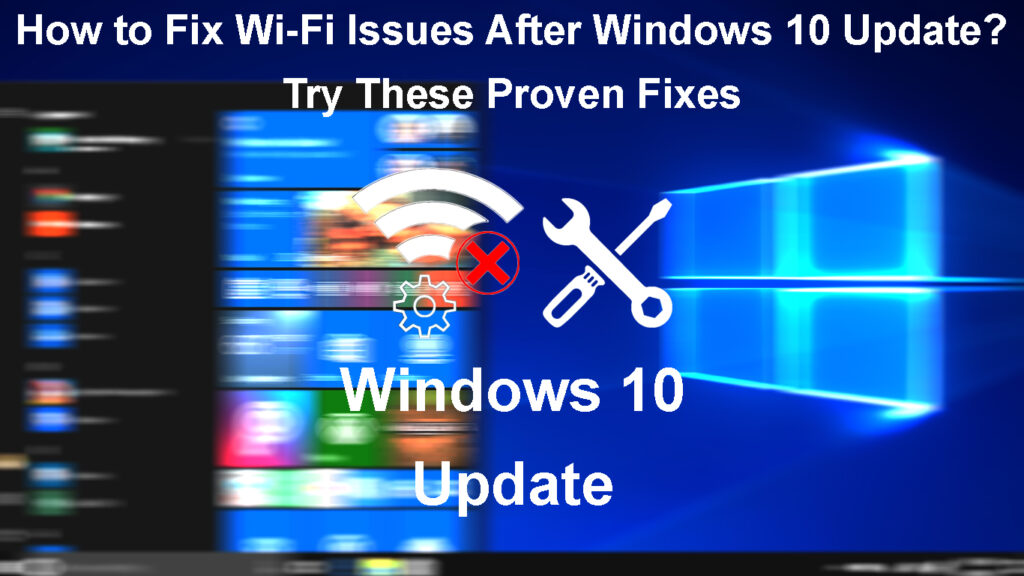
Reinicie seu dispositivo
Antes de embarcar em correções complicadas, considere algumas correções básicas que farão com que seu Wi-Fi funcione normalmente . É sempre aconselhável reiniciar seu dispositivo após uma atualização, para que todos os processos do sistema comecem novamente e as atualizações sejam implementadas.
Para reiniciar seu dispositivo Windows 10.
- Pressione o botão do Windows ou clique na opção Iniciar na barra de tarefas.
- Clique na opção de energia e selecione Reiniciar.
Dê ao seu dispositivo alguns momentos para reiniciar. Depois de ligar, reconecte-o ao Wi-Fi e verifique se funciona corretamente.
Considere experimentar diferentes redes sem fio se o problema estiver com o roteador e não o seu dispositivo. Você também pode experimentar diferentes navegadores para garantir que o problema esteja no sistema Windows e não na rede Wi-Fi .
Esqueça então se reconecte à rede Wi-Fi
Você também pode tentar se reconectar à sua rede Wi-Fi para que o dispositivo Windows possa recriar o perfil Wi-Fi . Um perfil Wi-Fi consiste na senha Wi-Fi , nas configurações de segurança das redes e em outras informações necessárias para estabelecer uma conexão entre o roteador e o dispositivo.
Às vezes, essas informações podem ser corrompidas durante a atualização e o esquecimento e depois se reconectar à rede pode ajudar a resolver o problema.
Você pode esquecer e se reconectar à rede Wi-Fi seguindo as etapas abaixo;
- Pressione o botão do Windows e navegue para Configurações> Internet de rede> Wi-Fi.
- Verifique se o Wi-Fi está ativado clicando no interruptor de alternância em Wi-Fi, por isso diz.
- Clique em Gerenciar redes Wi-Fi conhecidas, clique na rede Wi-Fi a que você pretende conectar e selecione Esquecer.
Como esquecer uma rede Wi-Fi no Windows 10/11
- Em seguida, reconecte-se à rede Wi-Fi pressionando a opção de navegação traseira no canto superior esquerdo da tela.
- Em seguida, selecione a opção Mostrar redes disponíveis para exibir todas as redes sem fio disponíveis ao seu redor.

- Selecione o Wi-Fi para o qual deseja conectar, clique em Conectar, digite a senha e selecione Avançar.
- Selecione Sim se deseja que seu dispositivo seja descoberto por outros dispositivos na rede.
Como se conectar ao Wi-Fi no Windows 10
Se você não puder atualizar as configurações Wi-Fi no seu dispositivo, é provável que o sistema Windows tenha problemas para detectar o adaptador de rede . Nesse caso, você pode experimentar as dicas de solução de problemas listadas neste artigo relacionadas ao adaptador de rede.
Atualize as configurações de economia de energia para o adaptador Wi-Fi
Você também pode desativar as configurações de seus dispositivos que permitem desativar o adaptador sem fio para economizar energia. Alguns usuários que tiveram problemas com o adaptador sem fio declararam que isso funciona para eles.
Para fazer isso, siga as etapas abaixo;
- Pressione os botões do Windows X e selecione o gerenciador de dispositivos.
- Expanda o menu Adaptadores de rede clicando na seta.
- Clique com o botão direito do mouse no adaptador sem fio de seus dispositivos e selecione Propriedades.
- Em seguida, selecione a guia Gerenciamento de energia na nova janela.
- Desmarque o permite que o computador desative este dispositivo para salvar a opção de energia e clique em OK.

Reinicie o dispositivo e veja se seus problemas de conectividade sem fio estão resolvidos.
Execute o solucionador de problemas de rede
Os dispositivos Windows têm um solucionador de problemas de rede que pode ajudar a resolver pequenos problemas de conectividade. Tudo o que você precisa fazer é executar o solucionador de problemas; Felizmente, isso fará com que seu Wi-Fi funcione como deveria.
Você pode experimentar o solucionador de problemas seguindo as etapas abaixo:
- Pressione o botão Iniciar e vá para Configurações.
- Em seguida, navegue para atualizar e segurança e, em seguida, solucionar> solucionar problemas adicionais.

- Selecione a opção de conexão com a Internet e execute o solucionador de problemas.

- Aguarde enquanto o solucionador de problemas tenta detectar qualquer problema no seu sistema.
Desative então Ative o adaptador de rede
Outra opção é desativar o adaptador de rede sem fio e depois reativar. Isso reiniciará o adaptador de rede e, esperançosamente, resolverá seus problemas de conectividade.
Você pode reiniciar o adaptador de rede navegando:
- Pressione o botão do Windows e vá para Configurações.
- Em seguida, vá para Internet de rede> Alterar opções de adaptador em configurações avançadas de rede.
- Localize o adaptador Wi-Fi na nova janela e clique com o botão direito do mouse nele.
- Em seguida, clique em Desativar e aguarde o adaptador ser desativado.
- Clique com o botão direito do mouse no adaptador novamente e selecione Ativar.

- Tente se reconectar ao Wi-Fi e verifique se funciona como deveria
Atualize o driver de rede
Se o dispositivo puder se conectar ao Wi-Fi, mas a conexão parecer lenta ou problemática, verifique se uma atualização do driver ainda precisa ser instalada. Você pode fazer isso através das etapas abaixo:
- Pressione as teclas do Windows X e selecione Gerenciador de dispositivos.
- Expanda a opção Adaptadores de rede para mostrar seus dispositivos adaptadores sem fio.
- Clique com o botão direito do mouse no adaptador e selecione Atualizar o driver.

- Você pode procurar atualizações automaticamente ou manualmente na nova janela. Selecione Pesquise automaticamente para drivers e aguarde como o dispositivo procura atualizações.

- Se não encontrar, selecione Pesquise drivers atualizados na atualização do Windows.
- Em seguida, selecione Atualizações opcionais> Atualizações do driver e clique na caixa de seleção se houver atualizações de driver sem fio.
- Por fim, clique em Faça o download e instale e aguarde o sistema terminar de instalar a atualização.
Como atualizar os drivers adaptadores Wi-Fi no Windows 10
Se você não possui conectividade Wi-Fi ou Internet , considere baixar um driver Wi-Fi em um dispositivo separado e carregá-lo em uma unidade flash. Em seguida, conecte a unidade flash ao seu computador e siga as etapas acima e selecione Procurar meu computador para drivers, em vez de pesquisar automaticamente as atualizações.
Em seguida, clique na opção Procurar, localize a unidade flash do armazenamento do sistema, selecione o driver salvo e clique em OK. Clique em Avançar para iniciar a instalação do driver.
Depois de atualizar o driver, reinicie o dispositivo antes de se reconectar ao Wi-Fi.
Reinicie o adaptador virtual direto Wi-Fi
Quando você atualiza o Windows, geralmente perde sua capacidade de criar um ponto de acesso Wi-Fi , que pode até impactar a capacidade dos dispositivos de se conectar ao Wi-Fi.
Felizmente, você pode reiniciar o adaptador de hotspot navegando para:
- Pressione o botão Windows X e selecione Gerenciador de dispositivos.
- No gerenciador de dispositivos, clique em Exibir> Mostrar dispositivos ocultos.
- Vá para adaptadores de rede e clique no> para mostrar o menu suspenso.
- Clique com o botão direito do mouse no adaptador virtual direto da Microsoft Wi-Fi e selecione Desativar o dispositivo.

- Clique em Sim no pop-up e o adaptador está desativado.
Verifique se o seu dispositivo funciona corretamente no Wi-Fi e, se o fizer, deixe o adaptador de hotspot desativado. E se você precisar criar uma rede de pontos de acesso, siga esses mesmos procedimentos e selecione Ativar dispositivo para ativar o adaptador.
Desinstale o driver de rede sem fio
Você pode desinstalar e reinstalar o adaptador de rede de dispositivos se ele for corrompido durante a atualização. Siga as etapas abaixo para fazer isso;
- Pressione as teclas do Windows X e selecione o gerenciador de dispositivos.
- Clique na seta antes dos adaptadores de rede para expandir o menu.
- Clique com o botão direito do mouse no adaptador sem fio de seus dispositivos e clique no dispositivo de desinstalação.

- Verifique o software de exclusão do driver para este dispositivo e desinstale.
- Selecione o ícone Digitalização para alterações de hardware na parte superior do gerenciador de dispositivos para reinstalar o driver de rede.
- Reinicie o dispositivo e verifique se ele funciona no Wi-Fi como deveria.
Desative o IPv6
Às vezes, as atualizações também podem ativar as configurações do IPv6 no seu dispositivo Windows. Normalmente, essas configurações não devem afetar a funcionalidade dos dispositivos. No entanto, desativar isso provou permitir que o Wi-Fi trabalhe normalmente após uma atualização; Portanto, você deve tentar.
Para fazer isso:
- Clique com o botão direito do mouse no ícone de conexão na barra de tarefas.
- Selecione o Open Network and Sharing Center.
- Selecione Alterar opções de adaptador.
- Clique com o botão direito do mouse no seu adaptador sem fio e selecione Propriedades.
- Role até o Protocolo da Internet versão 6 ( TCP/IP V6) e verifique se a caixa de seleção antes de não ser controlada.

- Clique em OK e reinicie seu dispositivo.
Redefinir seus dispositivos TCP/IP pilha e liberar o DNS
Você pode usar o prompt de comando para redefinir as configurações de conexão mencionadas e recuperar a conectividade sem fio. O procedimento necessário é o seguinte:
- Clique em Pesquisar na barra de tarefas e insira o prompt de comando.
- Clique com o botão direito do mouse no resultado e selecione Run como administrador.
- Em seguida, digite os seguintes comandos consecutivamente e pressione Enter após cada comando para executá -lo.
- ipconfig /liberação
- ipconfig /flushdns
- ipconfig /renovação
Reinicie o dispositivo e verifique se ele funciona corretamente.
Realizar uma redefinição de rede
O Windows fornece aos usuários um recurso de redefinição de rede que é útil nesses casos. Portanto, tente redefinir suas configurações de rede e, esperançosamente, o Wi-Fi ficará melhor quando você se reconectar à sua rede doméstica.
As etapas abaixo o guiarão sobre como fazer isso.
- Abra as configurações e vá para a Internet de rede e selecione Status.
- Selecione Redefinição de rede.

- Clique em Redefinir agora

- Aguarde o PC reinicie e verifique se o problema persiste.
Lembre -se - você precisará se reconectar com a rede, portanto, feche a senha e suas configurações de VPN e firewall possam ser desativadas após a redefinição.
Rollback a atualização do driver de rede
Você também pode restaurar o driver anterior se a nova atualização afetar sua conectividade Wi-Fi. Para fazer isso:
- Pressione as teclas do Windows X e selecione Gerenciador de dispositivos.
- Expanda a opção Adaptador de rede clicando na seta.
- Clique com o botão direito do mouse no adaptador sem fio e selecione Propriedades.
- Clique na guia Driver, selecione Reverter o driver de volta e siga as solicitações na tela.

Se a opção Rollback Driver for acinzentada, o driver anterior não estará mais disponível; Portanto, tente outras dicas de solução de problemas. Se você reverter o mergulhador com sucesso, reinicie o dispositivo e conecte-se ao Wi-Fi.
Desinstale as atualizações do sistema
As atualizações destinam -se a corrigir erros do sistema no seu dispositivo, mas podem resultar em novos erros. Portanto, você pode desinstalar as atualizações mais recentes e, com sorte, resolver quaisquer problemas de conectividade que afetem seu dispositivo. As etapas abaixo mostram como você pode fazer isso.
- Clique no menu Iniciar e selecione Configurações> Atualizar a segurança.
- Selecione o Windows Update e, em seguida, veja o histórico de atualização.
- Em seguida, clique em Desinstalar atualizações e selecione a atualização mais recente ou a atualização que você suspeita que esteja causando problemas.
- Clique em desinstalar> Sim> Reiniciar agora.
- Aguarde à medida que o dispositivo reinicia e verifique se o Wi-Fi está de volta ao normal.
Desinstalação da atualização do Windows 10
Conclusão
Você nunca deve ter medo de atualizar seu sistema de computadores, porque alguns recursos podem parar de funcionar. Esses cenários são normais e, felizmente, o Windows oferece uma opção de reversão que permite reverter para os drivers de versão mais antiga ou a versão do sistema.
Se o dispositivo ainda se recusar a se conectar ao Wi-Fi ou continuar perdendo sua conexão Wi-Fi , considere usar uma conexão com fio e verifique se há atualizações após alguns dias. No entanto, se os problemas de conexão persistirem, consulte um profissional para obter assistência adaptada ao seu dispositivo.
