Windows -päivitykset on yleensä tarkoitettu tekemään laitteestasi tehokkaampaa kiinnittämällä yleisiä ongelmia ja toteuttamalla uusia ominaisuuksia. Valitettavasti järjestelmän parantamiseksi nämä päivitykset rikkovat myös ominaisuuksia, jotka toimivat täydellisesti ennen. Yksi sellainen ominaisuus, joka usein toimintahäiriöt päivitysten jälkeen on Wi-Fi .
Haittapuoli on, että et voi sivuuttaa päivityksiä, koska ne myös korjattavat kriittiset tietoturvahaavoitteet, jotka asettavat tiedot tietokoneellesi vaaraan. Tässä artikkelissa luetellaan kuitenkin toimenpiteet, jotka voit toteuttaa Windows Wi-Fi -sovelluksen korjaamiseksi , jotta voit päivittää järjestelmäsi ilman mitään huolenaiheita.
Alla on vaiheita saadaksesi Windows-laitteen verkossa, jos se menettää Wi-Fi-yhteyden päivityksen jälkeen.
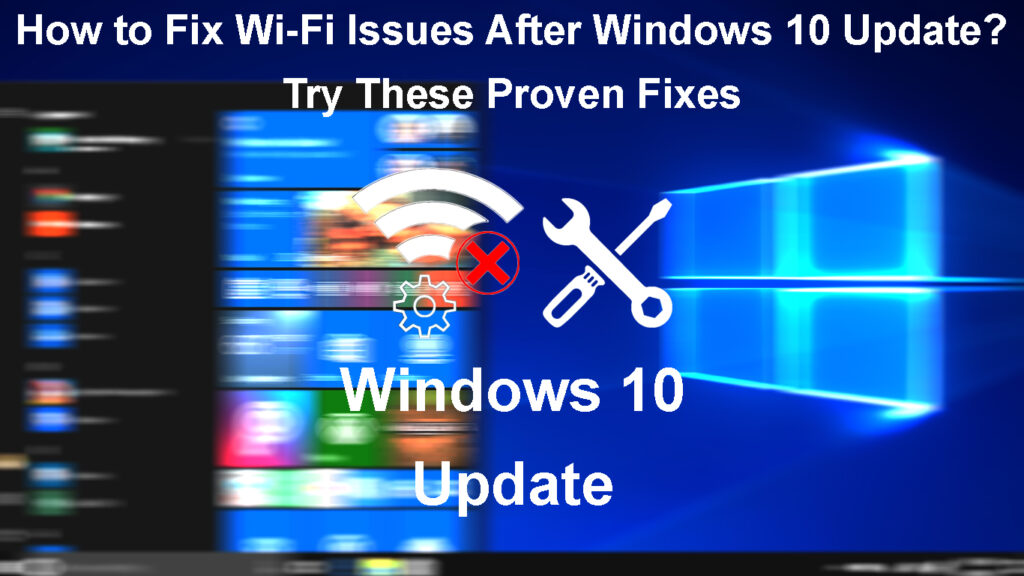
Käynnistä laite uudelleen
Ennen kuin aloitat monimutkaisia korjauksia, harkitse joitain peruskorjauksia, jotka saavat Wi-Fi-toiminnan normaalisti . On aina suositeltavaa käynnistää laite uudelleen päivityksen jälkeen, jotta kaikki järjestelmäprosessit alkavat uudelleen ja päivitykset toteutetaan.
Käynnistä Windows 10 -laite uudelleen.
- Paina Windows -painiketta tai napsauta tehtäväpalkin käynnistysvaihtoehtoa.
- Napsauta Power -vaihtoehtoa ja valitse sitten uudelleen Käynnistä.
Anna laitteellesi hetki käynnistää uudelleen. Kun se on käynnissä, kytke se uudelleen Wi-Fi: hen ja tarkista, toimiiko se oikein.
Harkitse erilaisten langattomien verkkojen kokeilua , onko ongelma reitittimessä eikä laitteessa. Voit myös kokeilla erilaisia selaimia vain varmistaaksesi, että ongelma on Windows-järjestelmässä eikä Wi-Fi-verkossa .
Unohda sitten yhteys Wi-Fi-verkkoon
Voit myös yrittää yhdistää uudelleen Wi-Fi-verkkoosi, jotta Windows-laite voi luoda uudelleen Wi-Fi-profiilin . Wi-Fi-profiili koostuu Wi-Fi-salasanasta , verkkojen suojausasetuksista ja muista tiedosta, joka tarvitaan yhteyden luomiseen reitittimen ja laitteen välillä.
Joskus nämä tiedot saattavat vioittua päivityksen aikana, ja unohtaminen sitten uudelleen yhteyden muodostaminen verkkoon voi auttaa ratkaisemaan ongelman.
Voit unohtaa ja sitten muodostaa yhteyden Wi-Fi-verkkoon seuraamalla alla olevia vaiheita;
- Paina Windows-painiketta ja siirry sitten Asetukset> -verkko Internet> Wi-Fi.
- Varmista, että Wi-Fi on päällä napsauttamalla Wi-Fi: n alla olevaa vaihtokytkintä, joten se sanoo.
- Napsauta Hallitse tunnettuja Wi-Fi-verkkoja, napsauta yhteyden muodostamasi Wi-Fi-verkkoa ja valitse sitten Unohda.
Kuinka unohtaa Wi-Fi-verkon Windows 10/11: ssä
- Seuraavaksi kytketään uudelleen Wi-Fi-verkkoon painamalla näytön vasemmassa yläkulmassa olevaa takaosaa.
- Valitse sitten Näytä käytettävissä olevat verkkot -vaihtoehto näyttää kaikki saatavilla olevat langattomat verkot ympärilläsi.

- Valitse Wi-Fi, johon haluat muodostaa yhteyden, napsauta Connect, kirjoita salasana ja valitse Seuraava.
- Valitse KYLLÄ, jos haluat, että laitteesi löydetään verkon muiden laitteiden avulla.
Kuinka muodostaa yhteyden Wi-Fi: hen Windows 10: ssä
Jos et voi päivittää laitteen Wi-Fi-asetuksia, on todennäköistä, että Windows-järjestelmässä on ongelmia verkkosovittimen havaitsemisessa . Tällöin voit kokeilla tässä artikkelissa lueteltuja vianetsintävinkkejä, jotka liittyvät verkkosovittimeen.
Päivitä Wi-Fi-sovittimen virransäästöasetukset
Voit myös poistaa laitteiden asetukset käytöstä, joiden avulla se voi sammuttaa langattoman sovittimen virran säästämiseksi. Jotkut käyttäjät, joilla on ollut ongelmia langattoman sovittimen kanssa, ovat todenneet, että tämä toimii heidän puolestaan.
Voit tehdä tämän seuraavia vaiheita;
- Paina Windows X -painikkeita ja valitse sitten laitteenhallinta.
- Laajenna verkkosovittimien valikko napsauttamalla> nuolta.
- Napsauta hiiren kakkospainikkeella laitteitasi langatonta sovitinta ja valitse ominaisuudet.
- Valitse seuraavaksi uuden ikkunan Power Management -välilehti.
- Poista valinta, anna tietokoneen sammuttaa tämä laite käytöstä tallentaaksesi virtavaihtoehdon ja napsauta OK.

Käynnistä laite uudelleen ja katso, ratkaistavatko langattomat liitettävyysongelmasi.
Suorita verkon vianmääritys
Windows -laitteissa on verkon vianmääritys, joka voi auttaa ratkaisemaan pienet liitettävyysongelmat. Ainoa mitä sinun täytyy tehdä, on ajaa vianetsintä; Toivottavasti se saa Wi-Fi: n toimimaan niin kuin pitäisi.
Voit kokeilla vianmääritystä seuraamalla alla olevia vaiheita:
- Paina Käynnistä -painiketta ja siirry sitten Asetukset.
- Siirry seuraavaksi päivitys- ja tietoturvalle, sitten vianmääritys> ylimääräinen vianetsintä.

- Valitse Internet -yhteysvaihtoehto ja suorita sitten vianetsijä.

- Odota, kun vianetsijä yrittää havaita järjestelmän ongelmat.
Poista sitten käytöstä verkkosovitin
Toinen vaihtoehto on poistaa langaton verkkosovitin käytöstä ja palauttaa se sitten uudelleen. Tämä käynnistää verkkosovittimen uudelleen ja toivottavasti ratkaisee liitettävyysongelmasi.
Voit käynnistää verkkosovittimen uudelleen navigoimalla:
- Paina Windows -painiketta ja siirry sitten Asetukset.
- Seuraavaksi siirry verkkoon Internet> Muuta sovitinvaihtoehtoja edistyneiden verkkoasetusten alla.
- Etsi Wi-Fi-sovitin uuteen ikkunaan ja napsauta hiiren kakkospainikkeella sitä.
- Napsauta Seuraavaksi poista käytöstä ja odota, että sovitin poistetaan käytöstä.
- Napsauta hiiren kakkospainikkeella sovitinta uudelleen ja valitse Ota käyttöön.

- Yritä yhdistää uudelleen Wi-Fi: hen ja tarkista, toimiiko se niin kuin sen pitäisi
Päivitä verkkoohjain
Jos laite voi muodostaa yhteyden Wi-Fi: hen, mutta yhteys näyttää hitaalta tai ongelmalliselta, tarkista, onko ohjaimen päivitys vielä asennettava. Voit tehdä tämän alla olevien vaiheiden kautta:
- Paina Windows X -näppäimiä ja valitse sitten Device Manager.
- Laajenna verkkosovittimia vaihtoehto näyttääksesi laitteesi langatonta sovitinta.
- Napsauta hiiren kakkospainikkeella sovitinta ja valitse Päivitä ohjain.

- Voit etsiä päivityksiä automaattisesti tai manuaalisesti uudelta ikkunasta. Valitse Haku automaattisesti ohjaimista ja odota, kun laite etsii päivityksiä.

- Jos se ei löydä, valitse päivitetyt ohjaimet Windows Update -sivustolta.
- Valitse sitten valinnaiset päivitykset> Ohjaimen päivitykset ja napsauta valintaruutua, jos langattomia ohjainpäivityksiä on saatavana.
- Lopuksi napsauta lataa ja asenna ja odota, että järjestelmä loppuun päivityksen asentaminen.
Kuinka päivittää Wi-Fi-sovitinohjaimet Windows 10: ssä
Jos sinulla ei ole Wi-Fi- tai Internet-yhteyksiä , harkitse Wi-Fi-ohjaimen lataamista erilliselle laitteelle ja ladata se flash-asemaan. Kytke sitten flash -asema tietokoneeseen ja seuraa yllä olevia vaiheita ja valitse sitten tietokonetta ohjaimia varten haun sijasta päivitykset automaattisesti.
Napsauta sitten Selaa -vaihtoehtoa, etsi flash -asema järjestelmän tallennustilasta, valitse tallennettu ohjain ja napsauta OK. Napsauta Seuraava aloittaaksesi ohjaimen asentamisen.
Kun olet päivittänyt ohjaimen, käynnistä laite uudelleen ennen yhteydenpidon uudelleen Wi-Fi: ksi.
Käynnistä Wi-Fi Direct Virtual Adapter
Kun päivität Windowsia, se menettää usein kykynsä luoda Wi-Fi-hotspot , joka voi jopa vaikuttaa laitteiden kykyyn muodostaa yhteyden Wi-Fi: hen.
Onneksi voit käynnistää hotspot -sovittimen uudelleen navigoimalla osoitteeseen:
- Paina Windows X -painiketta ja valitse Device Manager.
- Napsauta Device Manager -sovelluksessa Näytä> Näytä piilotetut laitteet.
- Siirry verkkosovittimiin ja napsauta> Näytä avattava valikko.
- Napsauta hiiren kakkospainikkeella Microsoft Wi-Fi Direct Virtual -sovitinta ja valitse sitten Poista laite.

- Napsauta Kyllä ponnahdusikkunassa ja sovitin on poistettu käytöstä.
Tarkista, toimiiko laite kunnolla Wi-Fi: llä ja jätä hotspot-sovitin poistettu käytöstä. Ja jos sinun on luotava hotspot -verkko, noudata näitä samoja menettelytapoja ja valitse Enable -laite sovittimen käyttöön.
Poista langattoman verkon ohjaimen asennus
Voit poistaa asennuksen ja asentaa sitten laitteet verkkosovittimen, jos se vioittuu päivityksen aikana. Seuraa alla olevia vaiheita tehdäksesi tämän;
- Paina Windows X -näppäimiä ja valitse laitteenhallinta.
- Napsauta nuolta ennen verkkosovittimia laajentaaksesi valikkoa.
- Napsauta hiiren kakkospainikkeella laitteitasi langatonta sovitinta ja napsauta sitten Poista Laite.

- Tarkista tämän laitteen ohjaimen ohjelmisto, poista sitten asennus.
- Valitse Skannaa laitteistomuutos -kuvake Device Manager -sovelluksen yläosasta, jotta voit asentaa verkkoohjaimen uudelleen.
- Käynnistä laite uudelleen ja tarkista, toimiiko se Wi-Fi: llä niin kuin pitäisi.
Poista IPv6 käytöstä
Joskus päivitykset voivat myös ottaa IPv6 -asetukset käyttöön Windows -laitteessa. Normaalisti näiden asetusten ei tulisi vaikuttaa laitteiden toimintoihin. Sen poistaminen käytöstä on kuitenkin osoittautunut antavan Wi-Fi: n toimimaan normaalisti päivityksen jälkeen; Siksi sinun pitäisi kokeilla sitä.
Tehdä tämä:
- Napsauta hiiren kakkospainikkeella tehtäväpalkin yhteyskuvaketta.
- Valitse Open Network- ja jakamiskeskus.
- Valitse Muuta sovitinasetuksia.
- Napsauta hiiren kakkospainikkeella langatonta sovitinta ja valitse sitten ominaisuudet.
- Vieritä Internet -protokollan versioon 6 ( TCP/IP V6) ja varmista valintaruutu ennen kuin se on valittu.

- Napsauta OK ja käynnistä laite uudelleen.
Palauta laitteet TCP/IP -pino ja huuhtele DNS
Voit palauttaa mainitut yhteysasetukset ja palauttaa langattoman yhteyden komentokehotuksella. Tarvittava menettely on seuraava:
- Napsauta Task -palkin haku ja kirjoita komentokehote.
- Napsauta hiiren kakkospainikkeella tulosta ja valitse Suorita järjestelmänvalvojana.
- Kirjoita seuraavaksi seuraavat komennot peräkkäin ja painamalla ENTER JOKA KORKEA KORKAA, JOTKA KÄYTETTÄVÄT.
- ipconfig /julkaisu
- ipconfig /flushdns
- IPConfig /Renew
Käynnistä laite uudelleen ja tarkista, toimiiko se oikein.
Suorita verkon palautus
Windows tarjoaa käyttäjille verkon palautusominaisuuden, joka on hyödyllinen sellaisissa tapauksissa. Siksi kokeile palauttaa verkkoasetukset, ja toivottavasti Wi-Fi on parempi, kun olet yhteydessä uudelleen kotiverkkoosi.
Alla olevat vaiheet opastavat sinua tämän tekemiseen.
- Avaa asetukset ja siirry verkko -Internet -verkkoon ja valitse tila.
- Valitse verkko -nollaus.

- Napsauta Nollaa nyt

- Odota, että tietokone käynnistyy uudelleen ja tarkista, jatkuuko ongelma.
Muista - joudut yhteyden uudelleen verkkoon, joten ole salasana sulje, ja VPN- ja palomuuriasetuksesi saattavat poistua käytöstä nollauksen jälkeen.
Palautus Network Driver -päivitys
Voit myös palauttaa edellisen ohjaimen, jos uusi päivitys vaikuttaa Wi-Fi-yhteyteen. Tehdä tämä:
- Paina Windows X -näppäimiä ja valitse Device Manager.
- Laajenna verkkosovitinvaihtoehto napsauttamalla> nuolta.
- Napsauta hiiren kakkospainikkeella langatonta sovitinta ja valitse ominaisuudet.
- Napsauta ohjain -välilehteä, valitse Rulla -ohjain ja noudata näytönohjauksia.

Jos palautusohjaimen vaihtoehto on harmaa, edellinen kuljettaja ei ole enää saatavana; Siksi kokeile muita vianetsintävinkkejä. Jos siirrät sukeltajan onnistuneesti, käynnistä laite uudelleen, kytke sitten Wi-Fi.
Poista järjestelmän päivitykset
Päivitykset on tarkoitettu korjaamaan laitteesi järjestelmävirheet, mutta ne voivat johtaa uusiin virheisiin. Siksi voit poistaa uusimmat päivitykset ja toivottavasti ratkaista kaikki laitteeseesi vaikuttavat liitettävyysongelmat. Alla olevat vaiheet osoittavat, kuinka voit tehdä tämän.
- Napsauta Käynnistä -valikkoa ja valitse Asetukset> Päivitä suojaus.
- Valitse Windows Update ja katso sitten päivityshistoria.
- Napsauta seuraavaksi poistamispäivitykset ja valitse sitten viimeisin päivitys tai epäilemäsi päivitys aiheuttaa ongelmia.
- Napsauta Poista> Kyllä> Käynnistä nyt uudelleen.
- Odota, kun laite käynnistyy uudelleen ja tarkista, onko Wi-Fi palannut normaaliksi.
Windows 10 -päivityksen poistaminen
Johtopäätös
Sinun ei pitäisi koskaan pelätä päivittää tietokonejärjestelmääsi, koska jotkut ominaisuudet saattavat lopettaa toiminnan. Tällaiset skenaariot ovat normaaleja, ja onneksi Windows tarjoaa palautusvaihtoehdon, jonka avulla voit palata vanhempiin versio -ohjaimiin tai järjestelmäversioon.
Jos laite kieltäytyy edelleen muodostamasta yhteyttä Wi-Fi: hen tai menettämällä Wi-Fi-yhteydensä , harkitse langallisen yhteyden käyttöä ja tarkista päivitykset muutaman päivän kuluttua. Kuitenkin, jos yhteysongelmat jatkuvat, ota yhteyttä laitteeseesi räätälöityyn avun ammattilaiseen.
