विंडोज अपडेट आमतौर पर सामान्य समस्याओं को ठीक करने और नई सुविधाओं को लागू करके आपके डिवाइस को अधिक कुशल बनाने के लिए होते हैं। दुर्भाग्य से, अपने सिस्टम को बेहतर बनाने के लिए बोली में, ये अपडेट उन विशेषताओं को भी तोड़ते हैं जो पहले पूरी तरह से काम कर रहे थे। ऐसी एक विशेषता जो अक्सर अपडेट के बाद खराबी करती है वह वाई-फाई है।
नकारात्मक पक्ष यह है कि आप अपडेट को अनदेखा नहीं कर सकते क्योंकि वे महत्वपूर्ण सुरक्षा कमजोरियों को भी पैच करते हैं जो आपके पीसी पर जानकारी खतरे में डालते हैं। हालाँकि, यह लेख उन उपायों को सूचीबद्ध करता है जिन्हें आप अपने विंडोज वाई-फाई को ठीक करने के लिए ले सकते हैं, जिससे आप बिना किसी चिंता के अपने सिस्टम को अपडेट कर सकते हैं।
यदि यह अपडेट के बाद वाई-फाई कनेक्टिविटी खो देता है, तो अपने विंडोज डिवाइस को ऑनलाइन प्राप्त करने के लिए कदम हैं।
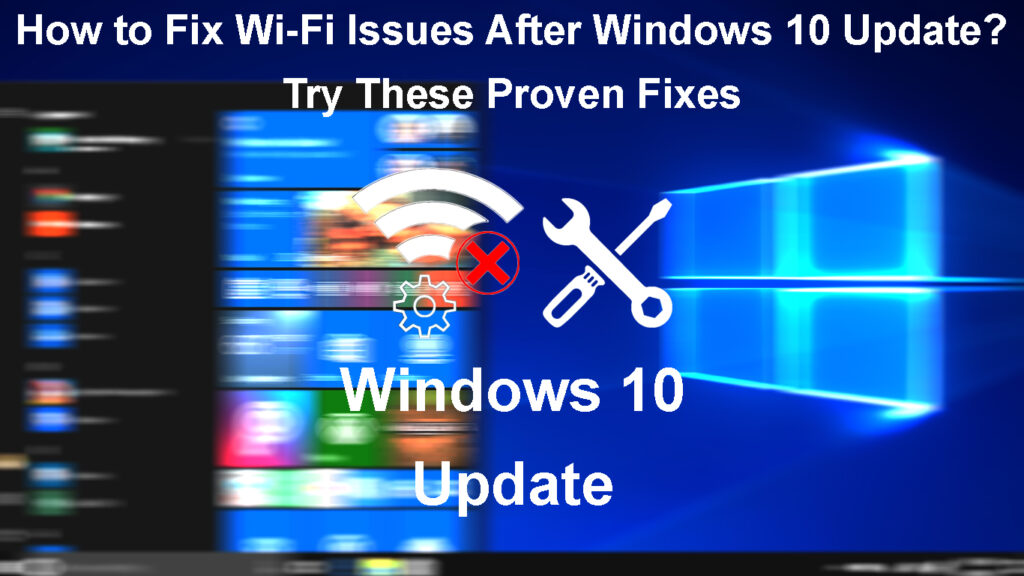
अपने डिवाइस को पुनरारंभ करें
इससे पहले कि आप जटिल सुधारों पर लगें, कुछ बुनियादी सुधारों पर विचार करें जो आपके वाई-फाई को सामान्य रूप से काम कर रहे हैं । अपडेट के बाद अपने डिवाइस को पुनरारंभ करना हमेशा सलाह दी जाती है ताकि सभी सिस्टम प्रक्रियाएं शुरू हो जाएं और अपडेट लागू हो जाएं।
अपने विंडोज 10 डिवाइस को पुनरारंभ करने के लिए।
- Windows बटन दबाएं या अपने टास्कबार पर प्रारंभ विकल्प पर क्लिक करें।
- पावर विकल्प पर क्लिक करें, फिर पुनरारंभ चुनें।
अपने डिवाइस को फिर से शुरू करने के लिए कुछ क्षण दें। एक बार जब यह शक्तियां चलाता है, तो इसे वाई-फाई में फिर से कनेक्ट करें और जांचें कि क्या यह ठीक से काम करता है।
विभिन्न वायरलेस नेटवर्क की कोशिश करने पर विचार करें यदि समस्या राउटर के साथ है, न कि आपके डिवाइस के साथ। आप यह भी सुनिश्चित करने के लिए अलग-अलग ब्राउज़रों की कोशिश कर सकते हैं कि समस्या विंडोज सिस्टम के साथ है न कि वाई-फाई नेटवर्क के साथ ।
फिर भूल जाओ वाई-फाई नेटवर्क को फिर से कनेक्ट करें
आप अपने वाई-फाई नेटवर्क को फिर से जोड़ने का प्रयास कर सकते हैं ताकि विंडोज डिवाइस वाई-फाई प्रोफ़ाइल को फिर से बना सके। एक वाई-फाई प्रोफ़ाइल में वाई-फाई पासवर्ड , नेटवर्क सुरक्षा सेटिंग्स और आपके राउटर और डिवाइस के बीच संबंध स्थापित करने के लिए आवश्यक अन्य जानकारी शामिल है।
कभी -कभी यह जानकारी अपडेट के दौरान भ्रष्ट हो सकती है, और फिर भूल जाने पर नेटवर्क को फिर से जोड़ने से समस्या को हल करने में मदद मिल सकती है।
आप भूल सकते हैं और फिर नीचे दिए गए चरणों का पालन करके वाई-फाई नेटवर्क को फिर से जोड़ सकते हैं;
- विंडोज बटन दबाएं, फिर सेटिंग्स> नेटवर्क इंटरनेट> वाई-फाई पर नेविगेट करें।
- सुनिश्चित करें कि वाई-फाई वाई-फाई के तहत टॉगल स्विच पर क्लिक करके है, इसलिए यह कहता है।
- ज्ञात वाई-फाई नेटवर्क पर क्लिक करें, उस वाई-फाई नेटवर्क पर क्लिक करें जिसे आप कनेक्ट करने का इरादा रखते हैं, फिर भूल जाएं।
विंडोज 10/11 में वाई-फाई नेटवर्क को कैसे भूल जाएं
- इसके बाद, अपनी स्क्रीन के शीर्ष बाईं ओर बैक नेविगेशन विकल्प को दबाकर वाई-फाई नेटवर्क को फिर से कनेक्ट करें ।
- फिर अपने आसपास के सभी उपलब्ध वायरलेस नेटवर्क प्रदर्शित करने के लिए शो उपलब्ध नेटवर्क विकल्प का चयन करें।

- उस वाई-फाई का चयन करें जिसे आप कनेक्ट करना चाहते हैं, कनेक्ट पर क्लिक करें, पासवर्ड दर्ज करें और अगला चुनें।
- यदि आप चाहते हैं कि आप अपने डिवाइस को नेटवर्क पर अन्य उपकरणों द्वारा खोजा जाए तो हां का चयन करें।
विंडोज 10 में वाई-फाई से कैसे कनेक्ट करें
यदि आप अपने डिवाइस पर वाई-फाई सेटिंग्स को अपडेट नहीं कर सकते हैं, तो संभावना है कि विंडोज सिस्टम में नेटवर्क एडाप्टर का पता लगाने में समस्याएं हैं । उस स्थिति में, आप नेटवर्क एडाप्टर से संबंधित इस लेख में सूचीबद्ध समस्या निवारण युक्तियों की कोशिश कर सकते हैं।
वाई-फाई एडाप्टर के लिए पावर सेविंग सेटिंग्स अपडेट करें
आप अपनी डिवाइस सेटिंग्स को भी अक्षम कर सकते हैं जो इसे बिजली बचाने के लिए वायरलेस एडाप्टर को बंद करने की अनुमति देते हैं। कुछ उपयोगकर्ता जिन्हें वायरलेस एडाप्टर के साथ समस्या है, ने कहा है कि यह उनके लिए काम करता है।
ऐसा करने के लिए, नीचे दिए गए चरणों का पालन करें;
- Windows X बटन दबाएं, फिर डिवाइस मैनेजर का चयन करें।
- > तीर पर क्लिक करके नेटवर्क एडेप्टर मेनू का विस्तार करें।
- अपने उपकरणों पर राइट-क्लिक करें वायरलेस एडाप्टर और गुण चुनें।
- अगला, नई विंडो में पावर मैनेजमेंट टैब का चयन करें।
- पावर विकल्प को बचाने के लिए कंप्यूटर को इस डिवाइस को बंद करने की अनुमति दें और ठीक पर क्लिक करें।

अपने डिवाइस को पुनरारंभ करें और देखें कि क्या आपके वायरलेस कनेक्टिविटी मुद्दे हल किए गए हैं।
नेटवर्क समस्या निवारणकर्ता चलाएं
विंडोज डिवाइस में एक नेटवर्क समस्या निवारण है जो मामूली कनेक्टिविटी मुद्दों को हल करने में मदद कर सकता है। आपको बस इतना करना है कि समस्या निवारण को चलाएं; उम्मीद है, यह आपके वाई-फाई को काम करने के लिए मिलेगा जैसा कि यह चाहिए।
आप नीचे दिए गए चरणों का पालन करके समस्या निवारण की कोशिश कर सकते हैं:
- स्टार्ट बटन दबाएं, फिर सेटिंग्स पर जाएं।
- अगला, अद्यतन और सुरक्षा के लिए नेविगेट करें, फिर समस्या निवारण> अतिरिक्त समस्या निवारण।

- इंटरनेट कनेक्शन विकल्प का चयन करें, फिर समस्या निवारण को चलाएं।

- प्रतीक्षा करें क्योंकि समस्या निवारण आपके सिस्टम पर किसी भी समस्या का पता लगाने की कोशिश करता है।
अक्षम करें फिर नेटवर्क एडाप्टर सक्षम करें
एक अन्य विकल्प वायरलेस नेटवर्क एडाप्टर को अक्षम करना है और फिर इसे फिर से तैयार करना है। यह नेटवर्क एडाप्टर को पुनरारंभ करेगा और उम्मीद है कि आपके कनेक्टिविटी मुद्दों को हल करेगा।
आप नेविगेट करके नेटवर्क एडाप्टर को पुनरारंभ कर सकते हैं:
- विंडोज बटन दबाएं, फिर सेटिंग्स पर जाएं।
- अगला, नेटवर्क इंटरनेट पर जाएं> उन्नत नेटवर्क सेटिंग्स के तहत एडाप्टर विकल्प बदलें।
- नई विंडो पर वाई-फाई एडाप्टर का पता लगाएँ और उस पर राइट-क्लिक करें।
- अगला, अक्षम पर क्लिक करें और अक्षम होने के लिए एडाप्टर की प्रतीक्षा करें।
- एडाप्टर पर फिर से राइट-क्लिक करें और सक्षम करें का चयन करें।

- वाई-फाई को फिर से जोड़ने का प्रयास करें और जांचें कि क्या यह काम करता है
नेटवर्क ड्राइवर को अपडेट करें
यदि डिवाइस वाई-फाई से कनेक्ट हो सकता है, लेकिन कनेक्शन धीमा या समस्याग्रस्त लगता है, तो जांचें कि क्या ड्राइवर अपडेट को अभी भी स्थापित करने की आवश्यकता है। आप इसे नीचे दिए गए चरणों के माध्यम से कर सकते हैं:
- Windows X कुंजियाँ दबाएं, फिर डिवाइस मैनेजर का चयन करें।
- अपने उपकरणों को वायरलेस एडाप्टर दिखाने के लिए नेटवर्क एडेप्टर विकल्प का विस्तार करें।
- एडाप्टर पर राइट-क्लिक करें और अपडेट ड्राइवर का चयन करें।

- आप नई विंडो पर स्वचालित रूप से या मैन्युअल रूप से अपडेट खोज सकते हैं। ड्राइवरों के लिए स्वचालित रूप से खोज का चयन करें और डिवाइस को अपडेट के लिए खोज के रूप में प्रतीक्षा करें।

- यदि यह कोई नहीं मिलता है, तो विंडोज अपडेट पर अपडेट किए गए ड्राइवरों के लिए खोज का चयन करें।
- फिर वैकल्पिक अपडेट> ड्राइवर अपडेट चुनें और यदि कोई वायरलेस ड्राइवर अपडेट उपलब्ध हैं तो चेकबॉक्स पर क्लिक करें।
- अंत में, डाउनलोड पर क्लिक करें और इंस्टॉल इंस्टॉल करें और अपडेट को स्थापित करने के लिए सिस्टम की प्रतीक्षा करें।
विंडोज 10 में वाई-फाई एडाप्टर ड्राइवरों को कैसे अपडेट करें
यदि आपके पास कोई वाई-फाई या इंटरनेट कनेक्टिविटी नहीं है , तो एक अलग डिवाइस पर वाई-फाई ड्राइवर डाउनलोड करने और इसे फ्लैश ड्राइव पर लोड करने पर विचार करें। फिर फ्लैश ड्राइव को अपने कंप्यूटर से कनेक्ट करें और ऊपर दिए गए चरणों का पालन करें फिर अपडेट के लिए स्वचालित रूप से खोज के बजाय ड्राइवरों के लिए मेरे कंप्यूटर को ब्राउज़ करें।
फिर ब्राउज़ विकल्प पर क्लिक करें, अपने सिस्टम स्टोरेज से अपने फ्लैश ड्राइव का पता लगाएं, सहेजे गए ड्राइवर का चयन करें, और ओके पर क्लिक करें। ड्राइवर को स्थापित करने के लिए अगला क्लिक करें।
ड्राइवर को अपडेट करने के बाद, वाई-फाई को फिर से जोड़ने से पहले अपने डिवाइस को पुनरारंभ करें।
वाई-फाई डायरेक्ट वर्चुअल एडाप्टर को पुनरारंभ करें
जब आप विंडोज को अपडेट करते हैं, तो यह अक्सर वाई-फाई हॉटस्पॉट बनाने की अपनी क्षमता खो देता है, जो वाई-फाई से कनेक्ट करने की क्षमता को भी प्रभावित कर सकता है।
सौभाग्य से, आप नेविगेट करके हॉटस्पॉट एडाप्टर को पुनरारंभ कर सकते हैं:
- Windows X बटन दबाएं और डिवाइस मैनेजर का चयन करें।
- डिवाइस मैनेजर पर, देखें देखें> हिडन डिवाइस दिखाएं।
- नेटवर्क एडेप्टर पर जाएं और ड्रॉप-डाउन मेनू दिखाने के लिए> पर क्लिक करें।
- Microsoft वाई-फाई डायरेक्ट वर्चुअल एडाप्टर पर राइट-क्लिक करें, फिर डिसेबल डिवाइस का चयन करें।

- पॉप-अप पर हां पर क्लिक करें, और एडाप्टर अक्षम है।
जांचें कि क्या आपका डिवाइस वाई-फाई पर ठीक से काम करता है और यदि ऐसा होता है, तो हॉटस्पॉट एडाप्टर को अक्षम छोड़ दें। और यदि आपको एक हॉटस्पॉट नेटवर्क बनाने की आवश्यकता है, तो इन समान प्रक्रियाओं का पालन करें और एडाप्टर को सक्षम करने के लिए सक्षम डिवाइस का चयन करें।
वायरलेस नेटवर्क ड्राइवर को अनइंस्टॉल करें
आप अनइंस्टॉल कर सकते हैं और फिर डिवाइस नेटवर्क एडाप्टर को पुनर्स्थापित कर सकते हैं यदि यह अपडेट के दौरान भ्रष्ट हो गया। ऐसा करने के लिए नीचे दिए गए चरणों का पालन करें;
- Windows X कीज़ दबाएं और डिवाइस मैनेजर का चयन करें।
- मेनू का विस्तार करने के लिए नेटवर्क एडेप्टर से पहले तीर पर क्लिक करें।
- अपने डिवाइस वायरलेस एडाप्टर पर राइट-क्लिक करें, फिर अनइंस्टॉल डिवाइस पर क्लिक करें।

- इस डिवाइस के लिए ड्राइवर सॉफ़्टवेयर को हटाएं, फिर अनइंस्टॉल करें।
- नेटवर्क ड्राइवर को पुनर्स्थापित करने के लिए डिवाइस मैनेजर के शीर्ष पर हार्डवेयर चेंजेस आइकन के लिए स्कैन का चयन करें।
- अपने डिवाइस को पुनरारंभ करें और जांचें कि क्या यह वाई-फाई पर काम करता है जैसा कि होना चाहिए।
IPv6 को अक्षम करें
कभी -कभी अपडेट आपके विंडोज डिवाइस पर IPv6 सेटिंग्स को भी सक्षम कर सकते हैं। आम तौर पर, इन सेटिंग्स को उपकरणों की कार्यक्षमता को प्रभावित नहीं करना चाहिए। हालाँकि, इसे अक्षम करने से अद्यतन के बाद वाई-फाई को सामान्य रूप से काम करने में सक्षम साबित हुआ है; इसलिए, आपको इसकी कोशिश करनी चाहिए।
यह करने के लिए:
- टास्कबार पर कनेक्शन आइकन पर राइट-क्लिक करें।
- ओपन नेटवर्क और शेयरिंग सेंटर का चयन करें।
- चेंज एडाप्टर विकल्प चुनें।
- अपने वायरलेस एडाप्टर पर राइट-क्लिक करें, फिर गुण चुनें।
- इंटरनेट प्रोटोकॉल संस्करण 6 ( TCP/IP V6) पर स्क्रॉल करें और अनियंत्रित होने से पहले चेकबॉक्स सुनिश्चित करें।

- ठीक पर क्लिक करें और अपने डिवाइस को पुनरारंभ करें।
अपने डिवाइस टीसीपी/आईपी स्टैक रीसेट करें और डीएनएस को फ्लश करें
आप उल्लेखित कनेक्शन सेटिंग्स को रीसेट करने और वायरलेस कनेक्टिविटी को पुनः प्राप्त करने के लिए कमांड प्रॉम्प्ट का उपयोग कर सकते हैं। आवश्यक प्रक्रिया इस प्रकार है:
- टास्कबार पर खोज करें और कमांड प्रॉम्प्ट दर्ज करें।
- परिणाम पर राइट-क्लिक करें और व्यवस्थापक के रूप में रन चुनें।
- अगला, निम्नलिखित कमांड को लगातार दर्ज करें और इसे चलाने के लिए प्रत्येक कमांड के बाद Enter दबाएं।
- ipconfig /रिलीज़
- ipconfig /flushdns
- ipconfig /नवीकरण
अपने डिवाइस को पुनरारंभ करें और जांचें कि क्या यह ठीक से काम करता है।
एक नेटवर्क रीसेट का संचालन करें
Windows उपयोगकर्ताओं को एक नेटवर्क रीसेट सुविधा प्रदान करता है जो ऐसे उदाहरणों में उपयोगी है। इसलिए, अपनी नेटवर्क सेटिंग्स को रीसेट करने का प्रयास करें, और उम्मीद है कि एक बार जब आप अपने होम नेटवर्क में फिर से जुड़ेंगे तो वाई-फाई बेहतर होगा।
नीचे दिए गए चरण आपको यह करने के लिए मार्गदर्शन करेंगे।
- सेटिंग्स खोलें और नेटवर्क इंटरनेट पर जाएं, और स्थिति का चयन करें।
- नेटवर्क रीसेट का चयन करें।

- अब रीसेट पर क्लिक करें

- पीसी को पुनरारंभ करने के लिए प्रतीक्षा करें और जांच करें कि क्या समस्या बनी रहती है।
याद रखें - आपको नेटवर्क को फिर से कनेक्ट करना होगा, इसलिए पासवर्ड बंद करें, और रीसेट के बाद आपकी वीपीएन और फ़ायरवॉल सेटिंग्स को अक्षम किया जा सकता है।
नेटवर्क ड्राइवर अपडेट को रोलबैक करें
यदि नया अपडेट आपके वाई-फाई कनेक्टिविटी को प्रभावित करता है तो आप पिछले ड्राइवर को भी पुनर्स्थापित कर सकते हैं। यह करने के लिए:
- Windows X कीज़ दबाएं और डिवाइस मैनेजर का चयन करें।
- > तीर पर क्लिक करके नेटवर्क एडाप्टर विकल्प का विस्तार करें।
- वायरलेस एडाप्टर पर राइट-क्लिक करें और गुणों का चयन करें।
- ड्राइवर टैब पर क्लिक करें, रोल बैक ड्राइवर का चयन करें, और ऑनस्क्रीन प्रॉम्प्ट का पालन करें।

यदि रोलबैक ड्राइवर विकल्प को बाहर निकाल दिया जाता है, तो पिछले ड्राइवर अब उपलब्ध नहीं है; इसलिए, अन्य समस्या निवारण युक्तियों का प्रयास करें। यदि आप सफलतापूर्वक गोताखोर को वापस रोल करते हैं, तो अपने डिवाइस को पुनरारंभ करें, फिर वाई-फाई से कनेक्ट करें।
सिस्टम अपडेट को अनइंस्टॉल करें
अपडेट आपके डिवाइस पर सिस्टम बग को ठीक करने के लिए होते हैं, लेकिन नए बग में परिणाम हो सकते हैं। इसलिए, आप नवीनतम अपडेट को अनइंस्टॉल कर सकते हैं और उम्मीद है कि आपके डिवाइस को प्रभावित करने वाले किसी भी कनेक्टिविटी मुद्दों को हल कर सकते हैं। नीचे दिए गए चरण दिखाते हैं कि आप यह कैसे कर सकते हैं।
- स्टार्ट मेनू पर क्लिक करें और सेटिंग्स> अपडेट सुरक्षा का चयन करें।
- विंडोज अपडेट का चयन करें, फिर अद्यतन इतिहास देखें।
- अगला, अनइंस्टॉल अपडेट पर क्लिक करें, फिर सबसे हाल के अपडेट या अपडेट का चयन करें जो आपको संदेह है कि समस्याएं पैदा कर रही हैं।
- अनइंस्टॉल> हां> अभी पुनरारंभ करें पर क्लिक करें।
- डिवाइस के पुनरारंभ के रूप में प्रतीक्षा करें और जांचें कि क्या वाई-फाई वापस सामान्य है।
विंडोज 10 अपडेट की स्थापना रद्द करें
निष्कर्ष
आपको अपने कंप्यूटर सिस्टम को अपडेट करने से कभी नहीं डरना चाहिए क्योंकि कुछ सुविधाएँ काम करना बंद कर सकती हैं। इस तरह के परिदृश्य सामान्य हैं, और सौभाग्य से, विंडोज एक रोलबैक विकल्प प्रदान करता है जो आपको पुराने संस्करण ड्राइवरों या सिस्टम संस्करण पर वापस जाने की अनुमति देता है।
यदि डिवाइस अभी भी वाई-फाई से कनेक्ट करने से इनकार करता है या अपने वाई-फाई कनेक्शन को खोता रहता है , तो वायर्ड कनेक्शन का उपयोग करने पर विचार करें और कुछ दिनों के बाद अपडेट के लिए जांच करें। हालांकि, यदि कनेक्शन की समस्याएं बनी रहती हैं, तो आपके डिवाइस के अनुरूप सहायता के लिए एक पेशेवर से परामर्श करें।
