Aktualizacje systemu Windows mają zwykle na celu zwiększenie wydajności urządzenia poprzez rozwiązanie typowych problemów i wdrażanie nowych funkcji. Niestety, aby poprawić system, te aktualizacje również przełamują funkcje, które działały doskonale. Jedną z takich funkcji, która często działa nieprawidłowo po aktualizacji, jest Wi-Fi .
Minusem jest to, że nie można zignorować aktualizacji, ponieważ zagrożone są również krytyczne luki w zabezpieczeniach, które narażają informacje na twoim komputerze. Jednak w tym artykule wymieniono środki, które możesz podjąć, aby naprawić Wi-Fi Windows , umożliwiając aktualizację systemu bez żadnych zmartwień.
Poniżej znajdują się kroki, aby uzyskać urządzenie Windows online, jeśli po aktualizacji przegra łączność Wi-Fi .
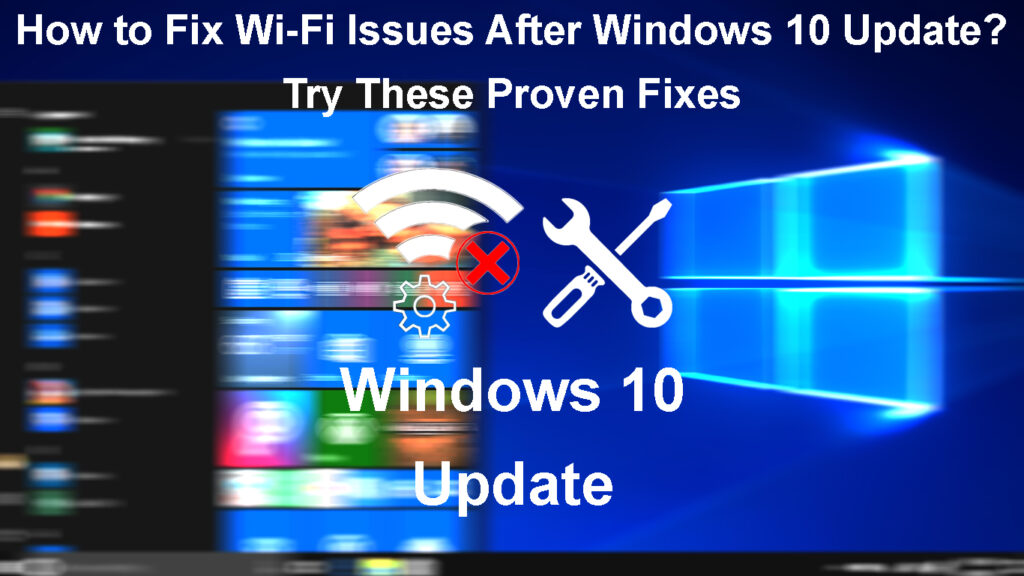
Uruchom ponownie urządzenie
Zanim wyruszysz w skomplikowane poprawki, rozważ niektóre podstawowe poprawki, które będą normalnie działać Wi-Fi . Zawsze zaleca się ponowne uruchomienie urządzenia po aktualizacji, aby wszystkie procesy systemowe rozpoczęły się od nowa i zaimplementowane aktualizacje.
Aby zrestartować urządzenie Windows 10.
- Naciśnij przycisk Windows lub kliknij opcję Uruchom na pasku zadań.
- Kliknij opcję zasilania, a następnie wybierz restart.
Daj swojemu urządzeniu kilka chwil na ponowne uruchomienie. Po włączeniu, ponownie podłącz go do Wi-Fi i sprawdź, czy działa poprawnie.
Rozważ wypróbowanie różnych sieci bezprzewodowych, jeśli problem dotyczy routera, a nie na urządzeniu. Możesz także wypróbować różne przeglądarki, aby upewnić się, że problem dotyczy systemu Windows, a nie sieci Wi-Fi .
Zapomnij, a następnie ponownie połącz się z siecią Wi-Fi
Możesz także spróbować ponownie połączyć się z siecią Wi-Fi, aby urządzenie Windows mogło odtworzyć profil Wi-Fi . Profil Wi-Fi składa się z hasła Wi-Fi , ustawień bezpieczeństwa sieci i innych informacji niezbędnych do nawiązania połączenia między routerem a urządzeniem.
Czasami informacje te mogą zostać uszkodzone podczas aktualizacji, a zapomnienie, a następnie ponowne połączenie z siecią może pomóc rozwiązać problem.
Możesz zapomnieć, a następnie ponownie połączyć się z siecią Wi-Fi , wykonując poniższe kroki;
- Naciśnij przycisk Windows, a następnie przejdź do Ustawienia> Internet sieci> Wi-Fi.
- Upewnij się, że Wi-Fi jest włączony, klikając przełącznik pod wi-Fi, aby to się zapisało.
- Kliknij Zarządzaj znanymi sieciami Wi-Fi, kliknij sieć Wi-Fi, z którą zamierzasz się połączyć, a następnie wybierz Forget.
Jak zapomnieć o sieci Wi-Fi w systemie Windows 10/11
- Następnie ponownie połącz się z siecią Wi-Fi, naciskając opcję nawigacji tylnej w lewym górnym rogu ekranu.
- Następnie wybierz opcję show Dostępne sieci, aby wyświetlić wszystkie dostępne sieci bezprzewodowe wokół ciebie.

- Wybierz Wi-Fi, z którym chcesz się połączyć, kliknij podłącz, wprowadź hasło i wybierz Dalej.
- Wybierz Tak, jeśli chcesz, aby urządzenie można było odkryć przez inne urządzenia w sieci.
Jak połączyć się z Wi-Fi w systemie Windows 10
Jeśli nie możesz zaktualizować ustawień Wi-Fi na urządzeniu, istnieje szansa, że system Windows ma problemy z wykrywaniem adaptera sieciowego . W takim przypadku możesz wypróbować wskazówki dotyczące rozwiązywania problemów wymienionych w tym artykule związanym z adapterem sieciowym.
Zaktualizuj ustawienia oszczędzania zasilania dla adaptera Wi-Fi
Możesz również wyłączyć ustawienia urządzeń, które pozwalają im wyłączyć adapter bezprzewodowy, aby zaoszczędzić zasilanie. Niektórzy użytkownicy, którzy mieli problemy z adapterem bezprzewodowym, stwierdzili, że to działa.
Aby to zrobić, postępuj zgodnie z poniższymi krokami;
- Naciśnij przyciski Windows X, a następnie wybierz Menedżer urządzeń.
- Rozwiń menu adapterów sieciowych, klikając strzałkę>.
- Kliknij prawym przyciskiem myszy adapter bezprzewodowy urządzeń i wybierz właściwości.
- Następnie wybierz kartę zarządzania energią w nowym oknie.
- Odznacz pozwól komputerowi wyłączyć to urządzenie, aby zapisać opcję zasilania i kliknij OK.

Uruchom ponownie urządzenie i sprawdź, czy problemy z łącznością bezprzewodową są rozwiązane.
Uruchom rozwiązywanie problemów z sieci
Urządzenia z systemem Windows mają narzędzie do rozwiązywania problemów sieciowych, który może pomóc w rozwiązaniu drobnych problemów z łącznością. Wszystko, co musisz zrobić, to uruchomić narzędzia do rozwiązywania problemów; Mamy nadzieję, że sprawi, że Twój Wi-Fi będzie działał tak, jak powinien.
Możesz wypróbować narzędzie do rozwiązywania problemów, wykonując poniższe czynności:
- Naciśnij przycisk Start, a następnie przejdź do ustawień.
- Następnie przejdź do aktualizacji i bezpieczeństwa, a następnie rozwiązywanie problemów> Dodatkowy rozwiązywanie problemów.

- Wybierz opcję połączenia internetowego, a następnie uruchom rozwiązywanie problemów.

- Poczekaj, aby rozwiązywać problem z próbą wykrycia jakiegokolwiek problemu w twoim systemie.
Wyłącz następnie włącz adapter sieciowy
Inną opcją jest wyłączenie adaptera sieci bezprzewodowej, a następnie ponowne go włączenie. To ponownie uruchomi adapter sieciowy i, miejmy nadzieję, rozwiąże problemy związane z łącznością.
Możesz ponownie uruchomić adapter sieciowy, nawigując:
- Naciśnij przycisk Windows, a następnie przejdź do Ustawienia.
- Następnie przejdź do sieci sieci> Zmień opcje adaptera w zaawansowanych ustawieniach sieciowych.
- Znajdź adapter Wi-Fi na nowym oknie i kliknij go prawym przyciskiem myszy.
- Następnie kliknij Wyłącz i poczekaj, aż adapter zostanie wyłączony.
- Kliknij prawym przyciskiem myszy adapter i wybierz Włącz.

- Spróbuj ponownie połączyć się z Wi-Fi i sprawdź, czy działa tak, jak powinno
Zaktualizuj sterownik sieciowy
Jeśli urządzenie może połączyć się z Wi-Fi, ale połączenie wydaje się powolne lub problematyczne, sprawdź, czy aktualizacja sterownika nadal musi zostać zainstalowana. Możesz to zrobić poprzez poniższe czynności:
- Naciśnij klawisze Windows X, a następnie wybierz Manager urządzenia.
- Rozwiń opcję adapterów sieciowych, aby pokazać bezprzewodowe adapter urządzeń.
- Kliknij prawym przyciskiem myszy adapter i wybierz sterownik aktualizacji.

- Możesz wyszukiwać aktualizacje automatycznie lub ręcznie w nowym oknie. Wybierz wyszukiwanie automatycznie sterowników i poczekaj, gdy urządzenie wyszukuje aktualizacje.

- Jeśli go nie znajdzie, wybierz wyszukaj zaktualizowane sterowniki w Windows Update.
- Następnie wybierz Opcjonalne aktualizacje> Aktualizacje sterownika i kliknij pole wyboru, jeśli dostępne są aktualizacje sterownika bezprzewodowego.
- Na koniec kliknij Pobierz i zainstaluj i poczekaj, aż system zakończy instalację aktualizacji.
Jak zaktualizować sterowniki adaptera Wi-Fi w systemie Windows 10
Jeśli nie masz łączności Wi-Fi ani internetowej , rozważ pobranie sterownika Wi-Fi na osobnym urządzeniu i załadowanie go na dysku flash. Następnie podłącz dysk flash do komputera i wykonaj powyższe kroki, a następnie wybierz Przeglądaj mój komputer pod kątem sterowników zamiast wyszukiwania, aby uzyskać aktualizacje.
Następnie kliknij opcję Przeglądaj, zlokalizuj dysk flash z pamięci systemowej, wybierz zapisany sterownik i kliknij OK. Kliknij następny, aby zainicjować instalację sterownika.
Po aktualizacji sterownika uruchom ponownie urządzenie przed ponownym połączeniem z Wi-Fi.
Uruchom ponownie wirtualny adapter wirtualny Wi-Fi
Kiedy aktualizujesz Windows, często traci zdolność do tworzenia hotspotu Wi-Fi , który może nawet wpłynąć na możliwość łączenia się z Wi-Fi.
Na szczęście możesz ponownie uruchomić adapter hotspot, nawigując do:
- Naciśnij przycisk Windows X i wybierz Menedżer urządzeń.
- W menedżerze urządzeń kliknij Wyświetl> Pokaż ukryte urządzenia.
- Przejdź do adapterów sieciowych i kliknij>, aby wyświetlić menu rozwijane.
- Kliknij prawym przyciskiem myszy Microsoft Wi-Fi Direct Virtual Adapter, a następnie wybierz Wyłącz urządzenie.

- Kliknij Tak, na wyskakującym okienku, a adapter jest wyłączony.
Sprawdź, czy urządzenie działa poprawnie na Wi-Fi i jeśli tak, pozostaw adapter hotspot wyłączony. A jeśli chcesz utworzyć sieć hotspot, postępuj zgodnie z tymi samymi procedurami i wybierz urządzenie Włącz, aby włączyć adapter.
Odinstaluj sterownik sieci bezprzewodowej
Możesz odinstalować, a następnie ponownie zainstalować adapter sieci urządzeń, jeśli został uszkodzony podczas aktualizacji. Postępuj zgodnie z poniższymi krokami, aby to zrobić;
- Naciśnij klawisze Windows X i wybierz Menedżer urządzeń.
- Kliknij strzałkę przed adapterami sieciowymi, aby rozwinąć menu.
- Kliknij prawym przyciskiem myszy adapter bezprzewodowy urządzenia, a następnie kliknij urządzenie odinstalowane.

- Sprawdź oprogramowanie sterownika dla tego urządzenia, a następnie odinstaluj.
- Wybierz skanowanie ikonę zmian sprzętu u góry menedżera urządzeń, aby ponownie zainstalować sterownik sieciowy.
- Uruchom ponownie urządzenie i sprawdź, czy działa on na Wi-Fi tak, jak powinien.
Wyłącz IPv6
Czasami aktualizacje mogą również włączyć ustawienia IPv6 na urządzeniu Windows. Zwykle ustawienia te nie powinny wpływać na funkcjonalność urządzeń. Jednak wyłączenie go udowodniło, że umożliwia WI-FI działanie normalnie po aktualizacji; Dlatego powinieneś spróbować.
Zrobić to:
- Kliknij prawym przyciskiem myszy ikonę połączenia na pasku zadań.
- Wybierz Otwórz sieć i centrum udostępniania.
- Wybierz opcje adaptera Zmień.
- Kliknij prawym przyciskiem myszy adapter bezprzewodowy, a następnie wybierz właściwości.
- Przewiń do protokołu internetowego Wersja 6 ( TCP/IP V6) i upewnij się, że pole wyboru przed jego niezaznaczeniem.

- Kliknij OK i uruchom ponownie urządzenie.
Zresetuj swoje urządzenia TCP/IP stos i spłucz DNS
Możesz użyć wiersza polecenia, aby zresetować wspomniane ustawienia połączenia i odzyskać łączność bezprzewodową. Niezbędna procedura jest następująca:
- Kliknij Wyszukaj pasek zadań i wprowadź wiersz polecenia.
- Kliknij prawym przyciskiem myszy wynik i wybierz Uruchom jako administrator.
- Następnie wprowadź następujące polecenia kolejno i naciśnij Enter po każdym poleceniu, aby je uruchomić.
- ipconfig /wydanie
- ipconfig /flushdns
- ipconfig /odnowienie
Uruchom ponownie urządzenie i sprawdź, czy działa poprawnie.
Przeprowadź resetowanie sieci
Windows zapewnia użytkownikom funkcję resetowania sieci, która jest przydatna w takich przypadkach. Dlatego spróbuj zresetować ustawienia sieciowe i mam nadzieję, że Wi-Fi będzie lepsze po ponownym połączeniu z siecią domową.
Poniższe kroki poprowadzą Cię, jak to zrobić.
- Otwórz ustawienia i przejdź do Internetu sieciowego i wybierz Status.
- Wybierz resetowanie sieci.

- Kliknij Resetuj teraz

- Poczekaj, aż komputer ponownie uruchomi się i sprawdź, czy problem utrzymuje się.
Pamiętaj - będziesz musiał ponownie połączyć się z siecią, więc zamykaj hasło, a ustawienia VPN i zapory mogą być wyłączone po resetowaniu.
Odwróć aktualizację sterownika sieciowego
Możesz także przywrócić poprzedni sterownik, jeśli nowa aktualizacja wpływa na twoją łączność Wi-Fi. Zrobić to:
- Naciśnij klawisze Windows X i wybierz Menedżer urządzeń.
- Rozwiń opcję adaptera sieciowego, klikając strzałkę>.
- Kliknij prawym przyciskiem myszy adapter bezprzewodowy i wybierz właściwości.
- Kliknij kartę sterownika, wybierz sterownik ROLK i śledź podpowiedzi na ekranie.

Jeśli opcja kierowcy wycofania zostanie wyrzucona, poprzedni sterownik nie jest już dostępny; Dlatego wypróbuj inne wskazówki dotyczące rozwiązywania problemów. Jeśli pomyślnie cofniesz nurka, uruchom ponownie urządzenie, a następnie połącz się z Wi-Fi.
Odinstaluj aktualizacje systemu
Aktualizacje mają na celu naprawę błędów systemowych na twoim urządzeniu, ale mogą skutkować nowymi błędami. Dlatego możesz odinstalować najnowsze aktualizacje i, miejmy nadzieję, rozwiązać wszelkie problemy z łącznością wpływającą na urządzenie. Poniższe kroki pokazują, jak możesz to zrobić.
- Kliknij menu Start i wybierz Ustawienia> Zaktualizuj bezpieczeństwo.
- Wybierz Windows Update, a następnie wyświetl historię aktualizacji.
- Następnie kliknij aktualizacje odinstalowane, a następnie wybierz najnowszą aktualizację lub podejrzana aktualizacja powoduje problemy.
- Kliknij odinstall> Tak> Uruchom ponownie teraz.
- Poczekaj, gdy urządzenie uruchomi się ponownie i sprawdź, czy Wi-Fi powróci do normy.
Odinstalowanie aktualizacji systemu Windows 10
Wniosek
Nigdy nie powinieneś bać się aktualizować systemu komputerów, ponieważ niektóre funkcje mogą przestać działać. Takie scenariusze są normalne i na szczęście system Windows zapewnia opcję wycofania, która pozwala powrócić do starszych sterowników wersji lub wersji systemowej.
Jeśli urządzenie nadal odmawia połączenia z Wi-Fi lub ciągle tracą połączenie Wi-Fi , rozważ użycie połączenia przewodowego i sprawdź aktualizacje po kilku dniach. Jeśli jednak problemy z połączeniem utrzymują się, skonsultuj się z profesjonalistą w celu uzyskania pomocy dostosowanej do urządzenia.
