Windows atjauninājumi parasti ir domāti, lai padarītu ierīci efektīvāku, novēršot kopīgas problēmas un ieviešot jaunas funkcijas. Diemžēl, cenšoties uzlabot jūsu sistēmu, šie atjauninājumi arī pārtrauc funkcijas, kas iepriekš darbojās. Viena no šādām funkcijām, kas bieži darbojas pēc atjauninājumiem, ir Wi-Fi .
Negatīvie ir tas, ka jūs nevarat ignorēt atjauninājumus, jo tie arī ieliek arī kritiskas drošības ievainojamības, kas jūsu personālajā datorā ievieto briesmās. Tomēr šajā rakstā ir uzskaitīti pasākumi, kurus varat veikt, lai labotu Windows Wi-Fi , ļaujot jums atjaunināt sistēmu bez raizēm.
Zemāk ir darbības, lai Windows ierīci iegūtu tiešsaistē, ja tā zaudē Wi-Fi savienojumu pēc atjaunināšanas.
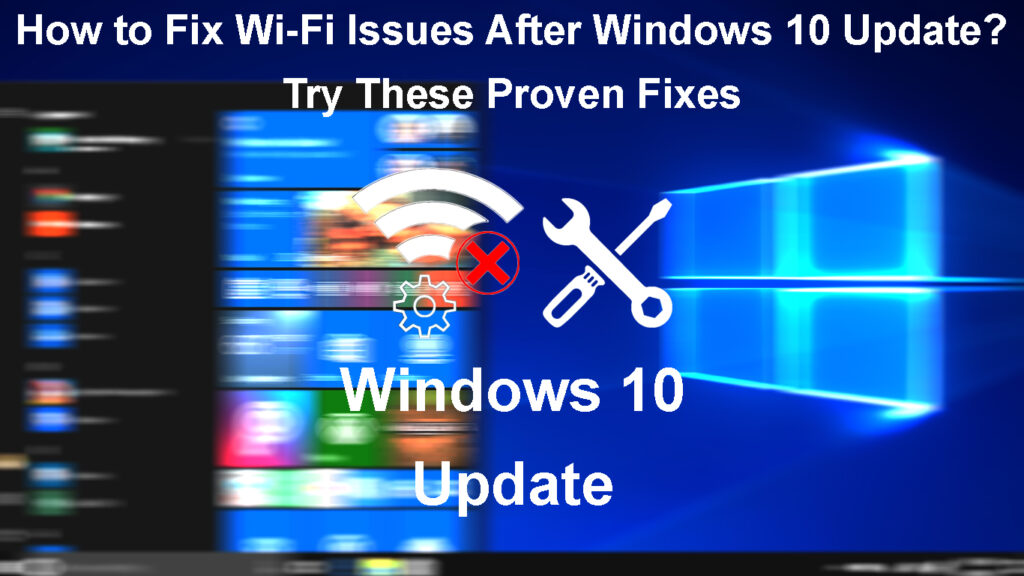
Restartējiet ierīci
Pirms sākat sarežģītus labojumus, apsveriet dažus pamata labojumus, kas jūsu Wi-Fi darbosies normāli . Vienmēr ir ieteicams restartēt ierīci pēc atjaunināšanas, lai visi sistēmas procesi sāktu no jauna un tiek ieviesti atjauninājumi.
Lai restartētu Windows 10 ierīci.
- Nospiediet Windows pogu vai uzdevumjoslā noklikšķiniet uz sākuma opcijas.
- Noklikšķiniet uz opcijas Power, pēc tam atlasiet Restart.
Dodiet ierīcei dažus mirkļus, lai restartētu. Kad tas tiek izmantots, atkal pievienojiet to Wi-Fi un pārbaudiet, vai tas darbojas pareizi.
Apsveriet iespēju izmēģināt dažādus bezvadu tīklus, ja problēma ir ar maršrutētāju, nevis jūsu ierīci. Varat arī izmēģināt dažādas pārlūkprogrammas tikai tāpēc, lai nodrošinātu, ka problēma ir Windows sistēmā, nevis Wi-Fi tīklā .
Aizmirstiet pēc tam atkārtoti savienot Wi-Fi tīklu
Varat arī mēģināt atjaunot savienojumu ar savu Wi-Fi tīklu, lai Windows ierīce varētu atjaunot Wi-Fi profilu . Wi-Fi profils sastāv no Wi-Fi paroles , Networks drošības iestatījumiem un citas informācijas, kas nepieciešama savienojuma izveidošanai starp maršrutētāju un ierīci.
Dažreiz šī informācija var tikt bojāta atjaunināšanas laikā, un aizmirstot, atkārtota savienošana ar tīklu var palīdzēt atrisināt problēmu.
Jūs varat aizmirst un pēc tam atjaunot savienojumu ar Wi-Fi tīklu , izpildot zemāk esošās darbības;
- Nospiediet Windows pogu, pēc tam pārejiet uz iestatījumiem> Tīkla internets> Wi-Fi.
- Pārliecinieties, ka Wi-Fi ir ieslēgts, noklikšķinot uz pārslēgšanas slēdzis zem Wi-Fi, lai tas būtu rakstīts.
- Noklikšķiniet uz Pārvaldīt zināmos Wi-Fi tīklus, noklikšķiniet uz Wi-Fi tīkla, ar kuru plānojat izveidot savienojumu, pēc tam atlasiet aizmirst.
Kā aizmirst Wi-Fi tīklu operētājsistēmā Windows 10/11
- Pēc tam atkal izveidojiet savienojumu ar Wi-Fi tīklu , nospiežot ekrāna augšējā kreisajā pusē aizmugures navigācijas iespēju.
- Pēc tam atlasiet opciju Parādīt pieejamos tīklus , lai parādītu visus pieejamos bezvadu tīklus ap jums.

- Atlasiet Wi-Fi, ar kuru vēlaties izveidot savienojumu, noklikšķiniet uz Connect, ievadiet paroli un atlasiet nākamo.
- Atlasiet Jā, ja vēlaties, lai jūsu ierīce būtu atradusi citas tīkla ierīces.
Kā izveidot savienojumu ar Wi-Fi operētājsistēmā Windows 10
Ja savā ierīcē nevar atjaunināt Wi-Fi iestatījumus, iespējams, ka Windows sistēmai ir problēmas noteikt tīkla adapteri . Tādā gadījumā jūs varat izmēģināt šajā rakstā uzskaitītos problēmu novēršanas padomus, kas saistīti ar tīkla adapteri.
Atjauniniet Wi-Fi adaptera enerģijas saglabāšanas iestatījumus
Varat arī atspējot ierīču iestatījumus, kas ļauj tai izslēgt bezvadu adapteri, lai saglabātu jaudu. Daži lietotāji, kuriem ir bijušas problēmas ar bezvadu adapteri, ir paziņojuši, ka tas viņiem darbojas.
Lai to izdarītu, izpildiet zemāk esošās darbības;
- Nospiediet Windows X pogas, pēc tam atlasiet ierīces pārvaldnieku.
- Paplašiniet izvēlni tīkla adapteri, noklikšķinot uz bultiņas>.
- Ar peles labo pogu noklikšķiniet uz jūsu ierīcēm bezvadu adaptera un atlasiet Properties.
- Pēc tam jaunajā logā atlasiet cilni Power Management.
- Noņemiet atzīmi no izvēles, lai datoram izslēgtu šo ierīci, lai saglabātu barošanas opciju, un noklikšķiniet uz Labi.

Restartējiet ierīci un pārbaudiet, vai jūsu bezvadu savienojuma problēmas ir atrisinātas.
Palaidiet tīkla problēmu novēršanu
Windows ierīcēm ir tīkla problēmu novēršana, kas var palīdzēt atrisināt nelielas savienojamības problēmas. Viss, kas jums jādara, ir palaist problēmu novēršanu; Cerams, ka tas ļaus jūsu Wi-Fi darboties tā, kā vajadzētu.
Jūs varat izmēģināt problēmu novēršanu, veicot zemāk redzamās darbības:
- Nospiediet pogu Sākt, pēc tam dodieties uz iestatījumiem.
- Pēc tam dodieties uz atjaunināšanu un drošību, pēc tam problēmu novēršana> Papildu problēmu novēršana.

- Atlasiet opciju Internet Connection, pēc tam palaidiet traucējummeklētāju.

- Pagaidiet, jo problēmu novēršana mēģina atklāt jebkādas problēmas jūsu sistēmā.
Atspējot pēc tam iespējot tīkla adapteri
Vēl viena iespēja ir atspējot bezvadu tīkla adapteri un pēc tam to atkārtoti izmantot. Tas restartēs tīkla adapteri un, cerams, atrisinās jūsu savienojamības problēmas.
Tīkla adapteri varat restartēt, pārvietojoties:
- Nospiediet Windows pogu, pēc tam dodieties uz iestatījumiem.
- Tālāk dodieties uz tīkla internetu> Mainīt adaptera opcijas, izmantojot uzlabotos tīkla iestatījumus.
- Atrodiet Wi-Fi adapteri uz jaunā loga un ar peles labo pogu noklikšķiniet uz tā.
- Pēc tam noklikšķiniet uz Atspējot un gaidiet, līdz adapteris tiks atspējots.
- Ar peles labo pogu noklikšķiniet vēlreiz uz adaptera un atlasiet Iespējot.

- Mēģiniet atjaunot savienojumu ar Wi-Fi un pārbaudiet, vai tas darbojas tā, kā vajadzētu
Atjauniniet tīkla draiveri
Ja ierīce var izveidot savienojumu ar Wi-Fi, bet savienojums šķiet lēns vai problemātisks, pārbaudiet, vai vadītāja atjauninājums joprojām ir jāinstalē. To var izdarīt, izmantojot zemāk esošās darbības:
- Nospiediet Windows X taustiņus, pēc tam atlasiet Device Manager.
- Paplašiniet opciju Network Adapters, lai parādītu ierīces bezvadu adapteri.
- Ar peles labo pogu noklikšķiniet uz adaptera un atlasiet atjaunināšanas draiveri.

- Jaunajā logā varat automātiski vai manuāli meklēt atjauninājumus. Automātiski atlasiet meklēšanu autovadītājiem un pagaidiet, jo ierīce meklē atjauninājumus.

- Ja tas to neatrod, Windows atjauninājumā atlasiet atjauninātu draiveru meklēšanu.
- Pēc tam atlasiet izvēles atjauninājumi> Drivera atjauninājumi un noklikšķiniet uz izvēles rūtiņas, ja ir pieejami bezvadu draivera atjauninājumi.
- Visbeidzot, noklikšķiniet uz lejupielādēt un instalēt un gaidīt, kamēr sistēma pabeigs atjauninājuma instalēšanu.
Kā atjaunināt Wi-Fi adaptera draiverus operētājsistēmā Windows 10
Ja jums nav Wi-Fi vai interneta savienojuma , apsveriet iespēju lejupielādēt Wi-Fi draiveri atsevišķā ierīcē un ielādēt to zibatmiņas diskā. Pēc tam pievienojiet zibatmiņas disku ar datoru un veiciet iepriekš minētās darbības, pēc tam atlasiet pārlūkot manu datoru autovadītājiem, nevis automātiski meklējiet atjauninājumus.
Pēc tam noklikšķiniet uz pārlūkošanas opcijas, atrodiet zibatmiņas disku no sistēmas krātuves, atlasiet saglabāto draiveri un noklikšķiniet uz Labi. Noklikšķiniet uz blakus, lai sāktu vadītāja instalēšanu.
Pēc draivera atjaunināšanas restartējiet ierīci pirms savienojuma ar Wi-Fi.
Restartējiet Wi-Fi tiešo virtuālo adapteri
Atjauninot Windows, tas bieži zaudē savu spēju izveidot Wi-Fi karsto punktu , kas pat var ietekmēt ierīču spēju izveidot savienojumu ar Wi-Fi.
Par laimi, jūs varat restartēt karstā punkta adapteri, pārvietojoties uz:
- Nospiediet Windows X pogu un atlasiet Device Manager.
- Device Manager noklikšķiniet uz Skatīt> Rādīt slēptās ierīces.
- Dodieties uz tīkla adapteriem un noklikšķiniet uz>, lai parādītu nolaižamo izvēlni.
- Ar peles labo pogu noklikšķiniet uz Microsoft Wi-Fi tiešā virtuālā adaptera, pēc tam atlasiet Atspējot ierīci.

- Uznirstošajā vietā noklikšķiniet uz Jā, un adapteris ir atspējots.
Pārbaudiet, vai jūsu ierīce darbojas pareizi Wi-Fi, un vai tā notiek, atstājiet Hotspot adapteri atspējotu. Un, ja jums ir jāizveido tīkla tīkls, ievērojiet šīs pašas procedūras un atlasiet Enable ierīci, lai iespējotu adapteri.
Atinstalējiet bezvadu tīkla draiveri
Jūs varētu atinstalēt un pēc tam pārinstalēt ierīču tīkla adapteri, ja atjaunināšanas laikā tas tika bojāts. Veiciet zemāk esošās darbības, lai to izdarītu;
- Nospiediet Windows X taustiņus un atlasiet ierīces pārvaldnieku.
- Lai izvērstu izvēlni, noklikšķiniet uz bultiņas pirms tīkla adapteriem.
- Ar peles labo pogu noklikšķiniet uz jūsu ierīcēm bezvadu adapteris, pēc tam noklikšķiniet uz atinstalēšanas ierīces.

- Pārbaudiet šīs ierīces draivera programmatūru, pēc tam atinstalējiet.
- Ierīces pārvaldnieka augšdaļā atlasiet ikonu aparatūras izmaiņu skenēšana, lai pārinstalētu tīkla draiveri.
- Restartējiet ierīci un pārbaudiet, vai tā darbojas Wi-Fi, kā vajadzētu.
Atspējot IPv6
Dažreiz atjauninājumi var iespējot arī IPv6 iestatījumus jūsu Windows ierīcē. Parasti šiem iestatījumiem nevajadzētu ietekmēt ierīču funkcionalitāti. Tomēr tas ir pierādījis, ka tas ļauj Wi-Fi normāli darboties pēc atjaunināšanas; Tāpēc jums to vajadzētu izmēģināt.
Lai to izdarītu:
- Ar peles labo pogu noklikšķiniet uz CONNECTION ikonas uzdevumjoslā.
- Atlasiet atvērtā tīkla un koplietošanas centru.
- Atlasiet Mainīt adaptera opcijas.
- Ar peles labo pogu noklikšķiniet uz bezvadu adaptera, pēc tam atlasiet Properties.
- Ritiniet līdz interneta protokola 6. versijai ( TCP/IP V6) un pārliecinieties, ka izvēles rūtiņu pirms tā nav atzīmēta.

- Noklikšķiniet uz Labi un restartējiet ierīci.
Atiestatiet savas ierīces TCP/IP kaudze un izskalojiet DNS
Varat izmantot komandu uzvedni, lai atiestatītu minētos savienojuma iestatījumus un atgūtu bezvadu savienojumu. Nepieciešamā procedūra ir šāda:
- Uzdevumu joslā noklikšķiniet uz meklēšanas un ievadiet komandu uzvedni.
- Ar peles labo pogu noklikšķiniet uz rezultāta un atlasiet palaist kā administratoru.
- Pēc tam ievadiet šīs komandas pēc kārtas un nospiediet Enter pēc katras komandas, lai tās palaistu.
- ipconfig /izlaišana
- ipconfig /flushdns
- ipconfig /atjaunot
Restartējiet ierīci un pārbaudiet, vai tā darbojas pareizi.
Veiciet tīkla atiestatīšanu
Windows lietotājiem nodrošina tīkla atiestatīšanas funkciju, kas ir noderīga šādos gadījumos. Tāpēc mēģiniet atiestatīt tīkla iestatījumus, un, cerams, Wi-Fi būs labāks, tiklīdz jūs atjaunosit savienojumu ar savu mājas tīklu.
Zemāk redzamās darbības palīdzēs jums to izdarīt.
- Atveriet iestatījumus un dodieties uz tīkla internetu un atlasiet statusu.
- Atlasiet tīkla atiestatīšanu.

- Noklikšķiniet uz atiestatīšanas tūlīt

- Pagaidiet, līdz dators restartējas un pārbaudiet, vai problēma joprojām pastāv.
Atcerieties - jums būs jāatjauno savienojums ar tīklu, tāpēc parole ir aizvērta, un jūsu VPN un ugunsmūra iestatījumi var būt atspējoti pēc atiestatīšanas.
Atturiet tīkla draivera atjauninājumu
Jūs varētu arī atjaunot iepriekšējo draiveri, ja jaunais atjauninājums ietekmē jūsu Wi-Fi savienojumu. Lai to izdarītu:
- Nospiediet Windows X taustiņus un atlasiet Device Manager.
- Paplašiniet opciju Network Adapter, noklikšķinot uz> Arrow.
- Ar peles labo pogu noklikšķiniet uz bezvadu adaptera un atlasiet Properties.
- Noklikšķiniet uz cilnes Driver, atlasiet Roll Back Driver un sekojiet ekrāna uzvednēm.

Ja atlases draivera opcija ir pelēka, iepriekšējais draiveris vairs nav pieejams; Tāpēc izmēģiniet citus problēmu novēršanas padomus. Ja jūs veiksmīgi atgūstat nirēju, restartējiet ierīci, pēc tam izveidojiet savienojumu ar Wi-Fi.
Atinstalējiet sistēmas atjauninājumus
Atjauninājumi ir domāti, lai labotu sistēmas kļūdas jūsu ierīcē, bet var izraisīt jaunas kļūdas. Tāpēc jūs varat atinstalēt jaunākos atjauninājumus un, cerams, atrisināt visas savienojamības problēmas, kas ietekmē jūsu ierīci. Zemāk redzamās darbības parāda, kā jūs to varat izdarīt.
- Noklikšķiniet uz izvēlnes Sākt un atlasiet Iestatījumi> Atjaunināt drošību.
- Atlasiet Windows Update, pēc tam skatiet atjaunināšanas vēsturi.
- Pēc tam noklikšķiniet uz Atinstalēšanas atjauninājumiem, pēc tam atlasiet jaunāko atjauninājumu vai atjauninājumu, kas, jūsuprāt, rada problēmas.
- Noklikšķiniet uz atinstalēšanas> jā> restartējiet tūlīt.
- Pagaidiet, kad ierīce tiek restartēta, un pārbaudiet, vai Wi-Fi ir atgriezies normālā stāvoklī.
Atinstalējot Windows 10 atjauninājumu
Secinājums
Jums nekad nevajadzētu baidīties atjaunināt datoru sistēmu, jo dažas funkcijas varētu pārstāt darboties. Šādi scenāriji ir normāli, un, par laimi, Windows nodrošina atcelšanas opciju, kas ļauj atgriezties pie vecākiem versijas draiveriem vai sistēmas versiju.
Ja ierīce joprojām atsakās izveidot savienojumu ar Wi-Fi vai turpina zaudēt savu Wi-Fi savienojumu , apsveriet iespēju izmantot vadu savienojumu un pēc dažām dienām pārbaudiet atjauninājumus. Tomēr, ja savienojuma problēmas joprojām pastāv, konsultējieties ar profesionāli, lai palīdzētu jūsu ierīcei.
